วิธีย่อขนาดหน้าจอใน Windows 10

บทความนี้จะแสดงวิธีย่อขนาดหน้าจอใน Windows 10 เพื่อให้คุณใช้งานได้อย่างมีประสิทธิภาพ

ตามค่าเริ่มต้น เมื่อคุณขยายหน้าต่างเบราว์เซอร์ Chrome หรือ Edge ให้ใหญ่สุด แถบงานจะแสดงขึ้นมา อย่างไรก็ตาม ในบางกรณี เมื่อคุณซูมเข้าเบราว์เซอร์ มันจะบังแถบงาน แถบงานที่ซ่อนไว้จะขัดขวางความสามารถในการโต้ตอบกับแอพพลิเคชัน การแจ้งเตือน และถาดระบบอื่นๆ
ข้อผิดพลาดนี้ส่งผลต่อเบราว์เซอร์ Chrome และ Edge และมักเกิดขึ้นกับระบบที่มีการตั้งค่าหน้าจอคู่ซึ่งมีการกำหนดค่าฮาร์ดแวร์ที่แตกต่างกันมากมาย ต่อไปนี้คือวิธีที่คุณสามารถป้องกันไม่ให้เบราว์เซอร์ซ่อนแถบงานในโหมดขยายใหญ่สุดบน Windows
1. ขั้นตอนการแก้ปัญหาทั่วไปที่ควรลอง
ด้านล่างนี้เป็นขั้นตอนการแก้ไขปัญหาทั่วไป ที่คุณสามารถลองแก้ไขปัญหาแถบงานที่ซ่อนอยู่ในโหมดขยายใหญ่สุดในGoogle ChromeและMicrosoft Edge
หากปัญหายังคงอยู่ ต่อไปนี้เป็นขั้นตอนการแก้ปัญหาเพิ่มเติมที่คุณสามารถลองได้
2. ล็อคและปลดล็อคหน้าจอด้วย Win + L

ล็อคหน้าจอ Windows 11
โดยปกติแล้ว ปัญหานี้สามารถแก้ไขได้ด้วยการล็อกและปลดล็อกหน้าจออย่างรวดเร็ว กดWin + Lบนแป้นพิมพ์เพื่อล็อคหน้าจอ หรือหากทางลัดไม่ทำงาน ให้คลิกStartแล้วเลือกรูปโปรไฟล์ของคุณ เลือก ตัวเลือกล็อคเพื่อล็อคหน้าจอของคุณ เมื่อล็อคแล้ว ให้ลงชื่อเข้าใช้บัญชีของคุณเพื่อดูว่าปัญหาได้รับการแก้ไขหรือไม่
หากปัญหายังคงมีอยู่ อาจไม่ใช่แค่ความผิดพลาดชั่วคราว แต่คุณอาจต้องพิจารณาสาเหตุอื่นที่เป็นไปได้ที่ทำให้แถบงานหายไป
3. รีสตาร์ทกระบวนการ Windows Explorer

รีสตาร์ทตัวจัดการงาน Windows Explorer
การรีสตาร์ทกระบวนการ Windows Explorer สามารถช่วยคุณแก้ไขปัญหาเกี่ยวกับอินเทอร์เฟซผู้ใช้แบบกราฟิก รวมถึงแถบงานได้ เมื่อคุณเสร็จสิ้นกระบวนการ ระบบจะรีสตาร์ทตัวจัดการไฟล์และรีเซ็ตแถบงาน
คุณอาจเห็นหน้าจอว่างเปล่าครู่หนึ่งเมื่อกระบวนการ Windows Explorer รีสตาร์ท หลังจากรีสตาร์ท แถบงานจะยังคงมองเห็นได้แม้ว่าเบราว์เซอร์ Chrome หรือ Edge จะถูกขยายใหญ่สุดก็ตาม
4. ตรวจสอบและปิดใช้งานพฤติกรรม "ซ่อนแถบงานอัตโนมัติ"
คุณสามารถกำหนดค่าและตั้งค่าแถบงานให้ซ่อนโดยอัตโนมัติทั้งในโหมดเดสก์ท็อปและแท็บเล็ต เมื่อปิดใช้งาน แถบงานจะซ่อนเมื่อคุณหยุดโต้ตอบกับแถบงานหรือเปิดแอปพลิเคชัน เช่น เบราว์เซอร์ ดังนั้นให้ตรวจสอบการตั้งค่าแถบงานของคุณและปิดใช้งานพฤติกรรมการซ่อนอัตโนมัติหากเปิดใช้งานอยู่
หากต้องการปิดลักษณะการซ่อนอัตโนมัติของแถบงาน:
1. คลิกขวาที่ทาสก์บาร์แล้วเลือก การ ตั้งค่าทาสก์บาร์

ติดตั้งแถบงาน Windows 11
2. คลิกเพื่อขยาย ส่วน ลักษณะการทำงานของแถบงาน
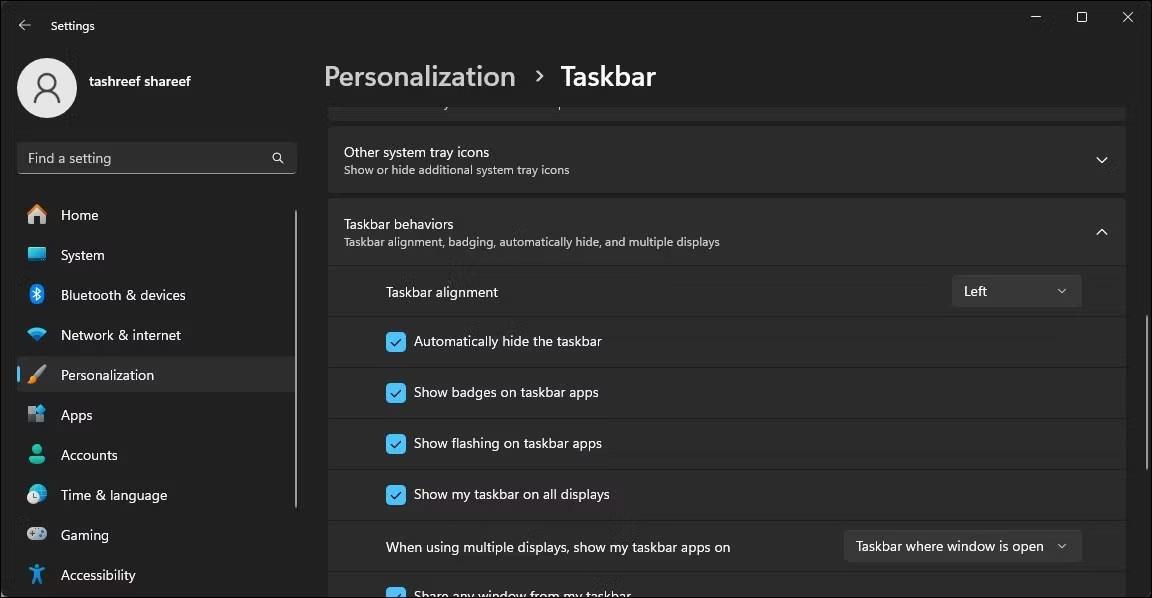
ขยายส่วนพฤติกรรมของแถบงาน
3. เลือก ตัวเลือกซ่อนแถบงานโดยอัตโนมัติเพื่อเปิดใช้งาน หากมีการเลือกไว้แล้ว ให้ยกเลิกการเลือก
4. กลับไปที่เบราว์เซอร์ของคุณและตรวจสอบให้แน่ใจว่าหน้าต่างขยายใหญ่สุดแล้ว
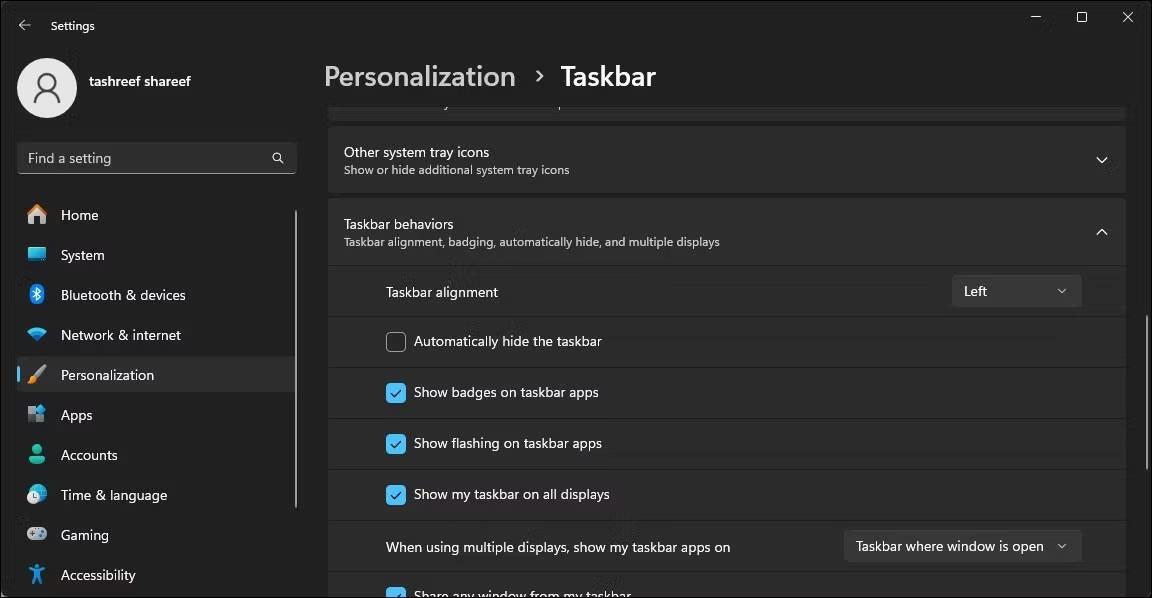
ยกเลิกการเลือกตัวเลือกซ่อนแถบงานโดยอัตโนมัติ
5. ถัดไปใน แอป การตั้งค่า ให้ยกเลิก การเลือกตัวเลือกซ่อนแถบงานโดยอัตโนมัติเพื่อปิด
การดำเนินการนี้จะทำให้หน้าต่างเบราว์เซอร์กระชับขึ้น โดยแสดงทาสก์บาร์ที่ด้านล่างและทำให้เป็นเช่นนั้นโดยไม่มีปัญหาอีกต่อไป
5. ตรวจสอบการตั้งค่าการแสดงผล
หากคุณใช้งานการตั้งค่าจอภาพหลายจอ ตรวจสอบให้แน่ใจว่า Display DPI Scaling สำหรับจอภาพหลักและรองตรงกัน ตามค่าเริ่มต้น Windows สามารถตั้งค่ามาตราส่วน dpi ที่แตกต่างกันสำหรับการแสดงผลที่แตกต่างกัน ขึ้นอยู่กับขนาดหน้าจอและความละเอียด
คุณสามารถเปลี่ยนอัตราส่วน dpi การแสดงผลได้จากแอปการตั้งค่า ใน ส่วน มาตราส่วนและเค้าโครงคุณอาจสังเกตเห็นว่าหน้าจอหนึ่งตั้งค่าไว้ที่ 125% และอีกหน้าจอตั้งค่าไว้ที่ 100% ในการแก้ไขปัญหา คุณต้องกำหนดค่าจอภาพทั้งสองให้ใช้มาตราส่วน DPI ที่เหมาะสม (100%)
6. ลงทะเบียนแอปพลิเคชัน Windows อีกครั้งสำหรับทุกบัญชี

ลงทะเบียนแอป Windows Microsoft Store อีกครั้งสำหรับผู้ใช้ปัจจุบัน
ทาสก์บาร์ที่ผิดพลาดอาจหายไปเมื่อแอปพลิเคชันถูกขยายใหญ่สุด การลงทะเบียนแอปพลิเคชัน Windows ในตัวอีกครั้งโดยใช้Microsoft PowerShellสามารถช่วยคุณแก้ไขปัญหาเกี่ยวกับแถบงานได้
หากต้องการลงทะเบียนแอป Windows อีกครั้งสำหรับบัญชีผู้ใช้ทั้งหมด:
Get-AppXPackage -AllUsers | Foreach {Add-AppxPackage -DisableDevelopmentMode -Register "$($_.InstallLocation)\AppXManifest.xml"}เมื่อเสร็จแล้ว คุณสามารถใช้เบราว์เซอร์ในโหมดขยายใหญ่สุดโดยมองเห็นแถบงานได้
7. ตรวจสอบและติดตั้งการอัปเดต Windows ที่ค้างอยู่

ถอนการติดตั้งการอัปเดต Windows
การอัปเดต Windows ล่าสุดนำมาซึ่งการแก้ไขข้อบกพร่องและปรับปรุงประสิทธิภาพ เนื่องจากเบราว์เซอร์ Chrome และ Edge อัปเดตโดยอัตโนมัติ ให้ตรวจสอบคอมพิวเตอร์ของคุณว่ามีการอัปเดต Windows ที่ค้างอยู่หรือไม่ และติดตั้งเพื่อดูว่าสามารถแก้ไขข้อผิดพลาดได้หรือไม่
วิธีตรวจสอบและติดตั้งการอัปเดต Windows:
หลังจากติดตั้งการอัปเดต ให้รีสตาร์ทคอมพิวเตอร์เพื่อใช้การเปลี่ยนแปลงและทดสอบการปรับปรุงใดๆ
นั่นหมายความว่า หากไม่มีการอัปเดตใหม่ ให้ตรวจสอบว่าการอัปเดตที่ติดตั้งล่าสุดเป็นสาเหตุของปัญหาหรือไม่ บางครั้งข้อบกพร่องในการอัพเดตใหม่อาจทำให้เกิดปัญหากับคอมพิวเตอร์บางเครื่องได้ และจำเป็นต้องถอนการติดตั้งเพื่อแก้ไขปัญหา
คุณสามารถถอนการติดตั้งการอัปเดต Windows 11 ด้วยตนเองได้จากแอปการตั้งค่า หลังจากถอนการติดตั้ง ให้รีสตาร์ทคอมพิวเตอร์และตรวจสอบการปรับปรุง หากคุณพบว่าการอัปเดตล่าสุดทำให้เกิดปัญหา ให้ลองหยุดการอัปเดต Windows 11 อัตโนมัติชั่วคราว คุณสามารถหยุดการอัปเดตชั่วคราวได้สูงสุด 5 สัปดาห์และรอการแก้ไขล่าสุด
นอกจากนี้ ให้ใช้การคืนค่าระบบเพื่อเลิกทำการเปลี่ยนแปลงล่าสุดที่ทำกับคอมพิวเตอร์ของคุณโดยการอัพเดตหรือแอพเพื่อดูว่าสามารถแก้ไขปัญหาได้หรือไม่
บทความนี้จะแสดงวิธีย่อขนาดหน้าจอใน Windows 10 เพื่อให้คุณใช้งานได้อย่างมีประสิทธิภาพ
Xbox Game Bar เป็นเครื่องมือสนับสนุนที่ยอดเยี่ยมที่ Microsoft ติดตั้งบน Windows 10 ซึ่งผู้ใช้สามารถเรียนรู้วิธีเปิดหรือปิดได้อย่างง่ายดาย
หากความจำของคุณไม่ค่อยดี คุณสามารถใช้เครื่องมือเหล่านี้เพื่อเตือนตัวเองถึงสิ่งสำคัญขณะทำงานได้
หากคุณคุ้นเคยกับ Windows 10 หรือเวอร์ชันก่อนหน้า คุณอาจประสบปัญหาในการนำแอปพลิเคชันไปยังหน้าจอคอมพิวเตอร์ของคุณในอินเทอร์เฟซ Windows 11 ใหม่ มาทำความรู้จักกับวิธีการง่ายๆ เพื่อเพิ่มแอพพลิเคชั่นลงในเดสก์ท็อปของคุณ
เพื่อหลีกเลี่ยงปัญหาและข้อผิดพลาดหน้าจอสีน้ำเงิน คุณต้องลบไดรเวอร์ที่ผิดพลาดซึ่งเป็นสาเหตุของปัญหาออก บทความนี้จะแนะนำวิธีถอนการติดตั้งไดรเวอร์บน Windows โดยสมบูรณ์
เรียนรู้วิธีเปิดใช้งานแป้นพิมพ์เสมือนบน Windows 11 เพื่อเพิ่มความสะดวกในการใช้งาน ผสานเทคโนโลยีใหม่เพื่อประสบการณ์ที่ดียิ่งขึ้น
เรียนรู้การติดตั้งและใช้ AdLock เพื่อบล็อกโฆษณาบนคอมพิวเตอร์ของคุณอย่างมีประสิทธิภาพและง่ายดาย
เวิร์มคอมพิวเตอร์คือโปรแกรมมัลแวร์ประเภทหนึ่งที่มีหน้าที่หลักคือการแพร่ไวรัสไปยังคอมพิวเตอร์เครื่องอื่นในขณะที่ยังคงทำงานอยู่บนระบบที่ติดไวรัส
เรียนรู้วิธีดาวน์โหลดและอัปเดตไดรเวอร์ USB บนอุปกรณ์ Windows 10 เพื่อให้ทำงานได้อย่างราบรื่นและมีประสิทธิภาพ
หากคุณต้องการเรียนรู้เพิ่มเติมเกี่ยวกับ Xbox Game Bar และวิธีปรับแต่งให้เหมาะกับประสบการณ์การเล่นเกมที่สมบูรณ์แบบของคุณ บทความนี้มีข้อมูลทั้งหมด








