วิธีย่อขนาดหน้าจอใน Windows 10

บทความนี้จะแสดงวิธีย่อขนาดหน้าจอใน Windows 10 เพื่อให้คุณใช้งานได้อย่างมีประสิทธิภาพ

สถานการณ์ของ CPU โอเวอร์โหลดและหน่วยความจำที่ใช้ทรัพยากรจำนวนมากไม่ใช่เรื่องแปลกทั้งในคอมพิวเตอร์ แล็ปท็อป และสมาร์ทโฟน สัญญาณของปรากฏการณ์นี้ค่อนข้างชัดเจน เช่น เครื่องร้อน แข็งตลอดเวลา ค้าง หรือแม้แต่หยุดทำงานเป็นเวลานาน พัดลมระบายความร้อนมีเสียงดังมาก
โดยเฉพาะอย่างยิ่งผู้ใช้ Windows 10 Creators บางรายได้รายงานเมื่อเร็ว ๆ นี้เกี่ยวกับข้อผิดพลาดในการโอเวอร์โหลด CPU ที่เกิดจากแอปพลิเคชัน OneDrive เมื่อเชื่อมต่ออินเทอร์เน็ต แล้วเราจะแก้ไข CPU โอเวอร์โหลด 100% ที่เกิดจากแอปพลิเคชัน OneDrive บน Windows 10 ได้อย่างไร
ขั้นตอนที่ 1:
ขั้นแรก คลิกขวาที่ทาสก์บาร์บนหน้าจอแล้วเลือก ตัว จัดการงาน

ขั้นตอนที่ 2:
ค้นหาแอป พลิเคชัน OneDrive ในรายการบนตัวจัดการงาน จากนั้นคลิกขวาที่ Microsoft OneDrive และเลือกOpen file location

ขั้นตอนที่ 3:
หลังจากนั้นทันที File Explorer จะเริ่มทำงานและเราเข้าถึงโฟลเดอร์งาน OneDrive ที่นี่ คลิกที่โฟลเดอร์การตั้งค่าจากนั้นเลือกโฟลเดอร์บันทึกดังที่แสดงด้านล่าง คุณเก็บหน้าต่างนั้นไว้เหมือนเดิมแล้วย้ายไปยังขั้นตอนถัดไป

ขั้นตอนที่ 4:
กลับไปที่อินเทอร์เฟซตัวจัดการงาน คลิกขวาที่ OneDrive แล้วเลือกสิ้นสุดงานเพื่อหยุดกระบวนการแอปพลิเคชัน

ขั้นตอนที่ 5:
เข้าถึงโฟลเดอร์ของแอปพลิเคชัน OneDrive ที่เปิดอยู่อีกครั้ง เราป้อนคำหลักUserTelemetryCache.otcลงในแถบค้นหาด้านบน เมื่อผลลัพธ์ปรากฏขึ้น ให้กดDeleteเพื่อลบไฟล์นี้ในโฟลเดอร์

ป้อนคำสำคัญUserTelemetryCache.otc.sessionลงในแถบค้นหาต่อไป และกด Deleteเพื่อลบไฟล์นี้

ขั้นตอนที่ 6:
จากนั้นเปิดเมนู Start และคลิกที่ แอปOneDrive

ขั้นตอนที่ 7:
ไปที่การตั้งค่า จากนั้นคลิกที่ กลุ่มการตั้งค่า ความ เป็นส่วนตัว

ขั้นตอนที่ 8:
ในอินเทอร์เฟซใหม่ ผู้ใช้จะพบส่วนคำติชมและการวินิจฉัยจากนั้นดูเนื้อหาทางด้านขวาแล้วเลือกพื้นฐาน

ขั้นตอนที่ 9:
เปิดหน้าต่าง Run โดยใช้คีย์ผสม Windows + R จากนั้นพิมพ์คำหลัก regeditคลิกOK

ที่อินเทอร์เฟซกล่องโต้ตอบ Registry Editor เราเข้าถึงลิงก์ด้านล่าง

ขั้นตอนที่ 10:
ที่อินเทอร์เฟซสีขาวทางด้านขวา คลิกขวาแล้วเลือกNew > DWORD (32-bit) Value
จากนั้นตั้งชื่อใหม่ให้ DWORD นี้ว่าAllowTelemetryดังที่แสดง

ต่อไปเราดับเบิลคลิกที่ DWORD ที่สร้างขึ้นใหม่และตั้งค่าในกล่องข้อมูลค่าเป็น 0

ขั้นตอนที่ 11:
กลับไปที่อินเทอร์เฟซหลักบนคอมพิวเตอร์ ที่นี่คุณป้อนคำสำคัญ ไฟล์ลงในแถบค้นหาของ Windows จากนั้นคลิกจัดการ

ขั้นตอนที่ 12:
ใน ส่วนติดต่อกล่องโต้ตอบการจัดการคอมพิวเตอร์ให้คลิก ตัวเลือก บริการในบริการและแอปพลิเคชัน จากนั้นดับเบิลคลิก ตัวเลือก ประสบการณ์ผู้ใช้ที่เชื่อมต่อและการวัดทางไกล
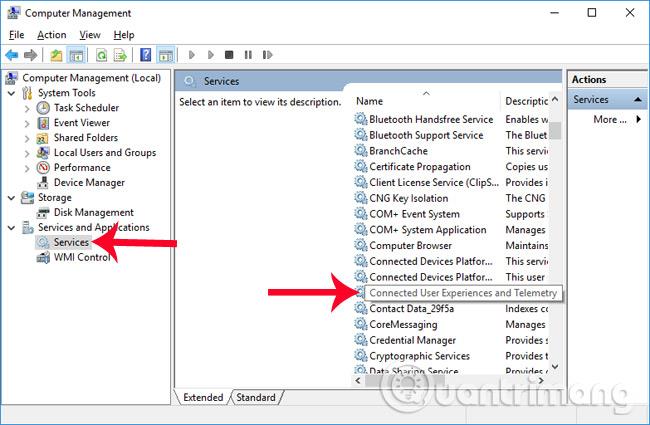
กล่องโต้ตอบใหม่จะปรากฏขึ้น ที่นี่ ส่วน ประเภทการเริ่มต้นจะตั้งค่า ตัวเลือก ปิดการใช้งาน สุดท้ายคลิกใช้ > ตกลงเพื่อบันทึกการเปลี่ยนแปลง

ขั้นตอนที่ 13:
เมื่อกลับไปที่อินเทอร์เฟซบริการ เราจะพบ ส่วน dmwappushsvcจากนั้นสลับไปที่การตั้งค่าปิดใช้งานดังด้านบน
สุดท้าย ให้รีสตาร์ทคอมพิวเตอร์เพื่อให้การเปลี่ยนแปลงมีผลและแก้ไขข้อผิดพลาดข้างต้น

สถานะของ CPU ที่ทำงานเกินพิกัด 100% อาจเกิดจากการเปิดแท็บแอปพลิเคชันมากเกินไป การติดไวรัส หรือบางทีอาจไม่ได้ทำความสะอาดคอมพิวเตอร์เป็นเวลานาน ด้วยข้อผิดพลาด OneDrive ที่ทำให้ CPU โอเวอร์โหลดบน Windows เราสามารถจัดการและแก้ไขได้ตามบทความด้านบน
หวังว่าบทความนี้จะเป็นประโยชน์กับคุณ!
บทความนี้จะแสดงวิธีย่อขนาดหน้าจอใน Windows 10 เพื่อให้คุณใช้งานได้อย่างมีประสิทธิภาพ
Xbox Game Bar เป็นเครื่องมือสนับสนุนที่ยอดเยี่ยมที่ Microsoft ติดตั้งบน Windows 10 ซึ่งผู้ใช้สามารถเรียนรู้วิธีเปิดหรือปิดได้อย่างง่ายดาย
หากความจำของคุณไม่ค่อยดี คุณสามารถใช้เครื่องมือเหล่านี้เพื่อเตือนตัวเองถึงสิ่งสำคัญขณะทำงานได้
หากคุณคุ้นเคยกับ Windows 10 หรือเวอร์ชันก่อนหน้า คุณอาจประสบปัญหาในการนำแอปพลิเคชันไปยังหน้าจอคอมพิวเตอร์ของคุณในอินเทอร์เฟซ Windows 11 ใหม่ มาทำความรู้จักกับวิธีการง่ายๆ เพื่อเพิ่มแอพพลิเคชั่นลงในเดสก์ท็อปของคุณ
เพื่อหลีกเลี่ยงปัญหาและข้อผิดพลาดหน้าจอสีน้ำเงิน คุณต้องลบไดรเวอร์ที่ผิดพลาดซึ่งเป็นสาเหตุของปัญหาออก บทความนี้จะแนะนำวิธีถอนการติดตั้งไดรเวอร์บน Windows โดยสมบูรณ์
เรียนรู้วิธีเปิดใช้งานแป้นพิมพ์เสมือนบน Windows 11 เพื่อเพิ่มความสะดวกในการใช้งาน ผสานเทคโนโลยีใหม่เพื่อประสบการณ์ที่ดียิ่งขึ้น
เรียนรู้การติดตั้งและใช้ AdLock เพื่อบล็อกโฆษณาบนคอมพิวเตอร์ของคุณอย่างมีประสิทธิภาพและง่ายดาย
เวิร์มคอมพิวเตอร์คือโปรแกรมมัลแวร์ประเภทหนึ่งที่มีหน้าที่หลักคือการแพร่ไวรัสไปยังคอมพิวเตอร์เครื่องอื่นในขณะที่ยังคงทำงานอยู่บนระบบที่ติดไวรัส
เรียนรู้วิธีดาวน์โหลดและอัปเดตไดรเวอร์ USB บนอุปกรณ์ Windows 10 เพื่อให้ทำงานได้อย่างราบรื่นและมีประสิทธิภาพ
หากคุณต้องการเรียนรู้เพิ่มเติมเกี่ยวกับ Xbox Game Bar และวิธีปรับแต่งให้เหมาะกับประสบการณ์การเล่นเกมที่สมบูรณ์แบบของคุณ บทความนี้มีข้อมูลทั้งหมด








