วิธีย่อขนาดหน้าจอใน Windows 10

บทความนี้จะแสดงวิธีย่อขนาดหน้าจอใน Windows 10 เพื่อให้คุณใช้งานได้อย่างมีประสิทธิภาพ

หาก แอปOneDriveไม่เริ่มทำงานใน Windows 10 คุณสามารถแก้ไขได้ค่อนข้างง่าย ทำตามขั้นตอนเหล่านี้เพื่อแก้ไขปัญหา OneDrive ไม่เริ่มทำงานใน Windows 10
แก้ไข OneDrive ไม่เริ่มทำงานใน Windows 10
ปฏิบัติตามวิธีการด้านล่างทีละรายการเพื่อแก้ไข OneDrive ที่ไม่เริ่มต้นข้อผิดพลาดใน Windows 10
รีสตาร์ทพีซี Windows 10 ของคุณ
นี่อาจฟังดูธรรมดามาก แต่เชื่อฉันเถอะว่าการรีบูตระบบจะแก้ไขปัญหาได้หลายอย่าง หากแอปหรือกระบวนการบล็อก OneDrive ไม่ให้เปิด การรีสตาร์ทจะช่วยแก้ไขปัญหาได้ ปิดโปรแกรมทั้งหมดแล้วรีสตาร์ท Windows 10
หลังจากรีสตาร์ทแล้ว ให้ลองเปิด OneDrive หากแอปเปิดตัวตามปกติ แสดงว่าคุณแก้ไขปัญหาได้สำเร็จแล้ว ถ้าไม่ ให้ทำตามขั้นตอนต่อไป
ตรวจสอบให้แน่ใจว่า OneDrive ไม่ได้ปิดใช้งานในนโยบายกลุ่ม
หากเปิดใช้งานนโยบายกลุ่มชื่อ"ป้องกันการใช้งาน OneDrive สำหรับการจัดเก็บไฟล์"จะป้องกันไม่ให้ OneDrive เปิดขึ้น ดังนั้น การตั้งค่านโยบายนี้เป็น"ไม่ได้กำหนดค่า"หรือ"ปิดใช้งาน"จะเป็นการลบข้อจำกัดและอนุญาตให้คุณใช้แอป OneDrive ได้
1. เปิดหน้าต่างเรียกใช้คุณสามารถทำได้โดยกดแป้นพิมพ์ลัดWin + R
2. พิมพ์gpedit.mscแล้วคลิกตกลง
3. หลังจากเปิด Group Policy Editorให้ไปที่ โฟลเดอร์ Computer Configuration > Administrative Templates > Windows Components > OneDrive
4. คลิกสองครั้งที่ นโยบาย ป้องกันการใช้ OneDrive สำหรับการจัดเก็บไฟล์
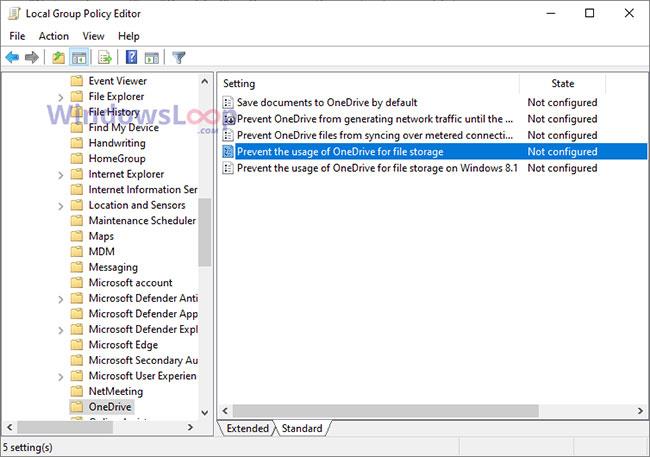
คลิกสองครั้งที่นโยบายป้องกันการใช้ OneDrive สำหรับการจัดเก็บไฟล์
5. เลือก ตัว เลือกไม่ได้กำหนดค่าหรือปิดใช้งาน
6. คลิก ปุ่ม ใช้ > ตกลง
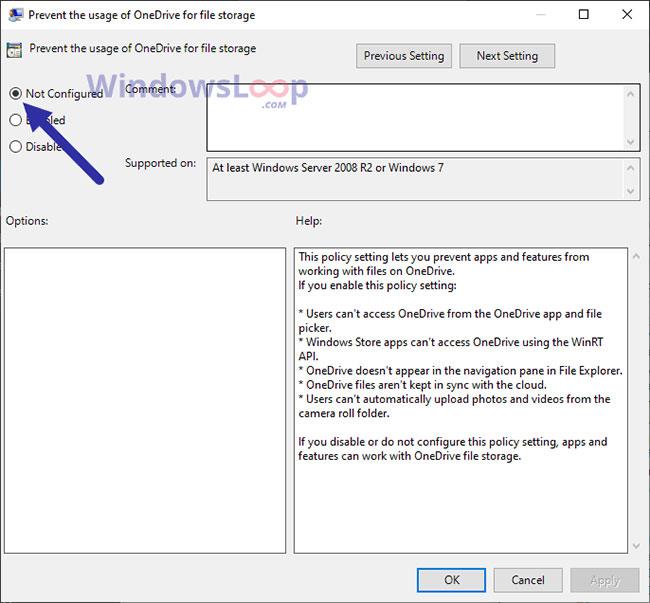
คลิกปุ่ม ใช้ > ตกลง
7. ปิดตัวแก้ไขนโยบายกลุ่ม
8. รีสตาร์ท Windows 10
หลังจากรีสตาร์ทแล้ว ให้ลองเปิด OneDrive หากนโยบายกลุ่มเป็นสาเหตุ แอป OneDrive จะเปิดได้ตามปกติ
ตรวจสอบให้แน่ใจว่า OneDrive ไม่ได้ปิดใช้งานในตัวแก้ไขรีจิสทรี
หากมีค่าที่เรียกว่า"DisableFileSyncNGSC"ใน Windows Registry Editor มันจะบล็อกคุณจากการเปิดหรือใช้แอป OneDrive ดังนั้นคุณควรเปลี่ยนข้อมูลค่าหรือลบออก นี่คือขั้นตอนที่คุณต้องปฏิบัติตาม
1. เปิดเมนูเริ่ม
2. พิมพ์Registry Editorแล้วกดEnterเพื่อเปิด Registry Editor
3. ตอนนี้ วางลิงก์ด้านล่างลงในแถบที่อยู่ของ Registry Editor แล้วกดEnter:
HKEY_LOCAL_MACHINE\Software\Policies\Microsoft\Windows\OneDrive4. ดับเบิลคลิกที่ค่า "DisableFileSyncNGSC "คุณจะพบมันทางด้านขวา.
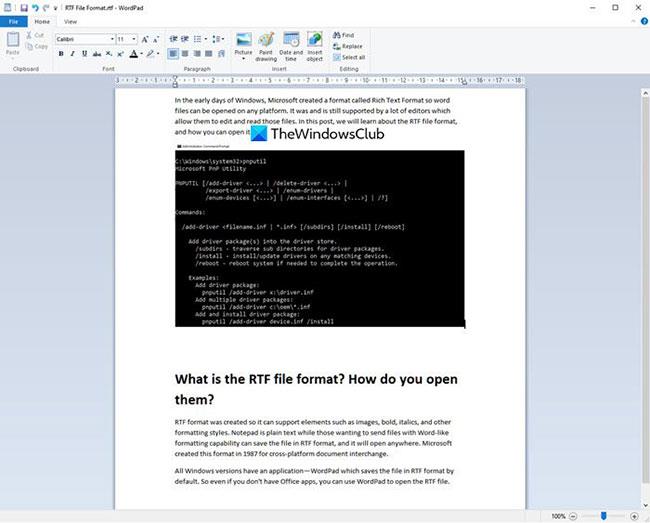
คลิกสองครั้งที่ค่า "DisableFileSyncNGSC"
5. ป้อน0ในช่องข้อมูลค่า
6. คลิกตกลงเพื่อดูฟิลด์ข้อมูลค่า
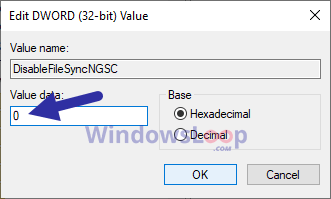
คลิกตกลงเพื่อดูฟิลด์ข้อมูลค่า
7. ปิดตัวแก้ไขรีจิสทรี
8. รีสตาร์ท Windows
หมายเหตุ:หากคุณไม่พบค่า " DisableFileSyncNGSC " ไม่จำเป็นต้องทำการเปลี่ยนแปลง
หลังจากรีสตาร์ทแล้ว ให้ลองเปิด OneDrive หากค่ารีจิสทรีเป็นสาเหตุ แอป OneDrive จะเปิดได้ตามปกติ
แม้ว่า OneDrive จะมีอยู่ใน Windows 10 แต่คุณยังสามารถถอนการติดตั้งได้เหมือนกับแอปอื่นๆ หาก OneDrive ไม่เปิดขึ้น การถอนการติดตั้งและติดตั้งแอปใหม่ควรแก้ไขปัญหาได้ ก่อนที่จะถอนการติดตั้ง OneDrive ตรวจสอบให้แน่ใจว่าได้สำรองไฟล์ใดๆ ที่ไม่ได้ซิงค์กับระบบคลาวด์ OneDrive
คุณสามารถถอนการติดตั้งแอป OneDrive ได้จากแผงควบคุม > หน้าโปรแกรมและคุณลักษณะหรือจากหน้าการตั้งค่า > แอป > แอปและคุณลักษณะหลังจากถอนการติดตั้ง OneDrive ให้ทำตามคำแนะนำบนหน้าที่เชื่อมโยงเพื่อติดตั้ง OneDrive ใหม่
ดูเพิ่มเติม:
บทความนี้จะแสดงวิธีย่อขนาดหน้าจอใน Windows 10 เพื่อให้คุณใช้งานได้อย่างมีประสิทธิภาพ
Xbox Game Bar เป็นเครื่องมือสนับสนุนที่ยอดเยี่ยมที่ Microsoft ติดตั้งบน Windows 10 ซึ่งผู้ใช้สามารถเรียนรู้วิธีเปิดหรือปิดได้อย่างง่ายดาย
หากความจำของคุณไม่ค่อยดี คุณสามารถใช้เครื่องมือเหล่านี้เพื่อเตือนตัวเองถึงสิ่งสำคัญขณะทำงานได้
หากคุณคุ้นเคยกับ Windows 10 หรือเวอร์ชันก่อนหน้า คุณอาจประสบปัญหาในการนำแอปพลิเคชันไปยังหน้าจอคอมพิวเตอร์ของคุณในอินเทอร์เฟซ Windows 11 ใหม่ มาทำความรู้จักกับวิธีการง่ายๆ เพื่อเพิ่มแอพพลิเคชั่นลงในเดสก์ท็อปของคุณ
เพื่อหลีกเลี่ยงปัญหาและข้อผิดพลาดหน้าจอสีน้ำเงิน คุณต้องลบไดรเวอร์ที่ผิดพลาดซึ่งเป็นสาเหตุของปัญหาออก บทความนี้จะแนะนำวิธีถอนการติดตั้งไดรเวอร์บน Windows โดยสมบูรณ์
เรียนรู้วิธีเปิดใช้งานแป้นพิมพ์เสมือนบน Windows 11 เพื่อเพิ่มความสะดวกในการใช้งาน ผสานเทคโนโลยีใหม่เพื่อประสบการณ์ที่ดียิ่งขึ้น
เรียนรู้การติดตั้งและใช้ AdLock เพื่อบล็อกโฆษณาบนคอมพิวเตอร์ของคุณอย่างมีประสิทธิภาพและง่ายดาย
เวิร์มคอมพิวเตอร์คือโปรแกรมมัลแวร์ประเภทหนึ่งที่มีหน้าที่หลักคือการแพร่ไวรัสไปยังคอมพิวเตอร์เครื่องอื่นในขณะที่ยังคงทำงานอยู่บนระบบที่ติดไวรัส
เรียนรู้วิธีดาวน์โหลดและอัปเดตไดรเวอร์ USB บนอุปกรณ์ Windows 10 เพื่อให้ทำงานได้อย่างราบรื่นและมีประสิทธิภาพ
หากคุณต้องการเรียนรู้เพิ่มเติมเกี่ยวกับ Xbox Game Bar และวิธีปรับแต่งให้เหมาะกับประสบการณ์การเล่นเกมที่สมบูรณ์แบบของคุณ บทความนี้มีข้อมูลทั้งหมด








