วิธีย่อขนาดหน้าจอใน Windows 10

บทความนี้จะแสดงวิธีย่อขนาดหน้าจอใน Windows 10 เพื่อให้คุณใช้งานได้อย่างมีประสิทธิภาพ

Snap Layouts ช่วยให้ทำงานหลายอย่างพร้อมกันกับหลายโปรแกรมพร้อมกันได้อย่างง่ายดาย โดยจะเปิดใช้งานตามค่าเริ่มต้นสำหรับผู้ใช้ทุกคน และคุณสามารถเปลี่ยนเค้าโครงหน้าต่างแอปได้โดยวางเมาส์เหนือตัวเลือกขยายใหญ่สุด อย่างไรก็ตาม หาก Snap Layouts ไม่ทำงาน ต่อไปนี้เป็นวิธีการบางส่วนที่คุณสามารถลองแก้ไขปัญหาได้
1. สลับ Snap Layouts โดยใช้แป้นพิมพ์ลัด
วิธีง่ายๆ ในการใช้ Snap Layouts คือการใช้แป้นพิมพ์ลัด กด ปุ่ม Winตามด้วยปุ่มลูกศร ขึ้นอยู่กับการกำหนดลักษณะเค้าโครงของคุณ
ตัวอย่างเช่น กดปุ่ม Win + ลูกศรขวาเพื่อแบ่งหน้าจอออกเป็นสองส่วนแล้วย้ายหน้าต่างที่ใช้งานอยู่ไปทางขวา ในทำนองเดียวกัน ใช้ปุ่มลูกศรซ้าย ขึ้น และลงสำหรับเค้าโครงที่แตกต่างกัน
หากทางลัดใช้งานไม่ได้ ให้ตรวจสอบการตั้งค่ามัลติทาสก์เพื่อให้แน่ใจว่าเปิดใช้งานอยู่ แม้ว่าคุณสมบัตินี้จะเปิดใช้งานตามค่าเริ่มต้น ตรวจสอบให้แน่ใจว่า Snap Layouts ไม่ได้ปิดใช้งานในแอปการตั้งค่า
2. เปิดใช้งาน Snap Layout โดยใช้ Registry Editor
หากคุณไม่สามารถเปิดใช้งาน Snap Layouts จากแอปการตั้งค่าได้ คุณสามารถปรับรายการรีจิสทรีที่เกี่ยวข้องกับ File Explorer เพื่อบังคับใช้ Snap Layouts บนWindows 11ได้
โปรดทราบว่าการแก้ไขรีจิสทรีของ Windows มีความเสี่ยง บทความนี้แนะนำให้คุณสร้างจุดคืนค่าและสร้างการสำรองข้อมูลรีจิสทรีก่อนที่จะดำเนินการตามขั้นตอนด้านล่าง
หากต้องการเปิดใช้งาน Snap Layout โดยใช้ Registry Editor:
1. กดWin + Rเพื่อเปิดRun
2. เข้าสู่regeditแล้วคลิกตกลงเพื่อเปิดRegistry Editor
3. ใน Registry Editor นำทางไปยังตำแหน่งต่อไปนี้:
Computer\HKEY_CURRENT_USER\Software\Microsoft\Windows\CurrentVersion\Explorer\Advanced4. จากนั้น ในบานหน้าต่างด้านขวา ให้ค้นหาค่า EnableSnapAssistFlyoutหากไม่มีอยู่ คุณจะต้องสร้างค่าใหม่
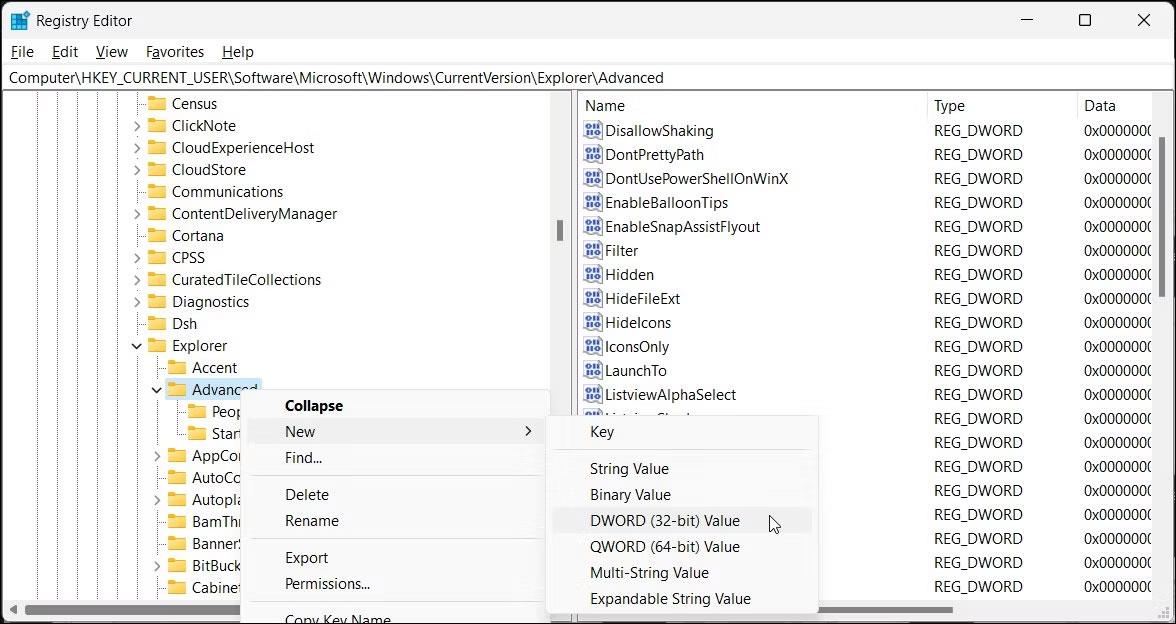
สร้างค่า EnableSnapAssistFlyout
5. หากต้องการสร้างค่าใหม่ ให้คลิกขวาที่ คีย์ ขั้นสูง (โฟลเดอร์) ในบานหน้าต่างด้านซ้าย เลือก ใหม่ > ค่า DWORD (32 บิต)
6. เปลี่ยนชื่อค่าเป็นEnableSnapAssistFlyout
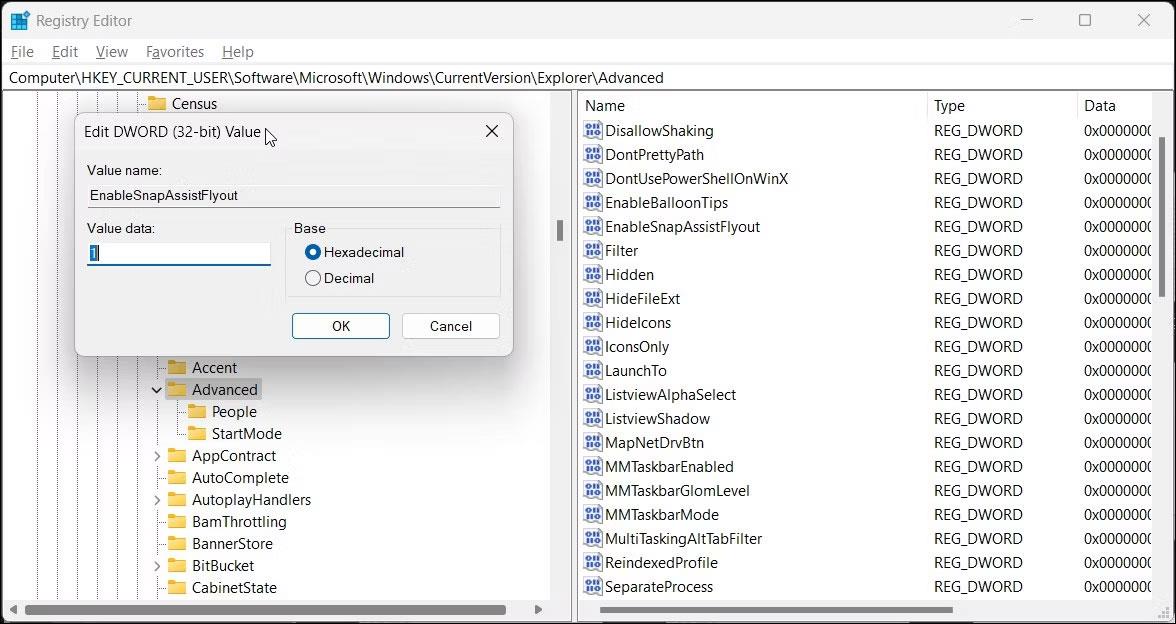
ค่าเปิดใช้งาน EnableSnapAssistFlyout
7. คลิกขวาที่EnableSnapAssistFlyoutและเลือกModify
8. ใน ฟิลด์ Value dataให้ป้อน1และคลิกOKเพื่อบันทึกการเปลี่ยนแปลง สิ่งนี้จะเปิดใช้งาน Snap Layouts สำหรับระบบของคุณ
9. ปิดตัวแก้ไขรีจิสทรีแล้วรีสตาร์ทคอมพิวเตอร์ หลังจากรีบูต Snap Layout จะเริ่มทำงานอีกครั้ง
3. ตรวจสอบขีดจำกัดเฉพาะระบบและแอปพลิเคชัน
บางครั้ง ปัญหาอาจเกิดจากข้อจำกัดของแอปพลิเคชันเฉพาะ ตัวอย่างเช่น บางแอปพลิเคชันอาจไม่รองรับการปรับขนาดหน้าต่างเป็นเค้าโครงที่ Windows รองรับ นักพัฒนาสามารถเลือกที่จะจัดเตรียมคอนเทนเนอร์ในตัวเพื่อปรับขนาดหน้าต่างแอปพลิเคชันเพื่อประสบการณ์ที่ดีที่สุด หากต้องการระบุปัญหา ให้ลองสแนปหน้าต่างแอปพลิเคชันอื่นเพื่อดูว่าปัญหานั้นจำกัดอยู่ที่แอปพลิเคชันเฉพาะหรือไม่
นอกจากนี้ ให้ตรวจสอบระบบของคุณเพื่อดูว่าตรงตามข้อกำหนดขั้นต่ำในการติดตั้ง Windows 11 หรือไม่ แม้ว่าคุณจะสามารถติดตั้ง Windows 11 บนฮาร์ดแวร์ที่เข้ากันไม่ได้ แต่คุณอาจไม่สามารถใช้คุณสมบัติทั้งหมดได้ รวมถึง Snap Layouts
4. ตรวจสอบข้อขัดแย้งของแอปพลิเคชันบุคคลที่สาม
แอปพลิเคชันบุคคลที่สามบางตัว เช่นPowerToysอนุญาตให้คุณปรับแต่งเค้าโครงหน้าต่างแอปพลิเคชันได้ การใช้แอปพลิเคชันดังกล่าวเพื่อจัดการเลย์เอาต์ของคุณอาจขัดแย้งกับฟีเจอร์ Snap Layouts ในตัว
เพื่อแก้ไขปัญหานี้ ให้ปิดการใช้งานคุณสมบัติ FancyZone ของ PowerToys และแอปพลิเคชันบุคคลที่สาม เช่น AquaSnap และตรวจสอบความคืบหน้าอย่างต่อเนื่อง หากปัญหาแก้ไขได้เอง คุณจะต้องลบแอปออกเพื่อแก้ไขปัญหา
5. ใช้ทางเลือก Snap Layouts ของบุคคลที่สาม
โชคดีที่มีทางเลือกของบุคคลที่สามมากมายสำหรับ Snap Layouts ใน Windows 11 หนึ่งในนั้นคือ PowerToys ของ Microsoft มาพร้อมกับฟีเจอร์ Fancy Zone เพื่อให้คุณสามารถสร้างเลย์เอาต์สแนปแบบกำหนดเองบน Windows 11
นอกจากนี้ คุณยังสามารถใช้ทางเลือกของบุคคลที่สาม เช่น AquaSnap, DisplayFusion และ MaxTo เพื่อปรับแต่งเค้าโครงหน้าต่างของคุณ แอพบางตัวนั้นฟรี ในขณะที่บางตัวอาจต้องซื้อเพื่อใช้งาน
บทความนี้จะแสดงวิธีย่อขนาดหน้าจอใน Windows 10 เพื่อให้คุณใช้งานได้อย่างมีประสิทธิภาพ
Xbox Game Bar เป็นเครื่องมือสนับสนุนที่ยอดเยี่ยมที่ Microsoft ติดตั้งบน Windows 10 ซึ่งผู้ใช้สามารถเรียนรู้วิธีเปิดหรือปิดได้อย่างง่ายดาย
หากความจำของคุณไม่ค่อยดี คุณสามารถใช้เครื่องมือเหล่านี้เพื่อเตือนตัวเองถึงสิ่งสำคัญขณะทำงานได้
หากคุณคุ้นเคยกับ Windows 10 หรือเวอร์ชันก่อนหน้า คุณอาจประสบปัญหาในการนำแอปพลิเคชันไปยังหน้าจอคอมพิวเตอร์ของคุณในอินเทอร์เฟซ Windows 11 ใหม่ มาทำความรู้จักกับวิธีการง่ายๆ เพื่อเพิ่มแอพพลิเคชั่นลงในเดสก์ท็อปของคุณ
เพื่อหลีกเลี่ยงปัญหาและข้อผิดพลาดหน้าจอสีน้ำเงิน คุณต้องลบไดรเวอร์ที่ผิดพลาดซึ่งเป็นสาเหตุของปัญหาออก บทความนี้จะแนะนำวิธีถอนการติดตั้งไดรเวอร์บน Windows โดยสมบูรณ์
เรียนรู้วิธีเปิดใช้งานแป้นพิมพ์เสมือนบน Windows 11 เพื่อเพิ่มความสะดวกในการใช้งาน ผสานเทคโนโลยีใหม่เพื่อประสบการณ์ที่ดียิ่งขึ้น
เรียนรู้การติดตั้งและใช้ AdLock เพื่อบล็อกโฆษณาบนคอมพิวเตอร์ของคุณอย่างมีประสิทธิภาพและง่ายดาย
เวิร์มคอมพิวเตอร์คือโปรแกรมมัลแวร์ประเภทหนึ่งที่มีหน้าที่หลักคือการแพร่ไวรัสไปยังคอมพิวเตอร์เครื่องอื่นในขณะที่ยังคงทำงานอยู่บนระบบที่ติดไวรัส
เรียนรู้วิธีดาวน์โหลดและอัปเดตไดรเวอร์ USB บนอุปกรณ์ Windows 10 เพื่อให้ทำงานได้อย่างราบรื่นและมีประสิทธิภาพ
หากคุณต้องการเรียนรู้เพิ่มเติมเกี่ยวกับ Xbox Game Bar และวิธีปรับแต่งให้เหมาะกับประสบการณ์การเล่นเกมที่สมบูรณ์แบบของคุณ บทความนี้มีข้อมูลทั้งหมด








