วิธีย่อขนาดหน้าจอใน Windows 10

บทความนี้จะแสดงวิธีย่อขนาดหน้าจอใน Windows 10 เพื่อให้คุณใช้งานได้อย่างมีประสิทธิภาพ

มีหลายวิธีในการแชร์ไฟล์และโฟลเดอร์กับผู้อื่น เช่น อีเมล แอปพลิเคชันส่งข้อความ บริการถ่ายโอนไฟล์ออนไลน์ การแชร์ ที่เก็บข้อมูลบนคลาวด์ฯลฯ
แต่คุณเคยคิดเกี่ยวกับ แอพพลิเคชั่น Windows File Explorerหรือไม่? อาจไม่ใช่วิธียอดนิยมแต่เป็นวิธีที่รวดเร็วและมีประสิทธิภาพในการแชร์ไฟล์ บทความด้านล่างนี้จะแนะนำคุณเกี่ยวกับวิธีที่รวดเร็วในการแชร์ไฟล์จาก Windows File Explorer
การแชร์ไฟล์จาก File Explorer
หากต้องการเข้าถึงเมนู File Explorer Share ให้เปิดแอปพลิเคชันแล้วคลิกแท็บShareที่ด้านบนของหน้าต่าง
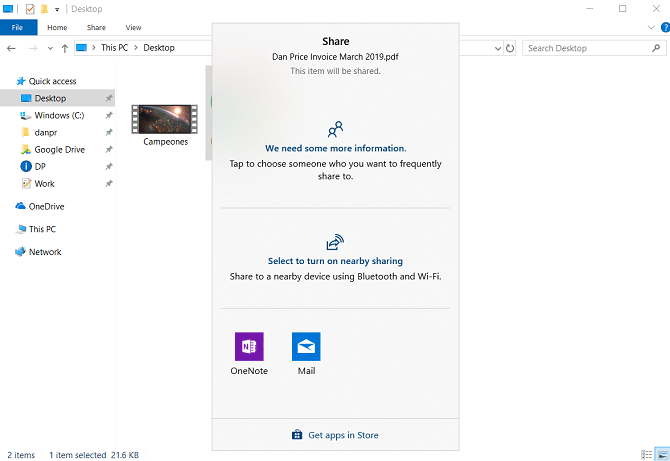
คุณจะเห็นปุ่มแชร์สีเขียวที่นี่ คลิกเพื่อเปิดหน้าต่างแชร์ของ Windows 10
ที่ด้านบนของหน้าต่างคุณจะเห็นผู้ติดต่อล่าสุดทั้งหมดของคุณเลื่อนลงจะเห็นรายการอุปกรณ์ Bluetooth ใกล้เคียงที่สามารถแชร์ไฟล์ได้และสุดท้ายคือหน้าต่างคือแอปพลิเคชันที่สามารถใช้ในการแชร์ไฟล์รวมถึง OneNote และ Mail .
หากต้องการแชร์ไฟล์กับแอพพลิเคชั่นหรืออุปกรณ์ใด ๆ ในรายการ เพียงคลิกที่ตัวเลือกที่เกี่ยวข้องและทำตามคำแนะนำบนหน้าจอ
เครื่องมืออื่นๆ ใน Ribbon
มีเครื่องมือการแชร์ที่เป็นประโยชน์อื่นๆ อีกมากมายใน Ribbon ที่คุณสามารถใช้ได้ ถัดจากไอคอนแชร์คือทางลัดในการแชร์อีเมลและทางลัดสำหรับสร้างไฟล์ ZIP หากคุณต้องการแชร์ไฟล์ขนาดใหญ่ ทางที่ดีควรบีบอัดเป็นไฟล์ Zip แล้วส่งไป ไฟล์นี้จะเล็กกว่าไฟล์ต้นฉบับมาก ดังนั้นจึงสามารถอัพโหลดและดาวน์โหลดได้เร็วขึ้น
หากคุณคลิกที่ไอคอน ZIP คุณจะเห็นโฟลเดอร์ ZIP ปรากฏในโฟลเดอร์เดียวกันกับไฟล์ที่จะส่ง เมื่อส่งไฟล์ทางอีเมล ระบบจะเปิดใช้งานผู้ให้บริการอีเมลเริ่มต้นของคุณ
นอกจากนี้ บน Ribbon คุณยังเห็นตัวเลือกมากมาย เช่น การพิมพ์ การส่งแฟกซ์ การเขียนซีดี
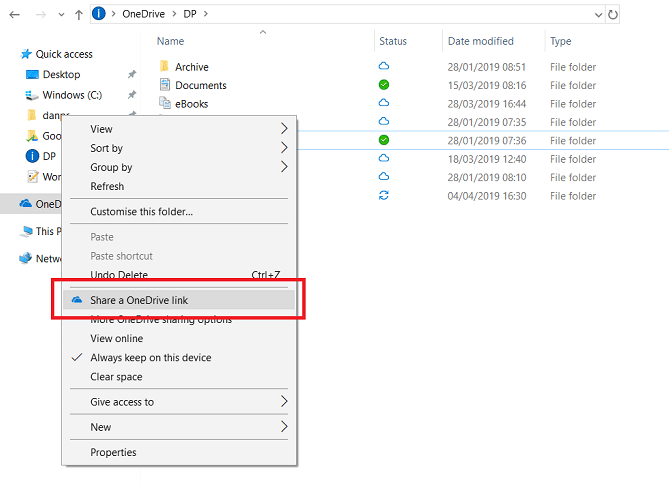
OneDrive ได้รับการบูรณาการอย่างแน่นหนากับระบบปฏิบัติการ Windows 10 คุณสามารถดูได้ในแอป File Explorer
หากคุณลงชื่อเข้าใช้ Windows ด้วยบัญชี Microsoft คุณจะเห็น OneDrive ปรากฏในรายการในบานหน้าต่างด้านซ้ายของแอปพลิเคชัน
มีหลายวิธีในการแชร์ไฟล์ใน OneDrive ผ่านแอปพลิเคชัน File Explorer วิธีที่ง่ายที่สุดคือนำทางไปยังไฟล์ ที่คุณต้องการส่ง คลิกขวาเพื่อเปิดเมนูบริบท และเลือกแบ่งปันลิงก์ OneDrive
Windows จะคัดลอกลิงก์ไปยังคลิปบอร์ดโดยอัตโนมัติ เพื่อให้คุณสามารถแชร์กับบุคคลหนึ่งหรือหลาย ๆ คนก็ได้ตามที่คุณต้องการ ไฟล์ที่แชร์จะมีไอคอนหัวเล็กในแอปพลิเคชัน File Explorer
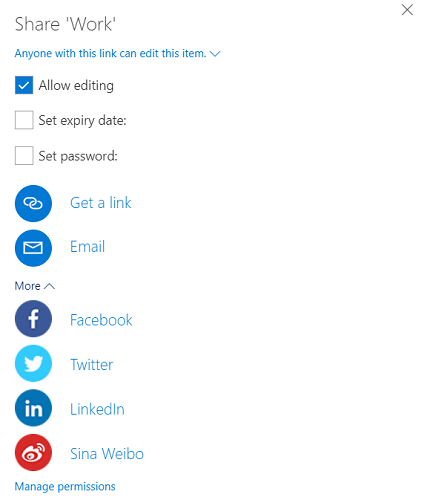
หากคุณต้องการตัวเลือกการแชร์เพิ่มเติม ให้กลับไปที่เมนูบริบทแล้วคลิกตัวเลือกการแชร์ OneDriveเพิ่มเติม ซึ่งจะเปิดเว็บแอป OneDrive และกล่องการแชร์ ด้วยตัวเลือกเหล่านี้ คุณสามารถแก้ไข ตั้งเวลาหมดอายุสำหรับไฟล์ที่แชร์ และตั้งรหัสผ่านได้ หากคุณเปิด เมนู เพิ่มเติมคุณจะพบลิงก์สำหรับแชร์ไฟล์ผ่าน Facebook, Twitter, LinkedIn และ Sina Webibo
หมายเหตุ : คุณไม่สามารถหยุดการแชร์ไฟล์บน OneDrive จาก File Explorer ได้ คุณต้องเปิดเว็บแอป OneDrive เลือกไฟล์แล้วคลิก ไอคอน ข้อมูลที่มุมขวาบนของหน้าจอ คุณสามารถจัดการผู้เยี่ยมชม เปิดใช้งานURL ที่แชร์ได้ ในส่วน มีสิทธิ์เข้าถึง
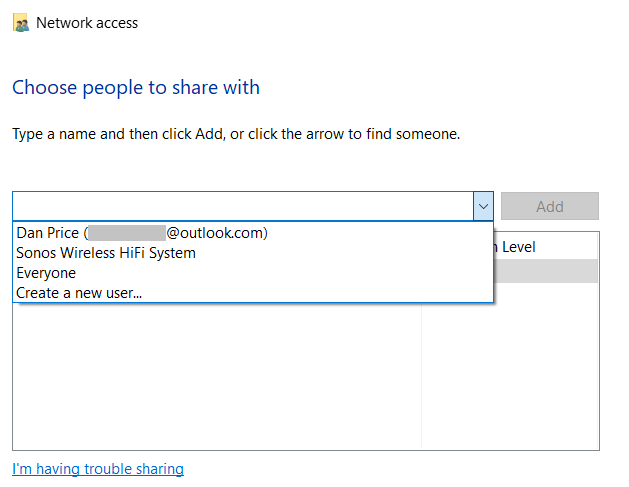
ตั้งแต่เดือนตุลาคม 2561 โฮมกรุ๊ปถูกไล่ออกจาก Windows 10 แต่คุณยังสามารถใช้ฟังก์ชันการแชร์ผ่านคุณสมบัติการแชร์เครือข่ายได้ คุณสามารถแชร์ไฟล์กับทุกคนบนเครือข่ายในบ้านของคุณโดยใช้เครื่องมือการเข้าถึงเครือข่าย
ในการเริ่มต้น ให้ค้นหาไฟล์ที่คุณต้องการแชร์ คลิกขวาที่ไฟล์เพื่อเปิดเมนูบริบท บนเมนูบริบท ให้ไปที่ให้สิทธิ์เข้าถึง > บุคคลที่ระบุ
ในหน้าต่างใหม่ที่ปรากฏขึ้น ให้คลิกเมนูแบบเลื่อนลงและเลือกทุกคน หรือหากคุณทราบข้อมูลการเข้าสู่ระบบของผู้ใช้บนเครือข่ายของคุณ คุณสามารถเลือกสร้างผู้ใช้ใหม่แล้วป้อนข้อมูลได้
การเปิดการค้นหาเครือข่าย ( การตั้งค่า > เครือข่ายและอินเทอร์เน็ต > Wi-Fi > จัดการเครือข่ายที่รู้จัก > [ชื่อ Wi-Fi] > คุณสมบัติ > ส่วนตัว ) ช่วยให้ทุกคนบนเครือข่ายเห็นคอมพิวเตอร์ของคุณเป็นที่อยู่เครือข่ายในการเข้าถึง
สุดท้าย คุณสามารถใช้ผู้ให้บริการพื้นที่เก็บข้อมูลบนคลาวด์บุคคลที่สาม เช่น Google Drive และ Dropbox ผู้จำหน่ายหลายรายเสนอปลั๊กอิน Windows ที่สร้างทางลัดใน File Explorer
คุณสามารถลากและวางไฟล์ลงในโฟลเดอร์จัดเก็บข้อมูลเพื่ออัปโหลด จากนั้นแชร์กับผู้อื่นได้ตามปกติ
ขอให้คุณประสบความสำเร็จ!
บทความนี้จะแสดงวิธีย่อขนาดหน้าจอใน Windows 10 เพื่อให้คุณใช้งานได้อย่างมีประสิทธิภาพ
Xbox Game Bar เป็นเครื่องมือสนับสนุนที่ยอดเยี่ยมที่ Microsoft ติดตั้งบน Windows 10 ซึ่งผู้ใช้สามารถเรียนรู้วิธีเปิดหรือปิดได้อย่างง่ายดาย
หากความจำของคุณไม่ค่อยดี คุณสามารถใช้เครื่องมือเหล่านี้เพื่อเตือนตัวเองถึงสิ่งสำคัญขณะทำงานได้
หากคุณคุ้นเคยกับ Windows 10 หรือเวอร์ชันก่อนหน้า คุณอาจประสบปัญหาในการนำแอปพลิเคชันไปยังหน้าจอคอมพิวเตอร์ของคุณในอินเทอร์เฟซ Windows 11 ใหม่ มาทำความรู้จักกับวิธีการง่ายๆ เพื่อเพิ่มแอพพลิเคชั่นลงในเดสก์ท็อปของคุณ
เพื่อหลีกเลี่ยงปัญหาและข้อผิดพลาดหน้าจอสีน้ำเงิน คุณต้องลบไดรเวอร์ที่ผิดพลาดซึ่งเป็นสาเหตุของปัญหาออก บทความนี้จะแนะนำวิธีถอนการติดตั้งไดรเวอร์บน Windows โดยสมบูรณ์
เรียนรู้วิธีเปิดใช้งานแป้นพิมพ์เสมือนบน Windows 11 เพื่อเพิ่มความสะดวกในการใช้งาน ผสานเทคโนโลยีใหม่เพื่อประสบการณ์ที่ดียิ่งขึ้น
เรียนรู้การติดตั้งและใช้ AdLock เพื่อบล็อกโฆษณาบนคอมพิวเตอร์ของคุณอย่างมีประสิทธิภาพและง่ายดาย
เวิร์มคอมพิวเตอร์คือโปรแกรมมัลแวร์ประเภทหนึ่งที่มีหน้าที่หลักคือการแพร่ไวรัสไปยังคอมพิวเตอร์เครื่องอื่นในขณะที่ยังคงทำงานอยู่บนระบบที่ติดไวรัส
เรียนรู้วิธีดาวน์โหลดและอัปเดตไดรเวอร์ USB บนอุปกรณ์ Windows 10 เพื่อให้ทำงานได้อย่างราบรื่นและมีประสิทธิภาพ
หากคุณต้องการเรียนรู้เพิ่มเติมเกี่ยวกับ Xbox Game Bar และวิธีปรับแต่งให้เหมาะกับประสบการณ์การเล่นเกมที่สมบูรณ์แบบของคุณ บทความนี้มีข้อมูลทั้งหมด








