วิธีย่อขนาดหน้าจอใน Windows 10

บทความนี้จะแสดงวิธีย่อขนาดหน้าจอใน Windows 10 เพื่อให้คุณใช้งานได้อย่างมีประสิทธิภาพ

VHD (Virtual Hard Disk) เป็นรูปแบบไฟล์ที่แสดงถึงฮาร์ดไดรฟ์เสมือน (HDD) โดยสามารถบรรจุทุกสิ่งที่สามารถพบได้บนฮาร์ดไดรฟ์จริง เช่น พาร์ติชั่นดิสก์และระบบไฟล์ ซึ่งสามารถบรรจุไฟล์และโฟลเดอร์ได้เช่นกัน มักใช้เป็นฮาร์ดดิสก์ของเครื่องเสมือน
VHDXเป็นรูปแบบไฟล์ฮาร์ดดิสก์เสมือน Hyper-V VHDX มีความจุสูงสุด 64 TB ซึ่งมากกว่าขีดจำกัด 2TB ในรูปแบบ VHD แบบเก่ามาก นอกจากนี้ยังให้การป้องกันข้อมูลสูญหายระหว่างไฟฟ้าดับและปรับโครงสร้างการจัดตำแหน่งของดิสก์ดิฟเฟอเรนเชียลให้เหมาะสมเพื่อป้องกันการเสื่อมประสิทธิภาพในฟิสิคัลไดรฟ์ใหม่และความจุสูง
เมื่อคุณเมานต์ไฟล์ .vhd หรือ .vhdx ไฟล์เหล่านี้จะถูกเพิ่มเป็นไดรฟ์ในพีซีของคุณ
คู่มือนี้จะแสดงวิธีต่างๆ ในการแนบและถอดไฟล์ฮาร์ดดิสก์เสมือน VHD และ VHDX ในWindows 10
ความสนใจ:
ตัวอย่าง:ไฟล์ VHDX ถูกแนบเข้ากับคอมพิวเตอร์ชื่อ This PC:

วิธีแนบและแยกไฟล์ VHD และ VHDX ใน Windows 10
ทำอย่างใดอย่างหนึ่งจากสองการกระทำต่อไปนี้:
1. ดับเบิ้ลคลิกไฟล์ .vhd หรือ .vhdx ต้องการสิ่งที่แนบมา
2. คลิกขวาหรือคลิกไฟล์ .vhd หรือ .vhdx ค้างไว้ แล้วคลิก Mount (ดูภาพหน้าจอด้านล่าง)

1. เปิดการจัดการดิสก์ (diskmgmt.msc)
2. คลิกหรือแตะแท็บการดำเนินการในแถบเมนูแล้วคลิก/แตะแนบ VHD (ดูภาพหน้าจอด้านล่าง)
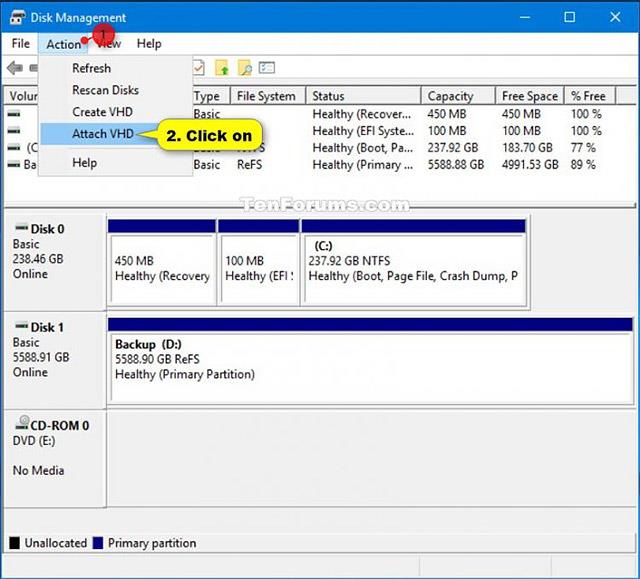
3. คลิก เรียกดู นำทางไปยังและเลือกไฟล์ .vhd หรือ .vhdx จากนั้นคลิก เปิด เลือกหรือยกเลิกการเลือก อ่านอย่างเดียว แล้วคลิก ตกลง (ดูภาพหน้าจอด้านล่าง)

4. ตอนนี้คุณสามารถปิด Disk Management ได้หากต้องการ
ความสนใจ:
1. เปิด Windows PowerShell
2. ป้อนคำสั่งด้านล่างลงใน Windows PowerShell แล้วกด Enter (ดูภาพหน้าจอด้านล่าง)
Mount-VHD -Path "เส้นทางแบบเต็มของ file.vhd หรือ .vhdx"
ความสนใจ:

3. ตอนนี้คุณสามารถปิด Windows PowerShell ได้หากต้องการ
1. เปิด File Explorer บนคอมพิวเตอร์ของคุณ
2. คลิกขวาหรือกดค้างไว้บนไดรฟ์ที่คุณแนบไฟล์ .vhd หรือ คลิกนำออก (ดูภาพหน้าจอด้านล่าง)

รีสตาร์ทคอมพิวเตอร์เพื่อแยกไฟล์ VHD และ VHDX ที่แนบมาทั้งหมดพร้อมกันโดยอัตโนมัติ
1. เปิดการจัดการดิสก์ (diskmgmt.msc)
2. คลิกขวาหรือกด # ดิสก์ค้างไว้สำหรับไฟล์ .vhd หรือ .vhdx ที่ติดตั้งไว้ แล้วคลิก Detach VHD (ดูภาพหน้าจอด้านล่าง)
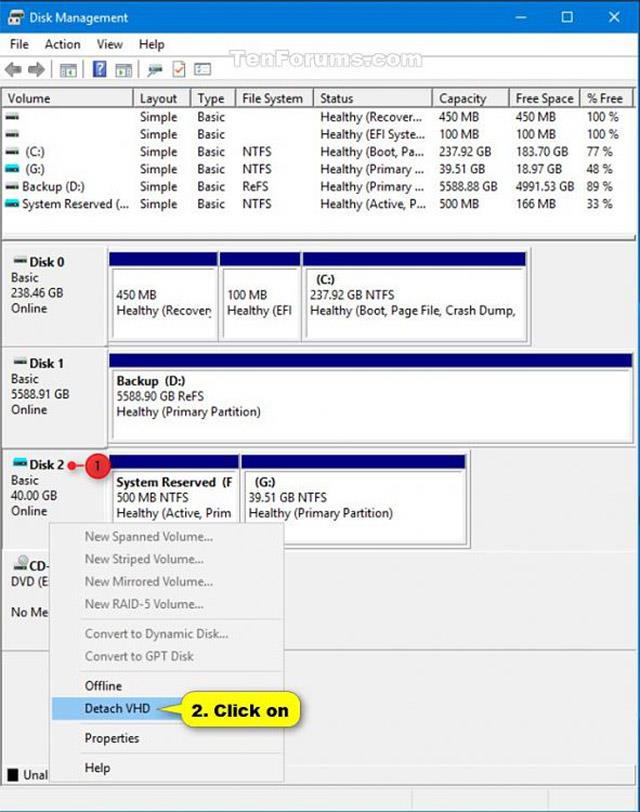
3. คลิก ตกลง เพื่อยืนยัน (ดูภาพหน้าจอด้านล่าง)

4. ตอนนี้คุณสามารถปิด Disk Management ได้หากต้องการ
ความสนใจ:
1. เปิด Windows PowerShell
2. ป้อนคำสั่งด้านล่างลงใน Windows PowerShell แล้วกด Enter หลังจากแต่ละคำสั่ง จดบันทึกเส้นทางไฟล์ของไดรฟ์ # หรือไฟล์ของไฟล์ .vhd หรือ .vhdx ที่คุณต้องการยกเลิกการต่อเชื่อม (ดูภาพหน้าจอด้านล่าง)
รายการ Diskpart ออก vdisk
3. ทำตามขั้นตอนที่ 4 (ไดรฟ์ #) หรือขั้นตอนที่ 5 (เส้นทาง) เพื่อเรียนรู้วิธีแยกไฟล์ .vhd หรือ .vhdx
4. ใช้ไดรฟ์ # ใน PowerShell เพื่อแยกไฟล์ VHD หรือ VHDX
พิมพ์คำสั่งด้านล่างลงใน Windows PowerShell กด Enter และไปที่ขั้นตอนที่ 6 ด้านล่าง (ดูภาพหน้าจอด้านล่าง)
ลงจากหลังม้า-VHD -DiskNumber #
บันทึก:
แทนที่ # ในคำสั่งด้านบนด้วยหมายเลขไดรฟ์จริง (เช่น 2) จากขั้นตอนที่ 2 ด้านบน
ตัวอย่างเช่น:
ลงจากหลังม้า-VHD -DiskNumber 2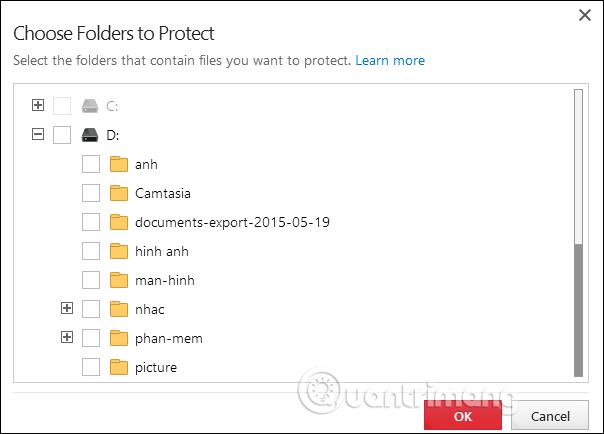
5. ใช้เส้นทางของไฟล์ใน PowerShell เพื่อแยกไฟล์ VHD หรือ VHDX
พิมพ์คำสั่งด้านล่างลงใน Windows PowerShell กด Enter และไปที่ขั้นตอนที่ 6 ด้านล่าง (ดูภาพหน้าจอด้านล่าง)
Dismount-VHD -Path "เส้นทางแบบเต็มของไฟล์ .vhd หรือ .vhdx"
บันทึก
แทนที่เส้นทางแบบเต็มของไฟล์ .vhd หรือ .vhdx ในคำสั่งด้านบนด้วยเส้นทางไฟล์แบบเต็มตามจริงจากขั้นตอนที่ 2 ด้านบน
ตัวอย่างเช่น:
ลงจากหลังม้า-VHD -เส้นทาง "C:\Users\Brink\Desktop\Non-InsiderW10.vhdx"
6. ตอนนี้คุณสามารถปิด Windows PowerShell ได้หากต้องการ
ดูเพิ่มเติม:
บทความนี้จะแสดงวิธีย่อขนาดหน้าจอใน Windows 10 เพื่อให้คุณใช้งานได้อย่างมีประสิทธิภาพ
Xbox Game Bar เป็นเครื่องมือสนับสนุนที่ยอดเยี่ยมที่ Microsoft ติดตั้งบน Windows 10 ซึ่งผู้ใช้สามารถเรียนรู้วิธีเปิดหรือปิดได้อย่างง่ายดาย
หากความจำของคุณไม่ค่อยดี คุณสามารถใช้เครื่องมือเหล่านี้เพื่อเตือนตัวเองถึงสิ่งสำคัญขณะทำงานได้
หากคุณคุ้นเคยกับ Windows 10 หรือเวอร์ชันก่อนหน้า คุณอาจประสบปัญหาในการนำแอปพลิเคชันไปยังหน้าจอคอมพิวเตอร์ของคุณในอินเทอร์เฟซ Windows 11 ใหม่ มาทำความรู้จักกับวิธีการง่ายๆ เพื่อเพิ่มแอพพลิเคชั่นลงในเดสก์ท็อปของคุณ
เพื่อหลีกเลี่ยงปัญหาและข้อผิดพลาดหน้าจอสีน้ำเงิน คุณต้องลบไดรเวอร์ที่ผิดพลาดซึ่งเป็นสาเหตุของปัญหาออก บทความนี้จะแนะนำวิธีถอนการติดตั้งไดรเวอร์บน Windows โดยสมบูรณ์
เรียนรู้วิธีเปิดใช้งานแป้นพิมพ์เสมือนบน Windows 11 เพื่อเพิ่มความสะดวกในการใช้งาน ผสานเทคโนโลยีใหม่เพื่อประสบการณ์ที่ดียิ่งขึ้น
เรียนรู้การติดตั้งและใช้ AdLock เพื่อบล็อกโฆษณาบนคอมพิวเตอร์ของคุณอย่างมีประสิทธิภาพและง่ายดาย
เวิร์มคอมพิวเตอร์คือโปรแกรมมัลแวร์ประเภทหนึ่งที่มีหน้าที่หลักคือการแพร่ไวรัสไปยังคอมพิวเตอร์เครื่องอื่นในขณะที่ยังคงทำงานอยู่บนระบบที่ติดไวรัส
เรียนรู้วิธีดาวน์โหลดและอัปเดตไดรเวอร์ USB บนอุปกรณ์ Windows 10 เพื่อให้ทำงานได้อย่างราบรื่นและมีประสิทธิภาพ
หากคุณต้องการเรียนรู้เพิ่มเติมเกี่ยวกับ Xbox Game Bar และวิธีปรับแต่งให้เหมาะกับประสบการณ์การเล่นเกมที่สมบูรณ์แบบของคุณ บทความนี้มีข้อมูลทั้งหมด








