วิธีย่อขนาดหน้าจอใน Windows 10

บทความนี้จะแสดงวิธีย่อขนาดหน้าจอใน Windows 10 เพื่อให้คุณใช้งานได้อย่างมีประสิทธิภาพ
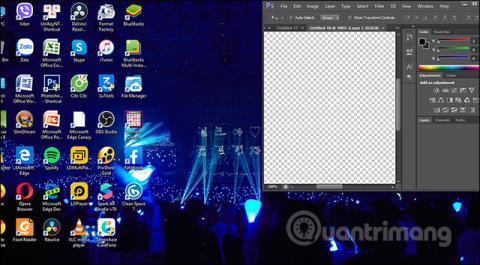
ขณะทำงานกับคอมพิวเตอร์ มีหลาย ๆ ครั้งที่คุณต้องการแบ่งหน้าจอออกครึ่งหนึ่งเพื่อความสะดวกในการตรวจสอบเนื้อหาหรือคัดลอกเนื้อหาได้ง่ายขึ้น บ่อยครั้งเมื่อทำงาน เนื้อหาจะถูกแยกออกเป็นหน้าต่างหรือแท็บแยกกัน และการทำงานจะไม่เกี่ยวข้องกัน เมื่อทำงานในหน้าต่างเดียว หน้าต่างอื่นๆ จะถูกซ่อนไว้ การแบ่งหน้าจอจะช่วยประหยัดเวลาในการสลับระหว่างอินเทอร์เฟซแท็บหรือแต่ละหน้าต่าง เพื่อให้เราตรวจสอบเนื้อหาได้ แม้แต่ใน Windows ก็มีคุณสมบัติการแบ่งหน้าจอ ดังนั้นคุณจึงไม่จำเป็นต้องปรับขนาดแต่ละหน้าต่างด้วยตนเอง บทความด้านล่างนี้จะแนะนำวิธีแบ่งหน้าจอคอมพิวเตอร์ของคุณออกเป็นสองส่วน
วิธีแบ่งหน้าจอครึ่งหนึ่งใน Windows 10
วิธีที่ 1: แบ่งหน้าจอครึ่งหนึ่งด้วยเมาส์
ขั้นแรก หากคุณต้องการให้หน้าจอแสดงทางด้านขวาให้ใช้เมาส์คลิกหน้าต่างนั้นค้างไว้แล้วลากไปใกล้กับขอบด้านขวาของหน้าจอทันทีที่หน้าต่างดังกล่าวจะแสดงขึ้นครึ่งหนึ่งของอินเทอร์เฟซหน้าจอ
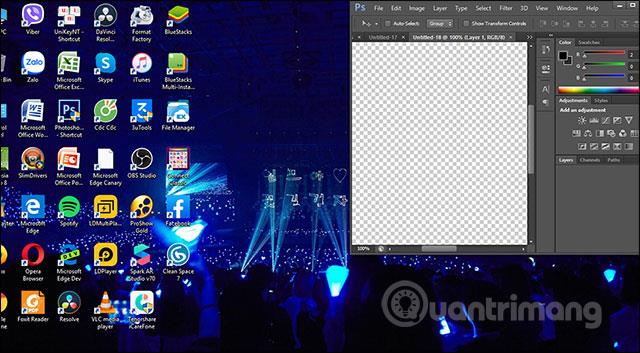
ต่อไปหน้าต่างที่เราต้องการแสดงทางด้านซ้ายของหน้าจอเราจะลากไปใกล้กับขอบด้านซ้าย ดังนั้นหน้าจอจึงถูกแบ่งออกเป็น 2 ส่วนดังภาพด้านล่าง
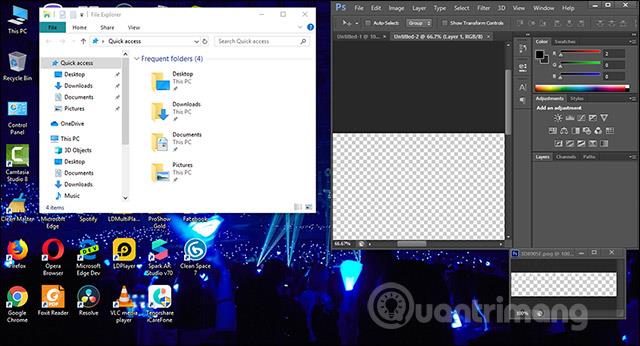
วิธีที่ 2: แบ่งหน้าจอครึ่งหนึ่งโดยใช้แป้นพิมพ์ลัด
สำหรับหน้าต่างใด ๆ ที่แสดงครึ่งซ้ายผู้ใช้คลิกที่หน้าต่างนั้นแล้วกดคีย์ผสมWindows + ← (ปุ่มลูกศรซ้าย ) จากนั้นเมื่อหน้าต่างแสดงทางด้านขวาเราคลิกที่ไอคอน Windows + → (ปุ่มลูกศรขวา) . ขณะนี้หน้าต่างทั้ง 2 บานจะถูกย้ายไปยัง 2 ด้านที่มีขนาดเท่ากัน
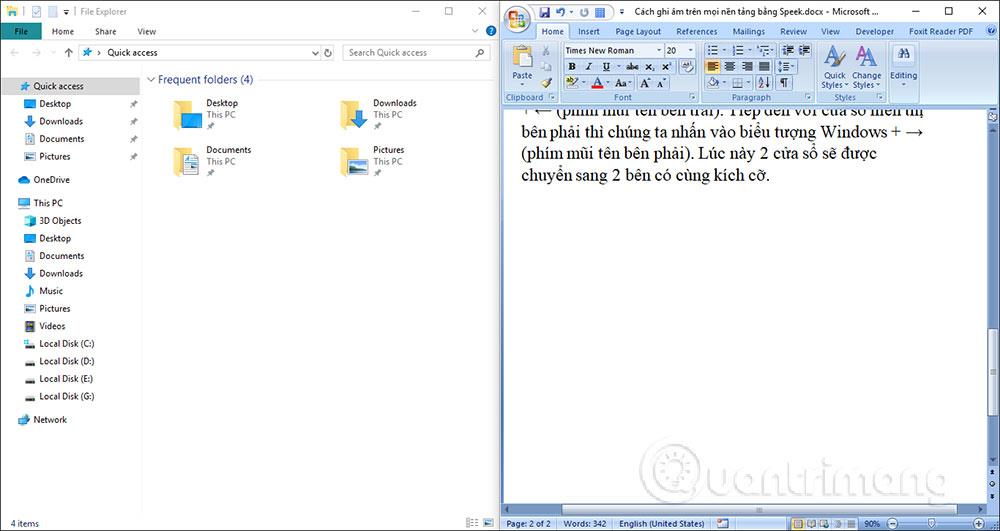
หากคุณใช้ Windows 10 เมื่อคุณวางหน้าต่างไว้ที่ขอบด้านซ้ายของหน้าจอ อินเทอร์เฟซของหน้าต่างที่ทำงานบนคอมพิวเตอร์ในปัจจุบันจะปรากฏขึ้น ตอนนี้ผู้ใช้เพียงแค่คลิกบนหน้าต่างเพื่อแสดงบนอินเทอร์เฟซขอบด้านขวา

นอกจากการแบ่งหน้าจอออกเป็นสองส่วนแล้ว เรายังสามารถแบ่งหน้าจอเป็น 3 หรือ 4 ได้โดยใช้คีย์ผสม Windows + ลูกศร
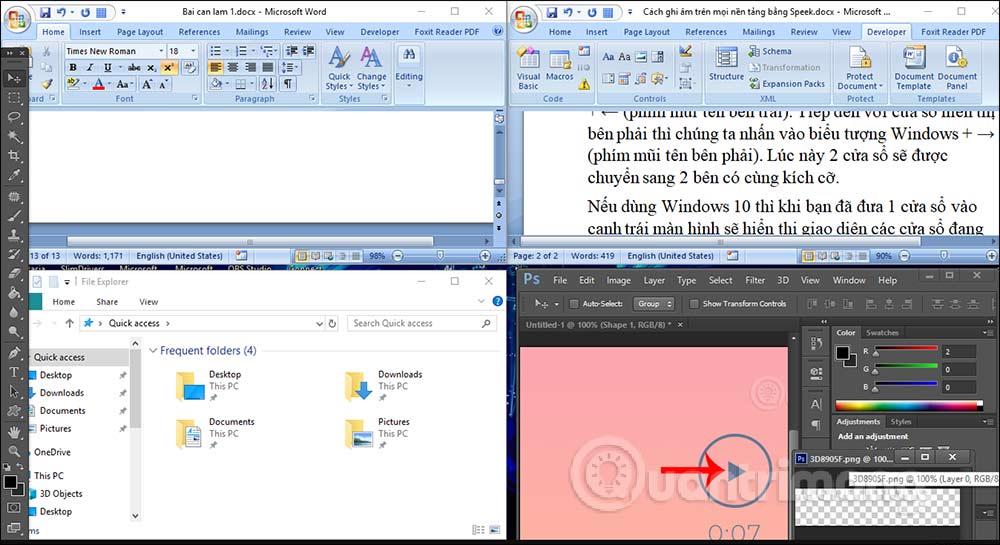
ด้วยคุณสมบัติการแบ่งหน้าจอที่มีในคอมพิวเตอร์ เราสามารถแบ่งหน้าจอออกเป็น 4 ส่วนที่แตกต่างกันเพื่อดูเนื้อหาและเอกสารที่ต้องการเปรียบเทียบ คุณสามารถใช้แป้นพิมพ์ลัดหรือเมาส์ได้
วิธีแบ่งหน้าจอครึ่งหนึ่งใน Windows 11
โดยพื้นฐานแล้ว คุณสามารถใช้วิธีเดียวกับ Windows 10 ข้างต้นเพื่อเข้าถึงโหมดแบ่งหน้าจอบน Windows 11 นอกจากนี้ คุณยังสามารถใช้คุณสมบัติ Snap Windows ในตัวเพื่อปักหมุดแอปของคุณอย่างรวดเร็วไปยังมุมต่างๆ ของหน้าจอ
ด้วยคุณสมบัติการแบ่งหน้าจอ Snap Windows ใน Windows 11 คุณสามารถใช้แอปพลิเคชั่นและโปรแกรมหลายรายการพร้อมกันบนหน้าจอของคุณได้ นอกจากนี้คุณยังสามารถปักหมุดแอปพลิเคชันต่างๆ ไว้ที่ขอบและมุมของหน้าจอเพื่อการทำงานที่ยืดหยุ่นยิ่งขึ้น
ในการเริ่มต้น ขั้นแรกให้เปิดใช้งานคุณสมบัติ Snap Windows โดยไปที่การตั้งค่า > ระบบ > มัลติทาสก์จากนั้นเปิดตัวเลือก “Snap Windows”
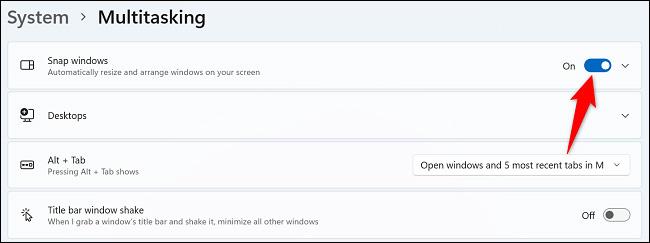
เมื่อคุณพร้อมที่จะแบ่งหน้าจออุปกรณ์ของคุณออกเป็นสองส่วน ให้กด ปุ่ม Windows + Zบนคีย์บอร์ดของคุณ ที่มุมขวาบนของหน้าจอ คุณจะเห็นตัวเลือกเค้าโครงต่างๆ ให้เลือก ที่นี่ คลิกเค้าโครงหน้าจอที่คุณต้องการใช้เพื่อปักหมุดแอปที่เปิดอยู่
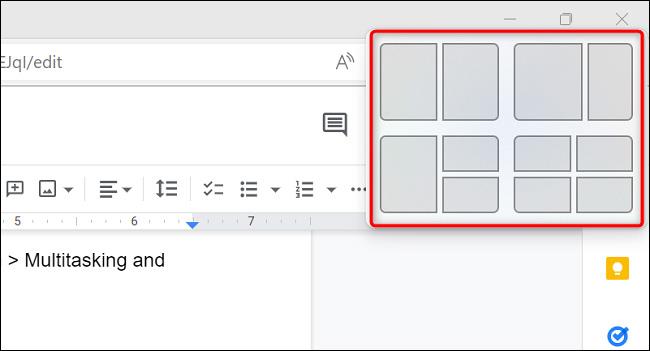
Windows 11 จะปักหมุดแอปปัจจุบันของคุณในรูปแบบที่เลือก จากนั้นระบบจะขอให้คุณเลือกแอปพลิเคชันอื่นเพื่อวางในช่องว่างที่เหลืออยู่ในเค้าโครงที่เลือก
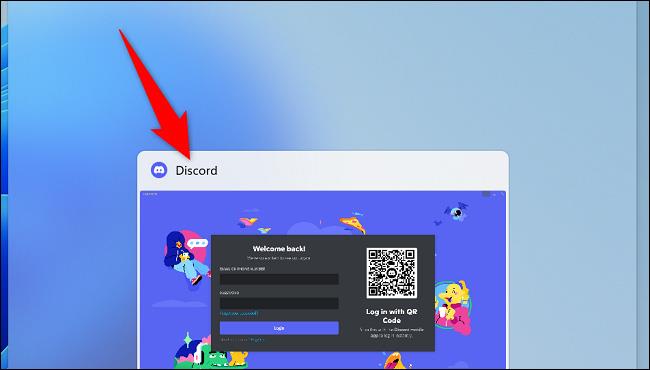
ขอให้คุณประสบความสำเร็จและมีประสบการณ์ที่ดีกับพีซีของคุณเสมอ!
บทความนี้จะแสดงวิธีย่อขนาดหน้าจอใน Windows 10 เพื่อให้คุณใช้งานได้อย่างมีประสิทธิภาพ
Xbox Game Bar เป็นเครื่องมือสนับสนุนที่ยอดเยี่ยมที่ Microsoft ติดตั้งบน Windows 10 ซึ่งผู้ใช้สามารถเรียนรู้วิธีเปิดหรือปิดได้อย่างง่ายดาย
หากความจำของคุณไม่ค่อยดี คุณสามารถใช้เครื่องมือเหล่านี้เพื่อเตือนตัวเองถึงสิ่งสำคัญขณะทำงานได้
หากคุณคุ้นเคยกับ Windows 10 หรือเวอร์ชันก่อนหน้า คุณอาจประสบปัญหาในการนำแอปพลิเคชันไปยังหน้าจอคอมพิวเตอร์ของคุณในอินเทอร์เฟซ Windows 11 ใหม่ มาทำความรู้จักกับวิธีการง่ายๆ เพื่อเพิ่มแอพพลิเคชั่นลงในเดสก์ท็อปของคุณ
เพื่อหลีกเลี่ยงปัญหาและข้อผิดพลาดหน้าจอสีน้ำเงิน คุณต้องลบไดรเวอร์ที่ผิดพลาดซึ่งเป็นสาเหตุของปัญหาออก บทความนี้จะแนะนำวิธีถอนการติดตั้งไดรเวอร์บน Windows โดยสมบูรณ์
เรียนรู้วิธีเปิดใช้งานแป้นพิมพ์เสมือนบน Windows 11 เพื่อเพิ่มความสะดวกในการใช้งาน ผสานเทคโนโลยีใหม่เพื่อประสบการณ์ที่ดียิ่งขึ้น
เรียนรู้การติดตั้งและใช้ AdLock เพื่อบล็อกโฆษณาบนคอมพิวเตอร์ของคุณอย่างมีประสิทธิภาพและง่ายดาย
เวิร์มคอมพิวเตอร์คือโปรแกรมมัลแวร์ประเภทหนึ่งที่มีหน้าที่หลักคือการแพร่ไวรัสไปยังคอมพิวเตอร์เครื่องอื่นในขณะที่ยังคงทำงานอยู่บนระบบที่ติดไวรัส
เรียนรู้วิธีดาวน์โหลดและอัปเดตไดรเวอร์ USB บนอุปกรณ์ Windows 10 เพื่อให้ทำงานได้อย่างราบรื่นและมีประสิทธิภาพ
หากคุณต้องการเรียนรู้เพิ่มเติมเกี่ยวกับ Xbox Game Bar และวิธีปรับแต่งให้เหมาะกับประสบการณ์การเล่นเกมที่สมบูรณ์แบบของคุณ บทความนี้มีข้อมูลทั้งหมด








