วิธีย่อขนาดหน้าจอใน Windows 10

บทความนี้จะแสดงวิธีย่อขนาดหน้าจอใน Windows 10 เพื่อให้คุณใช้งานได้อย่างมีประสิทธิภาพ

เมื่อฟอร์แมตพาร์ติชัน ฮาร์ดไดรฟ์ หรืออุปกรณ์จัดเก็บข้อมูลบนคอมพิวเตอร์ Windows คุณจะสามารถเลือกระบบไฟล์ NTFS, FAT32 หรือ exFAT ได้ การเลือกรูปแบบนี้จะส่งผลต่อกระบวนการจัดเก็บข้อมูลและการใช้งาน และด้วยคุณสมบัติที่ทันสมัยของ NTFS เช่น การสร้างสำเนาสำหรับการสำรองข้อมูล การเข้ารหัส การกู้คืนอย่างง่ายดายเมื่ออุปกรณ์ขัดข้อง... หลายคนเลือกรูปแบบ NTFS ตั้งแต่ต้น
หากคุณต้องการแปลงจากฮาร์ดไดรฟ์รูปแบบ FAT32 เป็น NTFS ก็ไม่ใช่เรื่องยาก ในบทความนี้ เราจะแสดงวิธีการแปลงจาก FAT32 เป็น NTFS โดยไม่สูญเสียข้อมูล โปรดทราบว่าในกรณีที่แท็บความปลอดภัยไม่ปรากฏในคุณสมบัติของไฟล์หรือโฟลเดอร์ใด ๆ คุณสามารถทำสิ่งนี้เพื่อแก้ไขได้เช่นกัน
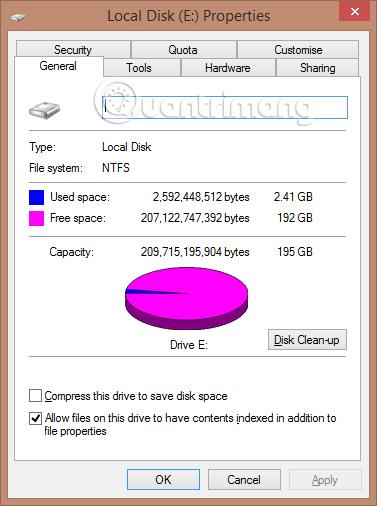
ในการแปลง FAT32 เป็น NTFS เราจะใช้คำสั่งที่มีอยู่ใน Windows
ขั้นตอนที่ 1:
ขั้นแรก กด คีย์ผสม Windows + Rเพื่อ เปิด หน้าต่างRunที่นี่เราจะป้อน คำหลัก cmdแล้วคลิกตกลงเพื่อเข้าถึง Command Prompt

ขั้นตอนที่ 2:
ที่ หน้าต่างCommand Promptเราจะพิมพ์คำสั่งต่อไปนี้:
แปลง : /fs:ntfs
ในนั้นคือไดรฟ์ที่คุณต้องการถ่ายโอน ตัวอย่างเช่น ถ้าฉันต้องการแปลงไดรฟ์ D จาก FAT32 เป็น NTFSฉันจะได้คำสั่งที่สมบูรณ์ดังต่อไปนี้:
แปลง D: /fs:ntfs

ขั้นตอนที่ 3:
หลังจากนั้นคอมพิวเตอร์จะเริ่มทำงานการแปลงทันที
ถัดไป คุณจะได้รับข้อความ: ประเภทของระบบไฟล์คือ FAT ป้อนป้ายกำกับโวลุ่มปัจจุบันสำหรับไดรฟ์ D:
จากนั้น ให้พิมพ์ชื่อไดรฟ์ (ไม่ใช่อักษรระบุไดรฟ์) ที่เราต้องการแปลงจาก FAT32 เป็น NTFSเพื่อกำหนดไดรฟ์ที่ต้องแปลงอีกครั้ง
ในที่สุดการแจ้งเตือนจะปรากฏขึ้น คุณเพียงแค่ต้องกด YES สองครั้ง และข้อความ Conversion เสร็จสมบูรณ์ดูเหมือนจะเสร็จสิ้นกระบวนการแปลงฮาร์ดไดรฟ์เป็นรูปแบบ NTFS ทั้งหมดแล้ว
เพื่อให้แน่ใจว่ากระบวนการแปลงสำเร็จ คุณต้องรีสตาร์ทคอมพิวเตอร์หลังจากที่คอมพิวเตอร์บู๊ตแล้ว ฮาร์ดไดรฟ์จะถูกแปลงเป็นรูปแบบ NTFS
ด้านบนเป็นขั้นตอนในการแปลงรูปแบบฮาร์ดไดรฟ์จากรูปแบบ FAT32 เป็นรูปแบบ NTFS วิธีทำก็แสนง่ายเพียงทำตามคำสั่งที่มีอยู่ในคอมพิวเตอร์ คุณต้องจำไว้ว่าหลังจากทำเช่นนี้ ให้รีสตาร์ทคอมพิวเตอร์เพื่อให้การเปลี่ยนแปลงมีผล
อ้างถึงบทความต่อไปนี้สำหรับข้อมูลเพิ่มเติม:
ขอให้คุณประสบความสำเร็จ!
บทความนี้จะแสดงวิธีย่อขนาดหน้าจอใน Windows 10 เพื่อให้คุณใช้งานได้อย่างมีประสิทธิภาพ
Xbox Game Bar เป็นเครื่องมือสนับสนุนที่ยอดเยี่ยมที่ Microsoft ติดตั้งบน Windows 10 ซึ่งผู้ใช้สามารถเรียนรู้วิธีเปิดหรือปิดได้อย่างง่ายดาย
หากความจำของคุณไม่ค่อยดี คุณสามารถใช้เครื่องมือเหล่านี้เพื่อเตือนตัวเองถึงสิ่งสำคัญขณะทำงานได้
หากคุณคุ้นเคยกับ Windows 10 หรือเวอร์ชันก่อนหน้า คุณอาจประสบปัญหาในการนำแอปพลิเคชันไปยังหน้าจอคอมพิวเตอร์ของคุณในอินเทอร์เฟซ Windows 11 ใหม่ มาทำความรู้จักกับวิธีการง่ายๆ เพื่อเพิ่มแอพพลิเคชั่นลงในเดสก์ท็อปของคุณ
เพื่อหลีกเลี่ยงปัญหาและข้อผิดพลาดหน้าจอสีน้ำเงิน คุณต้องลบไดรเวอร์ที่ผิดพลาดซึ่งเป็นสาเหตุของปัญหาออก บทความนี้จะแนะนำวิธีถอนการติดตั้งไดรเวอร์บน Windows โดยสมบูรณ์
เรียนรู้วิธีเปิดใช้งานแป้นพิมพ์เสมือนบน Windows 11 เพื่อเพิ่มความสะดวกในการใช้งาน ผสานเทคโนโลยีใหม่เพื่อประสบการณ์ที่ดียิ่งขึ้น
เรียนรู้การติดตั้งและใช้ AdLock เพื่อบล็อกโฆษณาบนคอมพิวเตอร์ของคุณอย่างมีประสิทธิภาพและง่ายดาย
เวิร์มคอมพิวเตอร์คือโปรแกรมมัลแวร์ประเภทหนึ่งที่มีหน้าที่หลักคือการแพร่ไวรัสไปยังคอมพิวเตอร์เครื่องอื่นในขณะที่ยังคงทำงานอยู่บนระบบที่ติดไวรัส
เรียนรู้วิธีดาวน์โหลดและอัปเดตไดรเวอร์ USB บนอุปกรณ์ Windows 10 เพื่อให้ทำงานได้อย่างราบรื่นและมีประสิทธิภาพ
หากคุณต้องการเรียนรู้เพิ่มเติมเกี่ยวกับ Xbox Game Bar และวิธีปรับแต่งให้เหมาะกับประสบการณ์การเล่นเกมที่สมบูรณ์แบบของคุณ บทความนี้มีข้อมูลทั้งหมด








