วิธีย่อขนาดหน้าจอใน Windows 10

บทความนี้จะแสดงวิธีย่อขนาดหน้าจอใน Windows 10 เพื่อให้คุณใช้งานได้อย่างมีประสิทธิภาพ

MKVเป็นรูปแบบคอนเทนเนอร์มัลติมีเดียที่โดยทั่วไปจะจัดเก็บแทร็กเสียงและคำบรรยายหลายรายการ อย่างไรก็ตาม เนื่องจากไม่ได้รับความนิยมเท่ากับไฟล์วิดีโอรูปแบบอื่นๆ เช่นMOVและMP4การเล่นไฟล์ MKV จึงอาจเป็นเรื่องยากบนคอมพิวเตอร์ Windows
หากอุปกรณ์ของคุณไม่รองรับรูปแบบ MKV คุณสามารถแปลงเป็น MP4 ได้ เป็นรูปแบบมัลติมีเดียยอดนิยมที่อุปกรณ์ส่วนใหญ่รองรับ บทความวันนี้จะแสดงเครื่องมือออนไลน์และออฟไลน์ที่ดีที่สุดในการแปลง MKV เป็น MP4 ใน Windows
1. แปลง MKV เป็น MP4 ด้วย XMedia Recode
XMedia Recode เป็นแอปพลิเคชั่นแปลงสื่อที่มีความสามารถสำหรับ Windows ยูทิลิตี้ขนาดเล็กนี้ใช้งานได้ฟรีและรองรับการแปลงรูปแบบเสียงและวิดีโอที่สำคัญทั้งหมด แม้จะมีความสามารถ XMedia Recode ก็มีข้อกำหนดด้านฮาร์ดแวร์ขั้นพื้นฐานสำหรับการเข้ารหัสไฟล์มีเดีย
การแปลงไฟล์มีเดียโดยใช้แอพพลิเคชั่นนี้เป็นกระบวนการง่ายๆ ลากและวางเพื่อโหลดวิดีโอ เลือกรูปแบบเอาต์พุต คลิกเข้ารหัสและดูไฟล์ MKV ของคุณแปลงเป็นไฟล์ MP4 ทันที
สำหรับผู้ใช้ขั้นสูง XMedia Recode มีตัวเลือกการปรับแต่งมากมายสำหรับรูปแบบเสียงและวิดีโอ นอกจากนี้ยังมีการรองรับคำบรรยาย โปรแกรมแก้ไขบท และการรองรับตัวกรองในตัว
วิธีแปลงไฟล์ MKV เป็น MP4 โดยใช้ XMedia Recode:
1. เยี่ยมชม ไซต์ Xmedia Recodeและดาวน์โหลดแอปพลิเคชันเวอร์ชันล่าสุดลงในพีซีของคุณ เมื่อดาวน์โหลดแล้ว ให้รันโปรแกรมติดตั้งและทำการติดตั้งให้เสร็จสิ้น
2. เปิด XMedia Recode
3. ลากและวางไฟล์มีเดียลงในอินเทอร์เฟซแอปพลิเคชันเพื่อโหลดไฟล์ เมื่อโหลดแล้ว ให้เลือกไฟล์มีเดียเพื่อดูตัวเลือกการแปลง
4. ใน แท็บ รูปแบบตั้งค่าโปรไฟล์เป็นกำหนดเองและรูปแบบเป็นMP4

XMedia แปลงไฟล์ MKV เป็น Mp4
5. จากนั้นเลือกวิดีโอและเสียงใน ส่วน ประเภทสตรีมเอาต์พุต
6. ถัดไป คลิกเรียกดูและเลือกปลายทางผลลัพธ์เพื่อบันทึกวิดีโอหลังการแปลง สำหรับคุณสมบัติการปรับแต่งขั้นสูง ให้สำรวจแท็บวิดีโอ เสียง คำบรรยาย ตัวกรอง/ตัวอย่างและเครื่องมือแก้ไขบท
7. คลิก ไอคอน เครื่องหมายบวกขนาดใหญ่ (+) เพิ่มลงในคิวบนแถบเครื่องมือเพื่อยืนยันงานการแปลงและเพิ่มลงในคิว
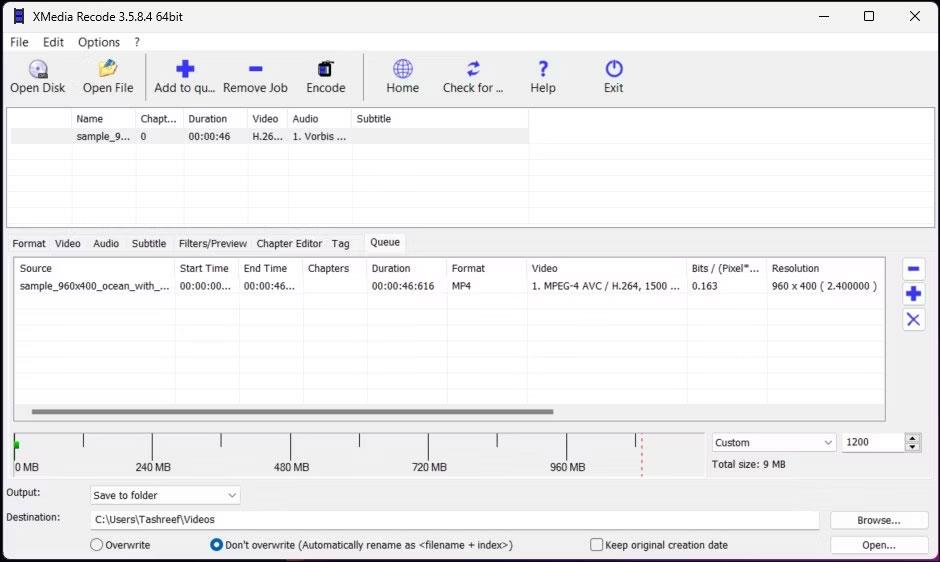
XMedia Recode การเข้ารหัสการแปลง MKV เป็น MP4
8. จากนั้น เปิด แท็บ Queueและเลือกงานการแปลง
9. คลิกเข้ารหัสบนแถบเครื่องมือเพื่อเริ่มการแปลงไฟล์มีเดีย
การแปลง MKV เป็น MP4 อาจใช้เวลาตั้งแต่ไม่กี่วินาทีไปจนถึงไม่กี่นาทีหรือหลายชั่วโมง ขึ้นอยู่กับขนาดวิดีโอ การปรับแต่งเพิ่มเติม และความสามารถด้านฮาร์ดแวร์ของคอมพิวเตอร์ของคุณ เมื่อแปลงเสร็จแล้วให้กดตกลง
2. คลาวด์คอนเวิร์ต
CloudConvert เป็นโปรแกรมแปลงวิดีโอออนไลน์หลายรูปแบบ มีทั้งตัวเลือกฟรีและพรีเมียมที่สามารถแปลงวิดีโอ MKV ของคุณเป็น MP4 ได้ในพริบตา คุณสามารถอัปโหลดวิดีโอจากไดรฟ์ในเครื่องและบัญชีที่เก็บข้อมูลบนคลาวด์ เช่น Google Drive, DropBox และ URL
คุณสามารถใช้ตัวเลือกฟรีเพื่อสร้าง Conversion ได้สูงสุด 25 รายการต่อวัน หากต้องการมากกว่านี้ คุณสามารถสมัครแผนนาทีการแปลงของ CloudConvert โดยไม่จำกัดขนาดไฟล์และใช้เวลาประมวลผล 5 ชั่วโมงต่อไฟล์
วิธีใช้ CloudConvert มีดังนี้
ขั้นตอนที่ 1: เยี่ยมชมเว็บไซต์ CloudConvertและคลิกเลือกไฟล์
ขั้นตอนที่ 2:ตอนนี้ เลือกไฟล์ที่จะอัปโหลด
เลือกไฟล์ที่จะอัพโหลด
ขั้นตอนที่ 3:เมื่อเลือกไฟล์แล้วให้คลิก เมนูแบบเลื่อนลง แปลงเป็นและเลือกMP4จากรายการ
ขั้นตอนที่ 4:คลิกไอคอนประแจ ( การตั้งค่า ) เพื่อปรับแต่งการตั้งค่าเอาต์พุต ที่นี่ คุณสามารถเปลี่ยนความละเอียดของวิดีโอ อัตราเฟรม ตัวแปลงสัญญาณวิดีโอ โปรไฟล์ การตั้งค่าที่ตั้งไว้ล่วงหน้า ฯลฯ

ตั้งค่าพารามิเตอร์ที่ต้องการ
ขั้นตอนที่ 5:คลิก ปุ่ม แปลงเพื่อเริ่มกระบวนการ
ขั้นตอนที่ 6: CloudConvert จะอัปโหลดวิดีโอที่เลือกก่อน ขึ้นอยู่กับขนาดไฟล์และความเร็วอินเทอร์เน็ตของคุณ กระบวนการนี้อาจใช้เวลาสักครู่
ขั้นตอนที่ 7:เมื่อวิดีโอได้รับการประมวลผลแล้ว คุณจะเห็นวิดีโอในกล่องโต้ตอบแสดงตัวอย่าง คลิก ปุ่ม ดาวน์โหลดเพื่อบันทึกวิดีโอลงในฮาร์ดไดรฟ์ในเครื่องของคุณ
หากต้องการลบวิดีโอออกจากเซิร์ฟเวอร์ CloudConvert ให้คลิก ไอคอน X สีแดงเล็กๆ ถัดจากชื่อวิดีโอของคุณ วิดีโอทั้งหมดของคุณจะถูกลบอย่างถาวรภายใน 24 ชั่วโมง
ใช้งานง่ายของ CloudConvert และ Conversion ฟรี 25 รายการต่อวัน ทำให้เหมาะสำหรับ Conversion เป็นครั้งคราว อย่างไรก็ตาม หากคุณกังวลเกี่ยวกับความเป็นส่วนตัว ให้พิจารณาใช้ตัวแปลงออฟไลน์เพื่อเก็บวิดีโอไว้ในไดรฟ์ในเครื่องของคุณ
3. ใช้ OBS เพื่อแปลง MKV เป็น MP4
คุณสมบัติ OBS ที่ไม่ค่อยมีใครรู้จักคือตัวแปลง MKV เป็น MP4 ในตัว OBS (Open Broadcaster Software) เป็นเครื่องมือข้ามแพลตฟอร์มแบบโอเพ่นซอร์สฟรีที่ใช้สำหรับการสตรีมวิดีโอและบันทึกการเล่นเกมเป็นหลัก
อย่างที่คุณทราบ OBS ไม่ใช่โปรแกรมแปลงวิดีโอธรรมดา อย่างไรก็ตาม เนื่องจากจะบันทึกการเล่นเกมและการบันทึกหน้าจอในรูปแบบ MKV นักพัฒนาจึงได้รวมคุณสมบัติ Remux Recordings เพื่ออำนวยความสะดวกในการแปลง MKV เป็น MP4 อย่างรวดเร็ว วิธีใช้เพื่อประโยชน์ของคุณในการแปลงไฟล์วิดีโอ Matroska เป็น MP4:
1. ดาวน์โหลดและติดตั้ง OBSหากคุณยังไม่ได้ติดตั้ง
2. เมื่อติดตั้งแล้ว ให้เปิด OBS
3. คลิกไฟล์และเลือกRemux Recordings

เลือกการบันทึก Remux
4. ใน กล่องโต้ตอบRemux Recordingsให้ลากและวางไฟล์ MKV ของคุณในOBS Recordingsเครื่องมือนี้รองรับการแปลงเป็นชุด ดังนั้นคุณสามารถเพิ่มหลายไฟล์ได้ตามใจชอบ
5. ใน ส่วน ไฟล์เป้าหมายคุณจะเห็นตำแหน่งบันทึกเริ่มต้น ตามค่าเริ่มต้น OBS จะตั้งค่าโฟลเดอร์ต้นทางเป็นโฟลเดอร์ปลายทาง คลิกปุ่มสามจุด (...) เพื่อเปลี่ยนโฟลเดอร์ปลายทาง

ไฟล์จะถูกแปลงตามนั้น
6. คลิกRemuxเพื่อดำเนินการต่อ OBS จะเริ่มแปลงวิดีโอ กระบวนการนี้อาจใช้เวลาสักครู่จึงจะเสร็จสมบูรณ์ ขึ้นอยู่กับขนาดวิดีโอ
7. เมื่อเสร็จแล้วให้คลิกตกลง
แม้ว่า OBS จะสามารถแปลงไฟล์ MKV เป็นรูปแบบ MP4 ได้อย่างรวดเร็ว แต่ก็ไม่มีตัวเลือกการปรับแต่งใดๆ หากคุณต้องการตัวเลือกการปรับแต่งเพิ่มเติม XMedia Recode และ HandBrake คือตัวเลือกที่ดีที่สุดของคุณ
4. ใช้ VLC Media Player
VLC เป็นโปรแกรมเล่นสื่อโอเพ่นซอร์สฟรีที่รองรับรูปแบบเสียงและวิดีโอส่วนใหญ่ รวมถึง MKV หากคุณติดตั้ง VLC ไว้ คุณไม่จำเป็นต้องแปลงและเล่นวิดีโอ อย่างไรก็ตาม หากคุณยังคงจำเป็นต้องแปลงวิดีโอ MKV ของคุณ คุณสามารถทำได้โดยใช้คุณสมบัติการแปลงใน VLC มันเป็นหนึ่งในคุณสมบัติที่ซ่อนอยู่ที่ดีที่สุดของ VLC Media Player
ต่อไปนี้เป็นวิธีแปลงไฟล์ MKV เป็น MP4 โดยใช้ VLC Media Player
5. เบรกมือ
HandBrake เป็นโปรแกรมแปลงวิดีโอโอเพ่นซอร์สฟรีที่รองรับรูปแบบสื่อส่วนใหญ่ เป็นแอปพลิเคชันข้ามแพลตฟอร์มที่มีอยู่บนแพลตฟอร์ม Windows, Mac และ Linux
HandBrake เป็นหนึ่งในโปรแกรมแปลงวิดีโอที่ง่ายที่สุดที่คุณสามารถใช้ได้ สำหรับการแปลงปกติ สิ่งที่คุณต้องทำคือลากและวางวิดีโอลงในแอป จากนั้นวิดีโอจะใช้การตั้งค่าคอนเทนเนอร์ที่ใช้บ่อยที่สุดโดยอัตโนมัติ จากนั้นคุณสามารถเลือกโฟลเดอร์ปลายทางและเริ่มเข้ารหัสเพื่อแปลงวิดีโอได้
หากคุณต้องการตัวเลือกขั้นสูงเพิ่มเติม HandBrake มีตัวเลือกมากมาย คุณสามารถเปลี่ยนคำบรรยาย เพิ่มเครื่องหมายบท ทำการสแกนเป็นชุด ใช้ตัวกรองวิดีโอ ฯลฯ
ต่อไปนี้เป็นวิธีใช้ HandBrake เพื่อแปลง MKV เป็น MP4:
ขั้นตอนที่ 1:ดาวน์โหลด HandBrake เรียกใช้ไฟล์ติดตั้งและติดตั้งแอปพลิเคชัน
ขั้นตอนที่ 2:ถัดไปเยี่ยมชมไซต์ Microsoft DotNETและดาวน์โหลด. NET 6.0 x64 SDKหากไม่มีสิ่งนี้ HandBrake อาจไม่เริ่มทำงานหรือทำงานเลย
ขั้นตอนที่ 3:ถัดไป เปิด HandBrake

แปลง MKV เป็น MP4 ด้วย HandBrake
ขั้นตอนที่ 4:คลิกไฟล์จากนั้นเลือกไฟล์ MKV ที่จะแปลง คุณยังสามารถลากและวางไฟล์ลงในแอปพลิเคชันเพื่อเปิดได้
ขั้นตอนที่ 5:ใน แท็บ สรุป ตรวจสอบให้แน่ใจว่า ตั้งค่า รูปแบบเป็นMP4ต่อไปนี้คือการใช้การตั้งค่าคอนเทนเนอร์ MP4 เริ่มต้นที่แอปพลิเคชันใช้
ขั้นตอนที่ 6:จากนั้นคลิก ปุ่ม เรียกดูและเลือกตำแหน่งที่จะบันทึกไฟล์ใหม่ของคุณ
ขั้นตอนที่ 7:คุณสามารถเปลี่ยนชื่อไฟล์ได้หากต้องการแล้วคลิกบันทึก
ขั้นตอนที่ 8:บนหน้าต่างหลักของ HandBrake คลิกเริ่มเข้ารหัส HandBrake จะเริ่มเข้ารหัสวิดีโอ ดังนั้นโปรดรอจนกว่ากระบวนการจะเสร็จสมบูรณ์ เวลาในการประมวลผลขึ้นอยู่กับขนาดไฟล์และความสามารถของระบบของคุณ
ข้อเสียเพียงอย่างเดียวของการใช้ HandBrake คือต้องดาวน์โหลดชุดเครื่องมือ .NET เพิ่มเติมจาก Microsoft อย่างไรก็ตาม นี่เป็นยูทิลิตี้การแปลงวิดีโอโอเพ่นซอร์สที่ยอดเยี่ยมที่สามารถรองรับทั้งผู้ใช้ทั่วไปและผู้ใช้ระดับสูง คุณยังสามารถใช้มันเพื่อบีบอัดและลดขนาดไฟล์วิดีโอโดยไม่สูญเสียคุณภาพ
การแปลงไฟล์ MKV เป็น MP4 ช่วยให้คุณสามารถแชร์และเล่นวิดีโอบนอุปกรณ์ที่รองรับวิดีโอได้ แม้ว่าคุณอาจไม่เห็นความแตกต่างในขนาดผลงาน แต่ก็ไม่มีการสูญเสียคุณภาพเช่นกัน
สำหรับการแปลงอย่างรวดเร็ว คุณสามารถใช้ VLC media player หากคุณต้องการบางสิ่งที่มีฟีเจอร์หลากหลายมากกว่านี้ HandBrake มีตัวเลือกการปรับแต่งมากมายและใช้งานได้ฟรีโดยสมบูรณ์ มีตัวแปลงวิดีโอออนไลน์มากมายที่ให้คุณแปลงได้จากทุกที่และทุกอุปกรณ์โดยมีข้อจำกัดบางประการ
บทความนี้จะแสดงวิธีย่อขนาดหน้าจอใน Windows 10 เพื่อให้คุณใช้งานได้อย่างมีประสิทธิภาพ
Xbox Game Bar เป็นเครื่องมือสนับสนุนที่ยอดเยี่ยมที่ Microsoft ติดตั้งบน Windows 10 ซึ่งผู้ใช้สามารถเรียนรู้วิธีเปิดหรือปิดได้อย่างง่ายดาย
หากความจำของคุณไม่ค่อยดี คุณสามารถใช้เครื่องมือเหล่านี้เพื่อเตือนตัวเองถึงสิ่งสำคัญขณะทำงานได้
หากคุณคุ้นเคยกับ Windows 10 หรือเวอร์ชันก่อนหน้า คุณอาจประสบปัญหาในการนำแอปพลิเคชันไปยังหน้าจอคอมพิวเตอร์ของคุณในอินเทอร์เฟซ Windows 11 ใหม่ มาทำความรู้จักกับวิธีการง่ายๆ เพื่อเพิ่มแอพพลิเคชั่นลงในเดสก์ท็อปของคุณ
เพื่อหลีกเลี่ยงปัญหาและข้อผิดพลาดหน้าจอสีน้ำเงิน คุณต้องลบไดรเวอร์ที่ผิดพลาดซึ่งเป็นสาเหตุของปัญหาออก บทความนี้จะแนะนำวิธีถอนการติดตั้งไดรเวอร์บน Windows โดยสมบูรณ์
เรียนรู้วิธีเปิดใช้งานแป้นพิมพ์เสมือนบน Windows 11 เพื่อเพิ่มความสะดวกในการใช้งาน ผสานเทคโนโลยีใหม่เพื่อประสบการณ์ที่ดียิ่งขึ้น
เรียนรู้การติดตั้งและใช้ AdLock เพื่อบล็อกโฆษณาบนคอมพิวเตอร์ของคุณอย่างมีประสิทธิภาพและง่ายดาย
เวิร์มคอมพิวเตอร์คือโปรแกรมมัลแวร์ประเภทหนึ่งที่มีหน้าที่หลักคือการแพร่ไวรัสไปยังคอมพิวเตอร์เครื่องอื่นในขณะที่ยังคงทำงานอยู่บนระบบที่ติดไวรัส
เรียนรู้วิธีดาวน์โหลดและอัปเดตไดรเวอร์ USB บนอุปกรณ์ Windows 10 เพื่อให้ทำงานได้อย่างราบรื่นและมีประสิทธิภาพ
หากคุณต้องการเรียนรู้เพิ่มเติมเกี่ยวกับ Xbox Game Bar และวิธีปรับแต่งให้เหมาะกับประสบการณ์การเล่นเกมที่สมบูรณ์แบบของคุณ บทความนี้มีข้อมูลทั้งหมด








