วิธีย่อขนาดหน้าจอใน Windows 10

บทความนี้จะแสดงวิธีย่อขนาดหน้าจอใน Windows 10 เพื่อให้คุณใช้งานได้อย่างมีประสิทธิภาพ
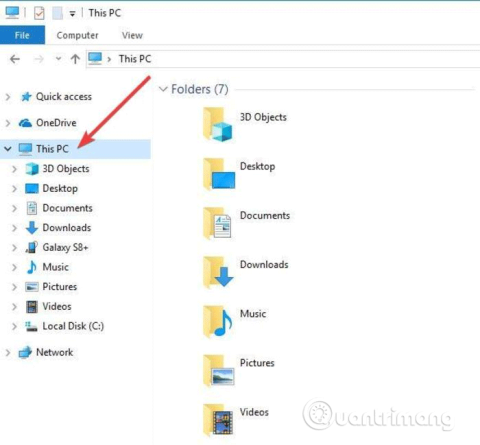
การเขียนเว็บและการกำหนดเวอร์ชัน (WebDAV) เป็นส่วนขยาย HTT ที่ให้วิธีการทำงานร่วมกันในการแก้ไขและจัดการไฟล์บนเว็บเซิร์ฟเวอร์ระยะไกล ในบทความนี้เราจะได้เรียนรู้วิธีแมปไดรฟ์ WebDAV ใน Windows 10 เพื่อให้คุณสามารถเข้าถึงไฟล์ระยะไกลได้โดยตรงใน File Explorer
หากต้องการเชื่อมต่อกับโฟลเดอร์ WebDAV ใน Windows 10 คุณจะต้องมีURL เว็บไซต์ WebDAV ข้อมูลประจำตัวบัญชี WebDAV และทางลัดหรือชื่อการเชื่อมต่อ ข้อมูลทั้งสามส่วนนี้จะช่วยให้คุณสามารถแมป WebDAV ได้โดยการติดตั้งโฟลเดอร์เป็นไดรฟ์ที่แมป เพื่อให้คุณสามารถดู แก้ไข หรือลบไฟล์จากเว็บเซิร์ฟเวอร์ระยะไกลโดยใช้คอมพิวเตอร์ของคุณ
วิธีแมปไดรฟ์ WebDAV ใน Windows 10
ขั้นตอนที่ 1 . เปิดFile Explorerบนคอมพิวเตอร์ของคุณแล้วคลิกขวาที่พีซีเครื่องนี้
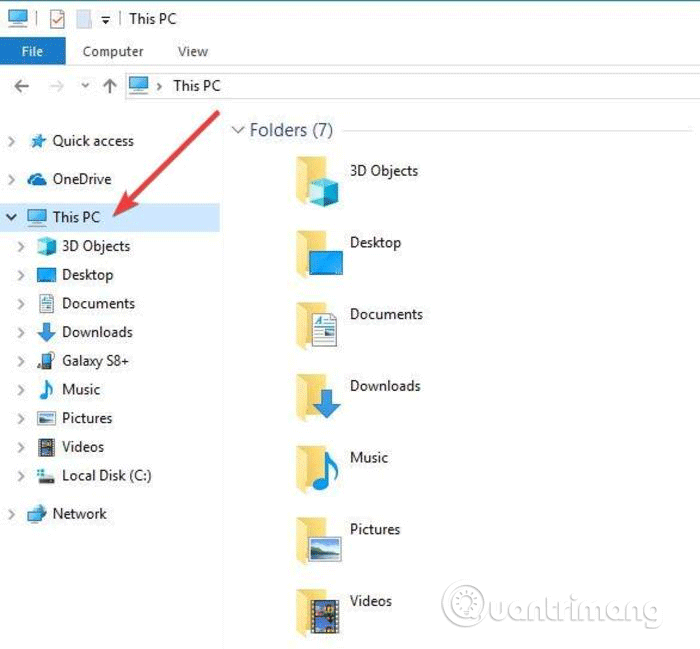
ขั้นตอนที่ 2 . คลิกที่แผนที่ไดรฟ์เครือข่าย...
ขั้นตอน ที่3ในกล่องโต้ตอบใหม่ ให้ป้อนอักษรระบุไดรฟ์ที่คุณต้องการแมปและโฟลเดอร์ที่คุณจะเพิ่มหรือแก้ไขไฟล์ WebDAV ในเครื่องคอมพิวเตอร์ของคุณ
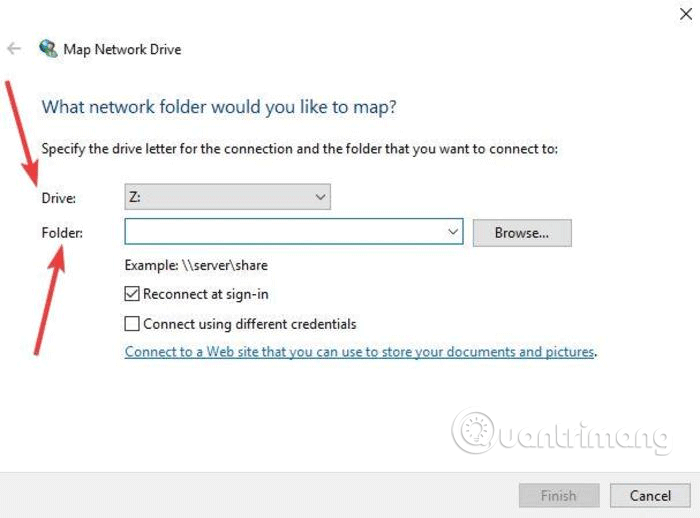
4. หากคุณคลิก ตัวเลือกเรียกดูถัดจากโฟลเดอร์และได้รับข้อความด้านล่าง ให้เปิดการค้นพบเครือข่ายในNetwork and Sharing Centerจากนั้นดำเนินการขั้นตอนต่อไป
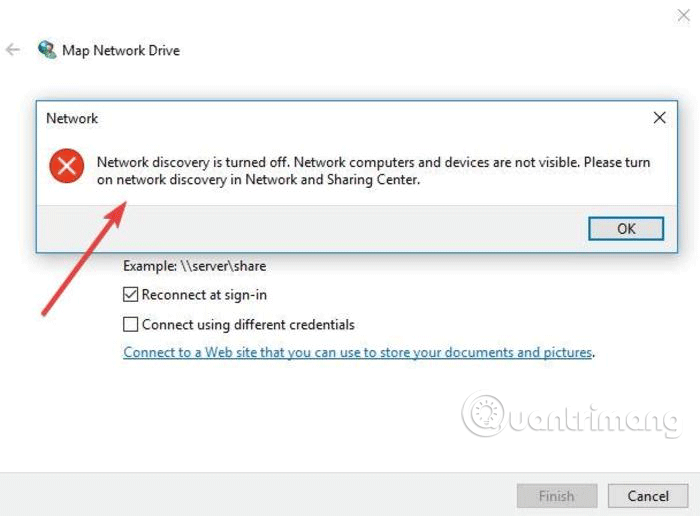
เปลี่ยนการตั้งค่าโดยไปที่การตั้งค่า > เครือข่ายและอินเทอร์เน็ต > สถานะ > ศูนย์เครือข่ายและการแบ่งปัน
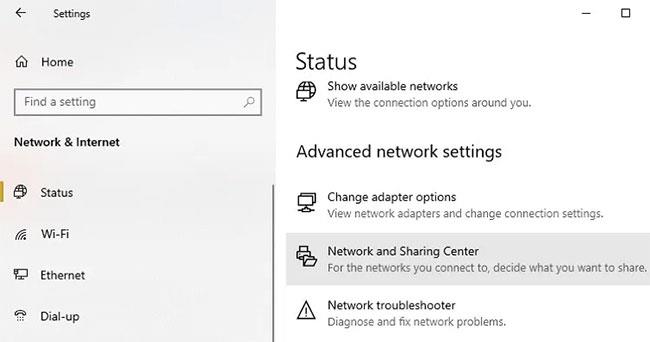
ไปที่การตั้งค่า > เครือข่ายและอินเทอร์เน็ต > สถานะ > ศูนย์เครือข่ายและการแบ่งปัน
เลือกเปลี่ยนการตั้งค่าการแชร์ขั้นสูง
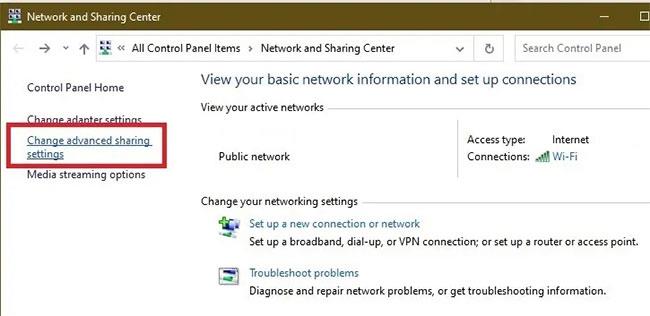
เลือกเปลี่ยนการตั้งค่าการแชร์ขั้นสูง
เลือกเปิดการค้นพบเครือข่ายทั้งใน ส่วน ส่วนตัวและแขก/สาธารณะจากนั้นคลิกบันทึกการเปลี่ยนแปลง
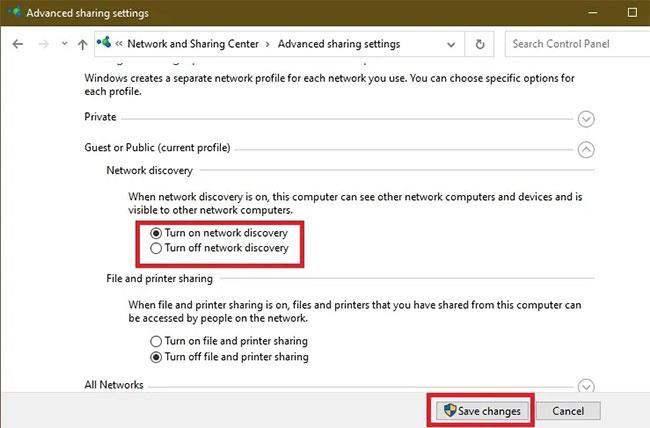
เลือกเปิดการค้นพบเครือข่ายทั้งในส่วนส่วนตัวและแขก/สาธารณะ
ขั้นตอนที่ 5เลือกเชื่อมต่อใหม่เมื่อลงชื่อเข้าใช้และเชื่อมต่อโดยใช้ตัวเลือกข้อมูลรับรองที่แตกต่างกัน ตัวเลือกเชื่อมต่อใหม่เมื่อลงชื่อเข้าใช้ช่วยให้สามารถคืนค่าการเชื่อมต่อ WebDaV เมื่อรีสตาร์ทคอมพิวเตอร์
ขั้นตอน ที่6 คลิก ลิงก์เชื่อมต่อกับเว็บไซต์ที่คุณสามารถใช้เพื่อจัดเก็บเอกสารและรูปภาพของคุณ
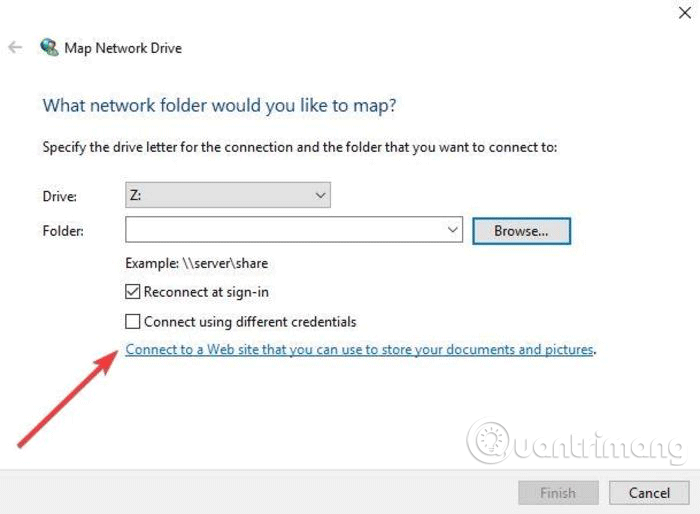
ขั้นตอน ที่7คลิกถัดไป
ขั้นตอน ที่8ตอนนี้ให้คลิกเลือกตำแหน่งเครือข่ายที่กำหนดเอง
ขั้นตอน ที่9คลิกถัดไป
ขั้นตอน ที่10ป้อน URL โดเมนของคุณใน ช่อง อินเทอร์เน็ตหรือที่อยู่เครือข่ายโดยมีโฟลเดอร์ WebDAV ต่อท้าย
ขั้นตอน ที่11ป้อนชื่อผู้ใช้และรหัสผ่าน WebDAV ของคุณ
ขั้นตอน ที่12คลิกตกลงตัวเลือกพิมพ์ชื่อสำหรับตำแหน่งเครือข่ายนี้จะถูกกรอกโดยอัตโนมัติ แต่คุณสามารถเปลี่ยนได้หากต้องการ
ขั้นตอน ที่13คลิกถัดไปแล้วคลิกเสร็จสิ้น
บน File Explorer โฟลเดอร์ WebDAV จะแสดงเป็นไดรฟ์ที่แมป ตอนนี้คุณสามารถเพิ่ม แก้ไข หรือลบไฟล์และโฟลเดอร์ผ่าน File Explorer ได้แล้ว
ไม่สามารถเชื่อมต่อกับโฟลเดอร์ WebDAV
หมายเหตุ:หากคุณมีปัญหาในการเชื่อมต่อกับโฟลเดอร์ WebDAV ให้อัปเดตระดับการรับรองความถูกต้องพื้นฐานในรีจิสทรีของ Windows
ขั้นตอนที่ 1 . คลิกขวาที่เริ่มแล้วเลือกเรียกใช้
ขั้นตอนที่ 2 . พิมพ์regeditแล้วกดEnter เพื่อเปิดWindows Registry Editor
ขั้นตอน ที่3ไปที่เส้นทางไดเรกทอรี:
HKEY_LOCAL_MACHINE\SYSTEM\CurrentControlSet\Services\WebClient\Parameters
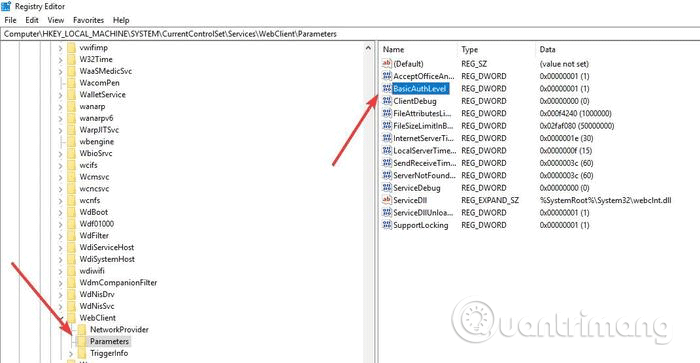
ขั้นตอน ที่4ค้นหาค่าBasicAuthLevelตามค่าเริ่มต้น ค่าจะถูกตั้งเป็น 2 แต่ถ้าไม่ใช่ ให้คลิกขวาและเลือกModifyจากนั้นเปลี่ยนเป็น 2
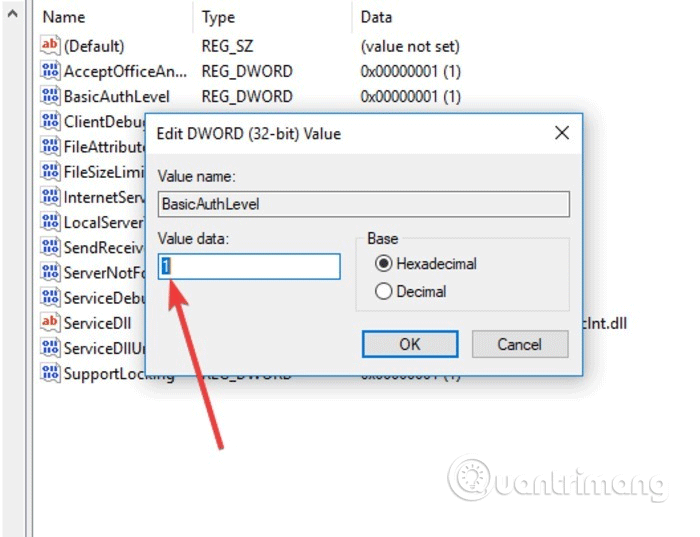
จะทำอย่างไรถ้าคุณไม่สามารถเข้าถึงโฟลเดอร์ WebDAV ได้?
แม้ว่าคุณจะสามารถแมปไดรฟ์ WebDAV ใน Windows ได้สำเร็จ แต่นั่นไม่ได้หมายความว่าคุณจะสามารถเข้าถึงเนื้อหาในนั้นได้ สาเหตุที่พบบ่อยที่สุดคือเนื่องจากโฟลเดอร์ถูกจัดเก็บไว้บนเซิร์ฟเวอร์โดยใช้ Windows เวอร์ชันเก่า
สิ่งนี้จะเกิดขึ้นหากคุณไม่ได้ใช้ Windows เวอร์ชันล่าสุด ตัวอย่างเช่น หากคุณใช้ Windows XP และโฟลเดอร์มีไฟล์มากกว่า 1,000 ไฟล์ คุณอาจไม่สามารถดูไฟล์ที่ต้องการได้
พบปัญหาอื่นเมื่อคุณรีสตาร์ทคอมพิวเตอร์ และโฟลเดอร์ไม่เชื่อมต่อใหม่โดยอัตโนมัติ ซึ่งมักจะหมายความว่าบริการ WebClient ถูกปิดใช้งานหรือตั้งค่าเป็นManualไปที่Startค้นหาServicesและเลือกผลลัพธ์ที่เหมาะสม
จากนั้นเลื่อนไปจนกว่าคุณจะพบWebClientคลิกขวาแล้วเลือก“Properties”
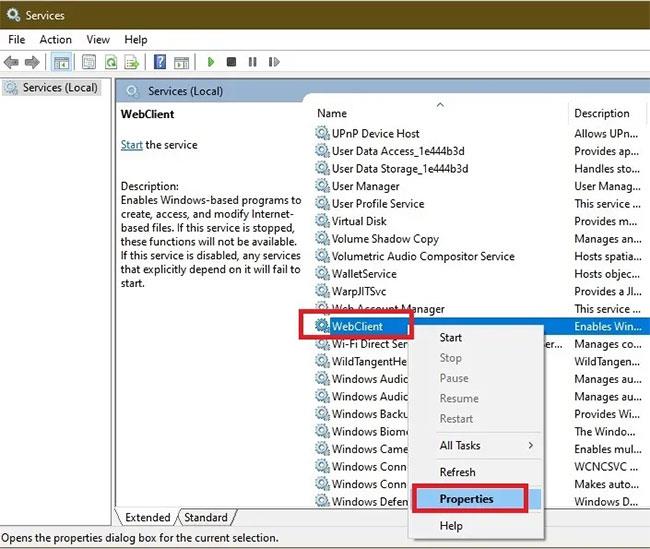
เปิดคุณสมบัติ WebClient
ตั้งค่าประเภทการเริ่มต้นเป็น"อัตโนมัติ"แล้วคลิกใช้เพื่อใช้การเปลี่ยนแปลง
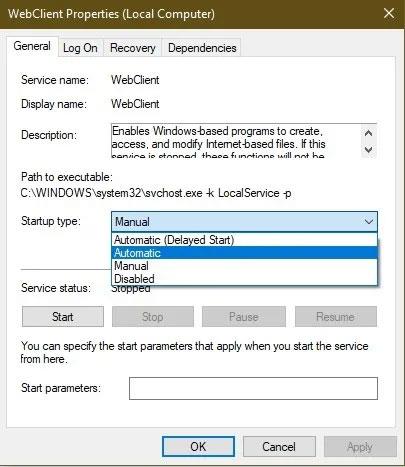
ตั้งค่าประเภทการเริ่มต้นเป็น "อัตโนมัติ"
คุณสามารถแมปไดรฟ์ WebDAV ของคุณกับ File Explorer และเข้าถึงไฟล์จากระยะไกลใน Windows 10 ได้หรือไม่ กรุณาแบ่งปันประสบการณ์ของคุณในส่วนความเห็นด้านล่าง
หากคุณไม่ชอบรูปลักษณ์ของ Windows 10 File Explorer เรียนรู้วิธีทำให้ดูเหมือน Windows 7 คุณยังสามารถซ่อน OneDrive ได้อย่างง่ายดาย หากคุณไม่ได้ใช้งาน
คุณรู้วิธีการแมปไดรฟ์ WebDAV บน Windows 10 ขอให้คุณประสบความสำเร็จ!
บทความนี้จะแสดงวิธีย่อขนาดหน้าจอใน Windows 10 เพื่อให้คุณใช้งานได้อย่างมีประสิทธิภาพ
Xbox Game Bar เป็นเครื่องมือสนับสนุนที่ยอดเยี่ยมที่ Microsoft ติดตั้งบน Windows 10 ซึ่งผู้ใช้สามารถเรียนรู้วิธีเปิดหรือปิดได้อย่างง่ายดาย
หากความจำของคุณไม่ค่อยดี คุณสามารถใช้เครื่องมือเหล่านี้เพื่อเตือนตัวเองถึงสิ่งสำคัญขณะทำงานได้
หากคุณคุ้นเคยกับ Windows 10 หรือเวอร์ชันก่อนหน้า คุณอาจประสบปัญหาในการนำแอปพลิเคชันไปยังหน้าจอคอมพิวเตอร์ของคุณในอินเทอร์เฟซ Windows 11 ใหม่ มาทำความรู้จักกับวิธีการง่ายๆ เพื่อเพิ่มแอพพลิเคชั่นลงในเดสก์ท็อปของคุณ
เพื่อหลีกเลี่ยงปัญหาและข้อผิดพลาดหน้าจอสีน้ำเงิน คุณต้องลบไดรเวอร์ที่ผิดพลาดซึ่งเป็นสาเหตุของปัญหาออก บทความนี้จะแนะนำวิธีถอนการติดตั้งไดรเวอร์บน Windows โดยสมบูรณ์
เรียนรู้วิธีเปิดใช้งานแป้นพิมพ์เสมือนบน Windows 11 เพื่อเพิ่มความสะดวกในการใช้งาน ผสานเทคโนโลยีใหม่เพื่อประสบการณ์ที่ดียิ่งขึ้น
เรียนรู้การติดตั้งและใช้ AdLock เพื่อบล็อกโฆษณาบนคอมพิวเตอร์ของคุณอย่างมีประสิทธิภาพและง่ายดาย
เวิร์มคอมพิวเตอร์คือโปรแกรมมัลแวร์ประเภทหนึ่งที่มีหน้าที่หลักคือการแพร่ไวรัสไปยังคอมพิวเตอร์เครื่องอื่นในขณะที่ยังคงทำงานอยู่บนระบบที่ติดไวรัส
เรียนรู้วิธีดาวน์โหลดและอัปเดตไดรเวอร์ USB บนอุปกรณ์ Windows 10 เพื่อให้ทำงานได้อย่างราบรื่นและมีประสิทธิภาพ
หากคุณต้องการเรียนรู้เพิ่มเติมเกี่ยวกับ Xbox Game Bar และวิธีปรับแต่งให้เหมาะกับประสบการณ์การเล่นเกมที่สมบูรณ์แบบของคุณ บทความนี้มีข้อมูลทั้งหมด








