วิธีย่อขนาดหน้าจอใน Windows 10

บทความนี้จะแสดงวิธีย่อขนาดหน้าจอใน Windows 10 เพื่อให้คุณใช้งานได้อย่างมีประสิทธิภาพ

คอมพิวเตอร์ทำงานช้า ? อยากทราบว่าเป็นปัญหาอินเตอร์เน็ตหรือปัญหาคอมพิวเตอร์? โปรแกรมที่ทำงานอยู่เบื้องหลังทำให้ทุกอย่างช้าลงหรือความเร็วอินเทอร์เน็ตช้าหรือไม่? คุณต้องการตรวจสอบความเร็วอินเทอร์เน็ตของคุณอย่างรวดเร็ว แต่ Windows ไม่มีแอปเนทีฟสำหรับตรวจสอบความเร็ว โชคดีที่มีวิธีแก้ไขปัญหาบางอย่างที่จะช่วยคุณได้

แสดงความเร็วอินเทอร์เน็ตบนทาสก์บาร์ของ Windows โดยใช้ TrafficMonitor
หากต้องการแสดงความเร็วอินเทอร์เน็ตบนทาสก์บาร์ของ Windows ให้ทำตามขั้นตอนเหล่านี้:
1. เยี่ยมชมเว็บไซต์อย่างเป็นทางการของ MajorGeek เพื่อดาวน์โหลดTrafficMonitor
2. คลายซิปโฟลเดอร์ที่ดาวน์โหลด (ดูวิธีต่างๆ ในการแตกไฟล์ ZIP บน Windows ) แล้วคุณจะเห็นไฟล์ปฏิบัติการเพื่อเรียกใช้เครื่องมือ ดังนั้นคุณไม่จำเป็นต้องติดตั้งเครื่องมือ
3. คลิก ปุ่ม ใช่ในหน้าต่าง UAC
4. เริ่มแรก หน้าต่างหลักของแอปพลิเคชันจะแสดงความเร็วในการดาวน์โหลดและอัพโหลดทางอินเทอร์เน็ตของคุณ
5. หากต้องการแสดงตัวเลขเหล่า นี้บนทาสก์บาร์ ให้คลิกขวาที่หน้าต่างหลักของเครื่องมือแล้วเลือกแสดงหน้าต่างทาสก์บาร์
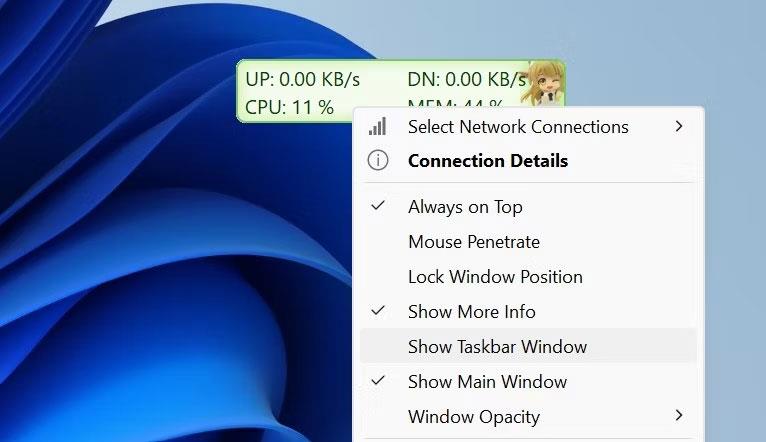
คลิกตัวเลือก Show Taskbar Window เพื่อแสดงความเร็วอินเทอร์เน็ตบนทาสก์บาร์ใน Windows
6. เมื่อความเร็วอินเทอร์เน็ตปรากฏบนทาสก์บาร์ ให้คลิกขวาที่หน้าต่างหลักหรือทาสก์บาร์แล้วยกเลิกการเลือกแสดงหน้าต่างหลักซึ่งจะซ่อนหน้าต่างหลักของเครื่องมือ
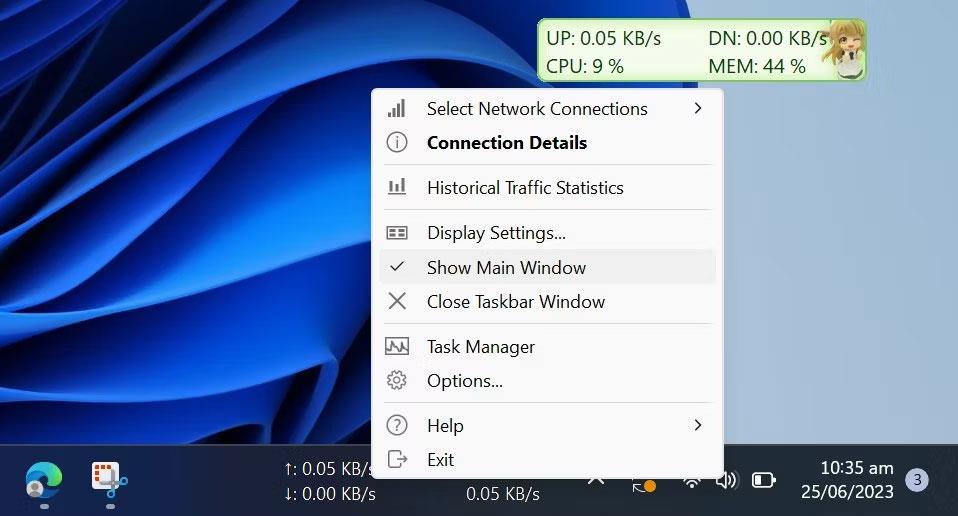
ยกเลิกการเลือกตัวเลือกแสดงหน้าต่างหลักในการแสดงความเร็วอินเทอร์เน็ตของ TrafficMonitor บนทาสก์บาร์
นั่นคือวิธีที่ TrafficMonitor แสดงความเร็วอินเทอร์เน็ตบนทาสก์บาร์ เครื่องมือนี้ให้คุณเลือกการเชื่อมต่อเครือข่ายที่คุณต้องการตรวจสอบและเปลี่ยนแบบอักษร ขนาดแบบอักษร สีพื้นหลัง และหน่วยการแสดงผลของหน้าจอ รวมถึงตัวเลือกอื่น ๆ คุณสามารถเปลี่ยนการตั้งค่าการแสดงผลในหน้าต่างการตั้งค่าตัวเลือก ทั้งนี้ขึ้นอยู่กับความต้องการของคุณ
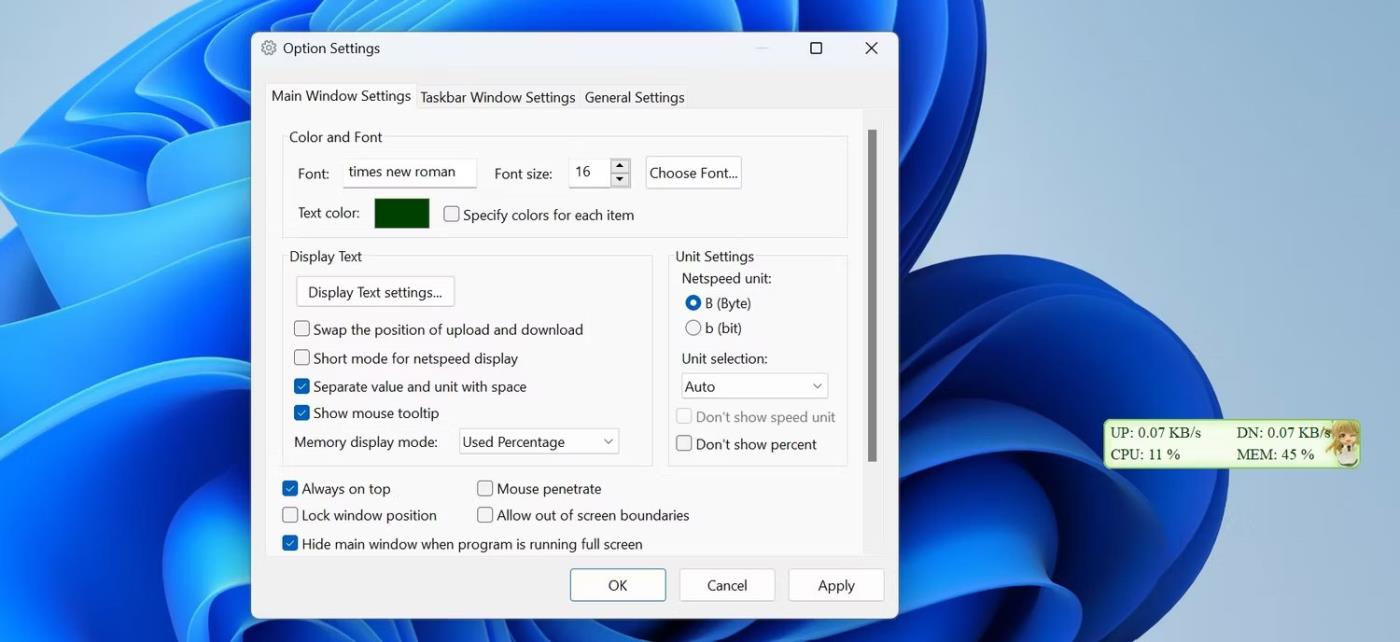
เปลี่ยนการตั้งค่าการแสดงผลของ TrafficMonitor ในการตั้งค่าตัวเลือก
เครื่องมือ TrafficMonitor ช่วยให้ตรวจสอบและแสดงความเร็วอินเทอร์เน็ตบนทาสก์บาร์ได้อย่างง่ายดาย ถึงตอนนี้ คุณควรมีความเข้าใจที่ดีขึ้นเกี่ยวกับวิธีตั้งค่าเครื่องมือและปรับแต่งหน้าจอแล้ว ด้วย TrafficMonitor คุณสามารถตรวจสอบได้อย่างรวดเร็วว่าอินเทอร์เน็ตของคุณเสถียรหรือต้องการการดูแลทันทีหรือไม่
แสดงความเร็วอินเทอร์เน็ตบนทาสก์บาร์ของ Windows โดยใช้ NetSpeedMonitor
คุณสามารถตรวจสอบความเร็วในการอัพโหลดและดาวน์โหลดบนแถบงานได้โดยการติดตั้งเครื่องมือง่ายๆ ขนาดเล็กที่เรียกว่า NetSpeedMonitor นี่เป็นโปรแกรมเก่าแต่ยังคงมีประสิทธิภาพและฟรีโดยสมบูรณ์
คุณสมบัติของ NetSpeedMonitor
หากต้องการใช้ NetSpeedMonitor คุณต้องใช้ Windows XP หรือสูงกว่า โปรแกรมได้รับการพัฒนาสำหรับ Windows เวอร์ชันก่อนหน้า แต่ถ้าคุณใช้ Windows 10 คุณสามารถเรียกใช้โปรแกรมในโหมดความเข้ากันได้โดยไม่ต้องติดตั้ง
คุณต้องแน่ใจว่าได้ดาวน์โหลดโปรแกรมที่ถูกต้อง ชื่อไฟล์จะลงท้ายด้วย x64_setup หากคุณใช้ไฟล์ที่ลงท้ายด้วย x86_setup ไฟล์นั้นจะไม่ทำงานบน Windows 10 แม้ว่าคุณจะใช้โหมดความเข้ากันได้ก็ตาม
NetSpeedMonitor ไม่มีฟีเจอร์พิเศษมากมาย ดังนั้นมันจึงใช้งานง่ายมาก นอกจากนี้ยังไม่มีโฆษณา
ติดตั้ง NetSpeedMonitor
ขั้นตอนที่ 1 . ดาวน์โหลดและติดตั้งNetSpeedMonitorหากการตั้งค่าถูกต้อง คุณสามารถข้ามและไปยังขั้นตอนที่ 8 ได้
ขั้นตอนที่ 2 . หากคุณเห็นข้อความข้อผิดพลาดระบบปฏิบัติการไม่รองรับคุณต้องเรียกใช้แอปพลิเคชันในโหมดความเข้ากันได้
ขั้นตอน ที่3หากต้องการรันในโหมดความเข้ากันได้ ให้ค้นหาไฟล์ที่ดาวน์โหลดใน File Explorer แล้วคลิกขวาเลือกProperties
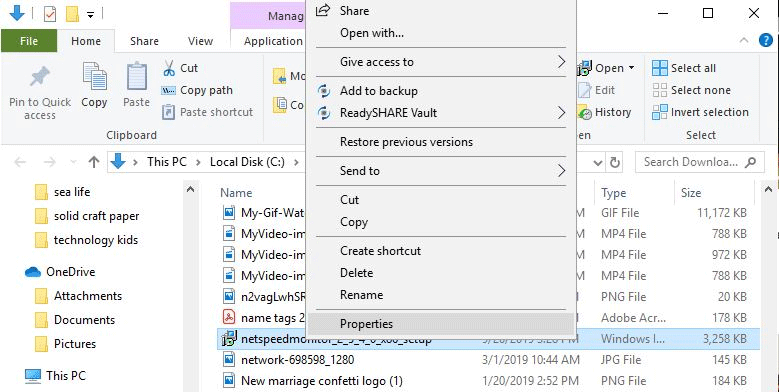
ขั้นตอน ที่4คลิกที่ แท็บความ เข้ากันได้
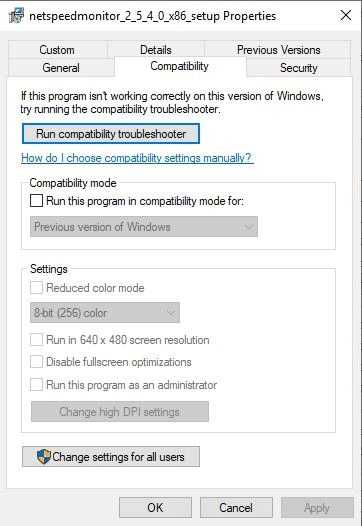
ขั้นตอนที่ 5 ทำเครื่องหมายใน ช่องเรียกใช้โปรแกรมนี้ในโหมดความเข้ากันได้สำหรับและตรวจสอบให้แน่ใจว่าตัวเลือกด้านล่างคือWindows รุ่นก่อนหน้า
ขั้นตอน ที่6คลิกนำไปใช้และตกลงเพื่อบันทึกการเปลี่ยนแปลง
ขั้นตอน ที่7ติดตั้งโปรแกรมอีกครั้ง
ขั้นตอนที่ 8เมื่อติดตั้งโปรแกรม ข้อความจะปรากฏขึ้นเพื่อถามว่าคุณต้องการเพิ่มแถบเครื่องมือตรวจสอบแบนด์วิดท์ลงในแถบงานหรือไม่ คลิกใช่ _
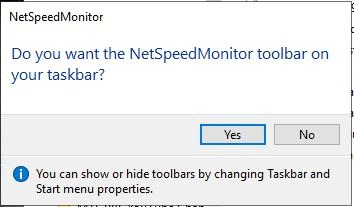
ขั้นตอน ที่9หน้าต่างการกำหนดค่าจะปรากฏขึ้นเพื่อให้คุณสามารถเปลี่ยนภาษาและอะแดปเตอร์เครือข่ายได้ หากตั้งค่าอย่างถูกต้องคลิกบันทึก
ขั้นตอน ที่10เมื่อคุณกด ปุ่ม บันทึกแถบความเร็วในการอัพโหลดและดาวน์โหลดจะปรากฏที่ด้านขวาของแถบงาน
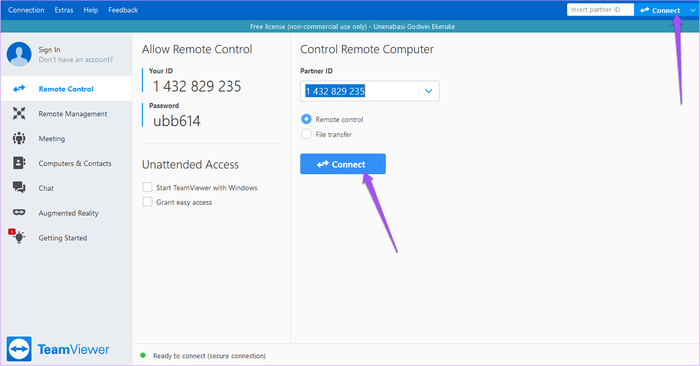
ใช้ NetSpeedMonitor
ตามค่าเริ่มต้น NetSpeedMonitor จะวัดความเร็วอินเทอร์เน็ตโดยใช้ Kbit (กิโลบิต) คุณสามารถเปลี่ยนเป็น Mbit (เมกะบิต) ได้เนื่องจากผู้ให้บริการอินเทอร์เน็ตส่วนใหญ่รายงานความเร็วเป็นเมกะบิต/วินาที หากต้องการเปลี่ยนการตั้งค่านี้ ให้คลิกขวาบนหน้าจอความเร็ว เลือกการกำหนดค่าจากนั้นคลิกเมนูแบบเลื่อนลงถัดจากบิตเรตและเลือกMbit/sคลิกนำไปใช้เพื่อใช้การเปลี่ยนแปลง
เมื่อคุณเปิดหน้าต่างการกำหนดค่า คุณสามารถปรับสิ่งอื่นๆ ได้ เช่น แบบอักษร ขนาด และการจัดแนวแถบเครื่องมือ
NetSpeedMonitor นั้นเรียบง่ายและใช้งานง่ายในการตรวจสอบความเร็วในการอัพโหลดและดาวน์โหลดบนทาสก์บาร์ คุณสามารถทดสอบได้ตลอดเวลาเพื่อให้แน่ใจว่าอินเทอร์เน็ตทำงานได้อย่างถูกต้อง
ขอให้คุณประสบความสำเร็จ!
บทความนี้จะแสดงวิธีย่อขนาดหน้าจอใน Windows 10 เพื่อให้คุณใช้งานได้อย่างมีประสิทธิภาพ
Xbox Game Bar เป็นเครื่องมือสนับสนุนที่ยอดเยี่ยมที่ Microsoft ติดตั้งบน Windows 10 ซึ่งผู้ใช้สามารถเรียนรู้วิธีเปิดหรือปิดได้อย่างง่ายดาย
หากความจำของคุณไม่ค่อยดี คุณสามารถใช้เครื่องมือเหล่านี้เพื่อเตือนตัวเองถึงสิ่งสำคัญขณะทำงานได้
หากคุณคุ้นเคยกับ Windows 10 หรือเวอร์ชันก่อนหน้า คุณอาจประสบปัญหาในการนำแอปพลิเคชันไปยังหน้าจอคอมพิวเตอร์ของคุณในอินเทอร์เฟซ Windows 11 ใหม่ มาทำความรู้จักกับวิธีการง่ายๆ เพื่อเพิ่มแอพพลิเคชั่นลงในเดสก์ท็อปของคุณ
เพื่อหลีกเลี่ยงปัญหาและข้อผิดพลาดหน้าจอสีน้ำเงิน คุณต้องลบไดรเวอร์ที่ผิดพลาดซึ่งเป็นสาเหตุของปัญหาออก บทความนี้จะแนะนำวิธีถอนการติดตั้งไดรเวอร์บน Windows โดยสมบูรณ์
เรียนรู้วิธีเปิดใช้งานแป้นพิมพ์เสมือนบน Windows 11 เพื่อเพิ่มความสะดวกในการใช้งาน ผสานเทคโนโลยีใหม่เพื่อประสบการณ์ที่ดียิ่งขึ้น
เรียนรู้การติดตั้งและใช้ AdLock เพื่อบล็อกโฆษณาบนคอมพิวเตอร์ของคุณอย่างมีประสิทธิภาพและง่ายดาย
เวิร์มคอมพิวเตอร์คือโปรแกรมมัลแวร์ประเภทหนึ่งที่มีหน้าที่หลักคือการแพร่ไวรัสไปยังคอมพิวเตอร์เครื่องอื่นในขณะที่ยังคงทำงานอยู่บนระบบที่ติดไวรัส
เรียนรู้วิธีดาวน์โหลดและอัปเดตไดรเวอร์ USB บนอุปกรณ์ Windows 10 เพื่อให้ทำงานได้อย่างราบรื่นและมีประสิทธิภาพ
หากคุณต้องการเรียนรู้เพิ่มเติมเกี่ยวกับ Xbox Game Bar และวิธีปรับแต่งให้เหมาะกับประสบการณ์การเล่นเกมที่สมบูรณ์แบบของคุณ บทความนี้มีข้อมูลทั้งหมด








