วิธีย่อขนาดหน้าจอใน Windows 10

บทความนี้จะแสดงวิธีย่อขนาดหน้าจอใน Windows 10 เพื่อให้คุณใช้งานได้อย่างมีประสิทธิภาพ
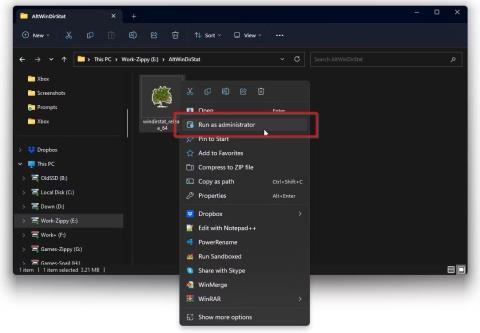
WinDirStatมีประโยชน์เมื่อคุณต้องการดูว่ามีอะไรกินพื้นที่เก็บข้อมูลของคุณอย่างรวดเร็ว อย่างไรก็ตาม มันยังช้าและอาจซับซ้อนเล็กน้อย นั่นคือจุดที่การดัดแปลงอย่างไม่เป็นทางการ altWinDirStat เข้ามามีบทบาท
เกือบจะเหมือนกับ WinDirStat แบบ "วานิลลา" altWinDirStat จะได้รับความเร็วที่สูงกว่ามากเมื่อวิเคราะห์หน่วยความจำของคุณ มาดูกันว่าคุณสามารถใช้มันเพื่อค้นหาไฟล์ขนาดใหญ่ที่ใช้พื้นที่เก็บข้อมูลอันมีค่าของคุณได้อย่างไร
วิธีดาวน์โหลดและติดตั้ง altWinDirStat
เริ่มต้นด้วย การเยี่ยมชม หน้าaltWinDirStat บน GitHubคลิกการเผยแพร่ทางด้านขวา
เลื่อนลงเพื่อค้นหา ส่วน สินทรัพย์ของรายการล่าสุด (ที่ด้านบนของหน้า) ขยายและดาวน์โหลดเวอร์ชันที่เหมาะกับสถาปัตยกรรมพีซีและระบบปฏิบัติการของคุณ
คนส่วนใหญ่ควรใช้ เวอร์ชัน "วางจำหน่าย" 64 บิตเว้นแต่จะใช้พีซีรุ่นเก่าที่รองรับเฉพาะแอปพลิเคชัน 32 บิต ละเว้นเวอร์ชัน "debug" และซอร์สโค้ด
เนื่องจาก altWinDirStat ไม่จำเป็นต้องติดตั้ง ให้บันทึกไฟล์ที่ดาวน์โหลดโดยตรงไปยังโฟลเดอร์ที่คุณต้องการเรียกใช้ในอนาคต นั่นหมายความว่าหากคุณบันทึกไฟล์ลงใน USB คุณจะสามารถใช้เป็นแอปพลิเคชันพกพาบนพีซีเครื่องใดก็ได้
altWinDirStat แตกต่างจาก WinDirStat ดั้งเดิมอย่างไร
หากคุณคุ้นเคยกับ WinDirStat ดั้งเดิม เมื่อคุณเรียกใช้ altWinDirStat คุณจะสังเกตเห็นว่าทั้งสองแอปพลิเคชันมีลักษณะเกือบจะเหมือนกัน แตกต่างจากทางเลือกที่ดีที่สุด 4 ประการก่อนหน้าสำหรับ WinDirStat altWinDirStat คือ "ทางแยก" ซึ่งเป็นสำเนาดัดแปลงของ WinDirStat ดั้งเดิม
แทนที่จะขยายจากเวอร์ชันดั้งเดิมหรือเพิ่มฟีเจอร์เพิ่มเติม altWinDirStat ไปในทิศทางตรงกันข้าม: เป็นเวอร์ชัน "ปรับปรุง" ของแอปพลิเคชันดั้งเดิม โดยคงไว้เพียงฟังก์ชันในการวิเคราะห์จำนวนไฟล์ "ใช้พื้นที่" คุณภาพและผลลัพธ์ปัจจุบันใน ลักษณะที่เป็นมิตรต่อผู้ใช้
หมายเหตุ : WinDirStat ดั้งเดิมได้รับการอัปเดตบ่อยกว่า altWinDirStat อย่างไรก็ตาม แม้จะมีการปรับปรุงทั้งหมด แต่ WinDirStat ก็ยังช้ากว่า altWinDirStat ที่ได้รับการปรับให้เหมาะสมที่สุด
อะไรทำให้ altWinDirStat เป็นตัวเลือกที่ดีกว่า
ส่วนประกอบ "ความลับ" หลักของ altWinDirStat ที่ทำให้ทำงานเร็วมากคือความสามารถในการสแกน MFT ของอุปกรณ์จัดเก็บข้อมูลโดยตรง แทนที่จะ "รวบรวมข้อมูล" ผ่านไฟล์และโฟลเดอร์ทั้งหมด MFT เป็นส่วนพิเศษของระบบการจัดการระบบไฟล์ซึ่งระบบปฏิบัติการจะเก็บดัชนีของทุกสิ่งบนอุปกรณ์จัดเก็บข้อมูล
อย่างไรก็ตาม เพื่อให้ altWinDirStat เข้าถึง MFT คุณจะต้องเปิดใช้งานด้วยสิทธิ์ระดับสูง ดังนั้นให้คลิกขวาที่ไฟล์ปฏิบัติการของแอปพลิเคชันแล้วเลือกที่คุณต้องการเรียกใช้ในฐานะผู้ดูแลระบบ
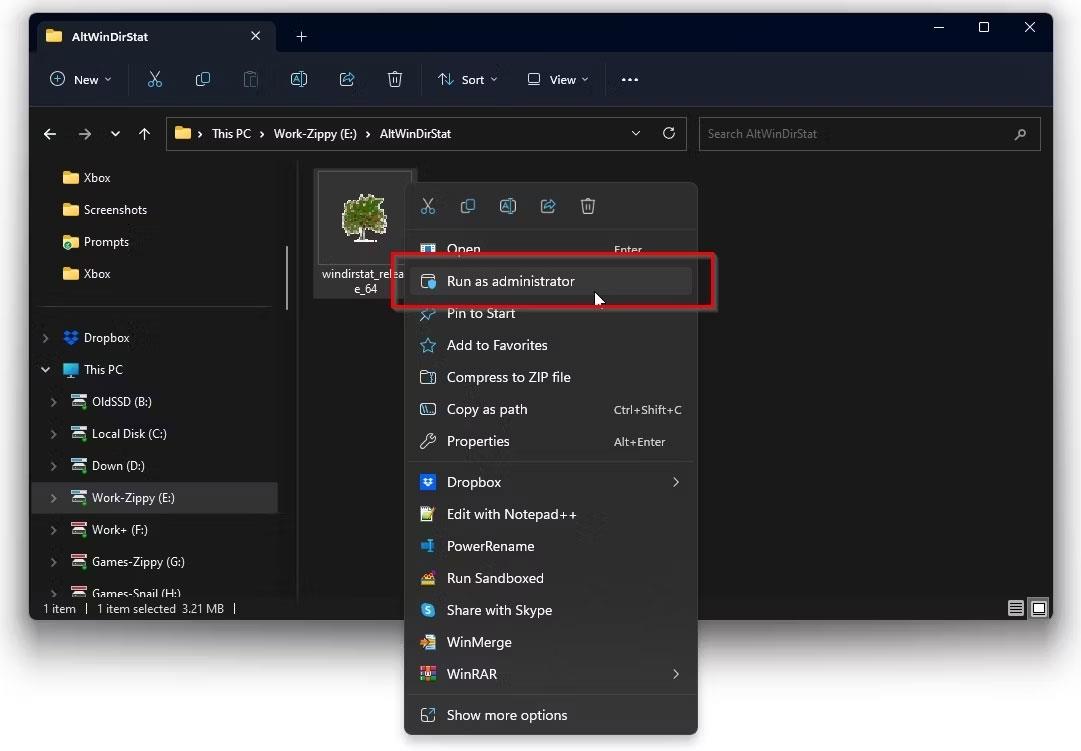
เรียกใช้ altWinDirStat ด้วยสิทธิ์ของผู้ดูแลระบบ
เพื่อความรวดเร็วที่สุดเมื่อใช้ MFT ให้เริ่มการสแกนจากโฟลเดอร์รากของอุปกรณ์จัดเก็บข้อมูล (โดย "เลือกตัวอักษร" แทนโฟลเดอร์ใดๆ ที่อยู่ภายใน) จากนั้นคลิกตกลงเพื่อให้ altWinDirStat สแกนโฟลเดอร์ที่เลือก
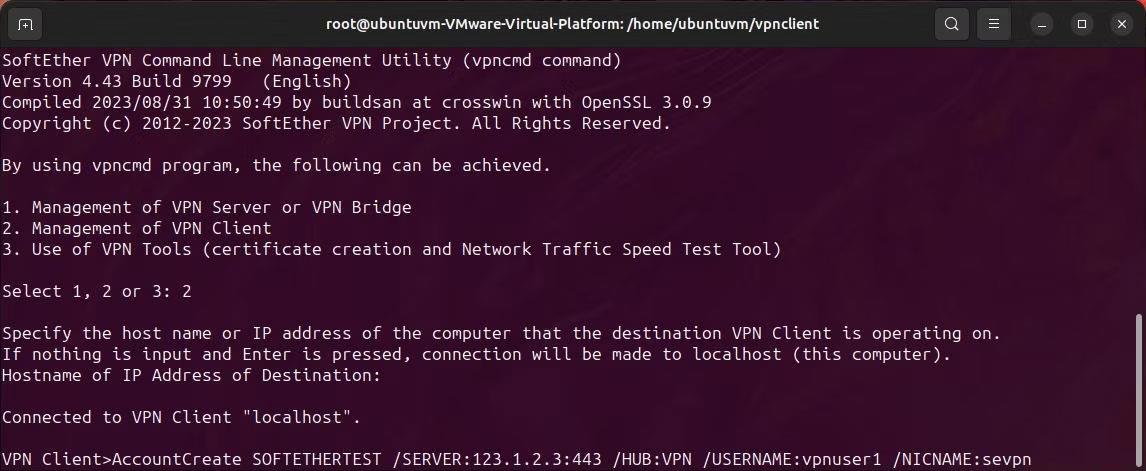
เลือกเนื้อหาที่จะสแกน
altWinDirStat ใช้เวลาเพียงไม่กี่วินาทีในการวิเคราะห์หน่วยความจำของคุณและนำเสนอผลลัพธ์
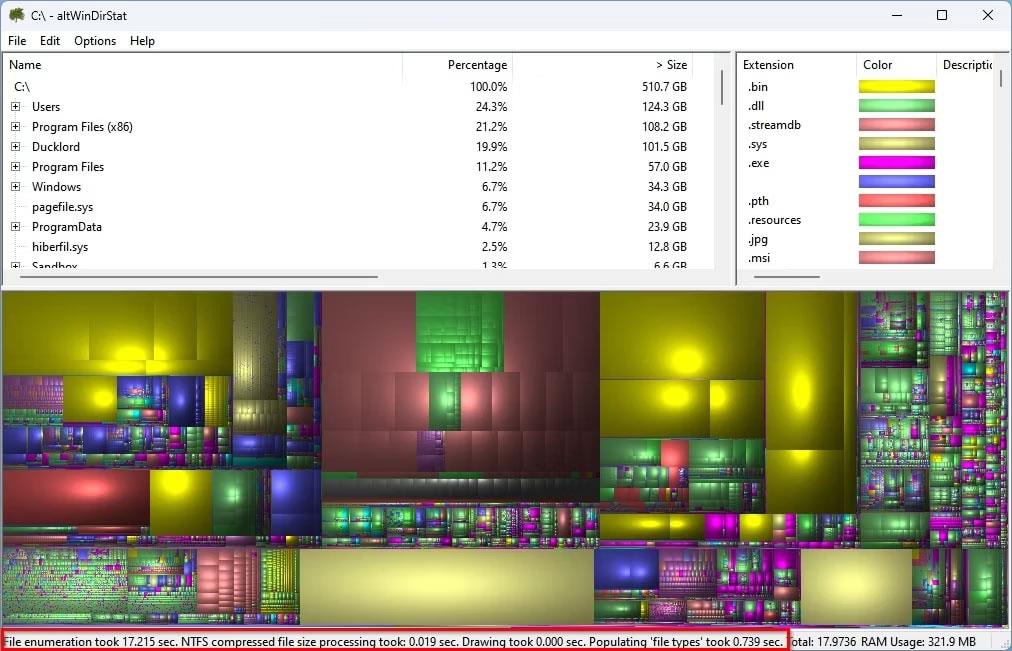
altWinDirStat นำเสนอผลลัพธ์ของการวิเคราะห์หน่วยความจำ
วิธีนำทางมุมมองไดเร็กทอรีของ altWinDirStat
วิธีคลาสสิกในการค้นหาไฟล์ที่ใช้พื้นที่เก็บข้อมูลส่วนใหญ่ของคุณด้วย altWinDirStat คือผ่าน "แผนผังการนำทาง" ของแอปพลิเคชันที่ครึ่งบนของหน้าต่าง
คุณสามารถเลื่อนดูรายการทั้งหมดได้อย่างอิสระเพื่อค้นหาไฟล์ที่ใหญ่ที่สุดด้วยตัวคุณเอง อย่างไรก็ตาม การคลิก คอลัมน์ ขนาด จะง่ายกว่า เพื่อจัดเรียงรายการด้านล่างตามคุณลักษณะนั้น
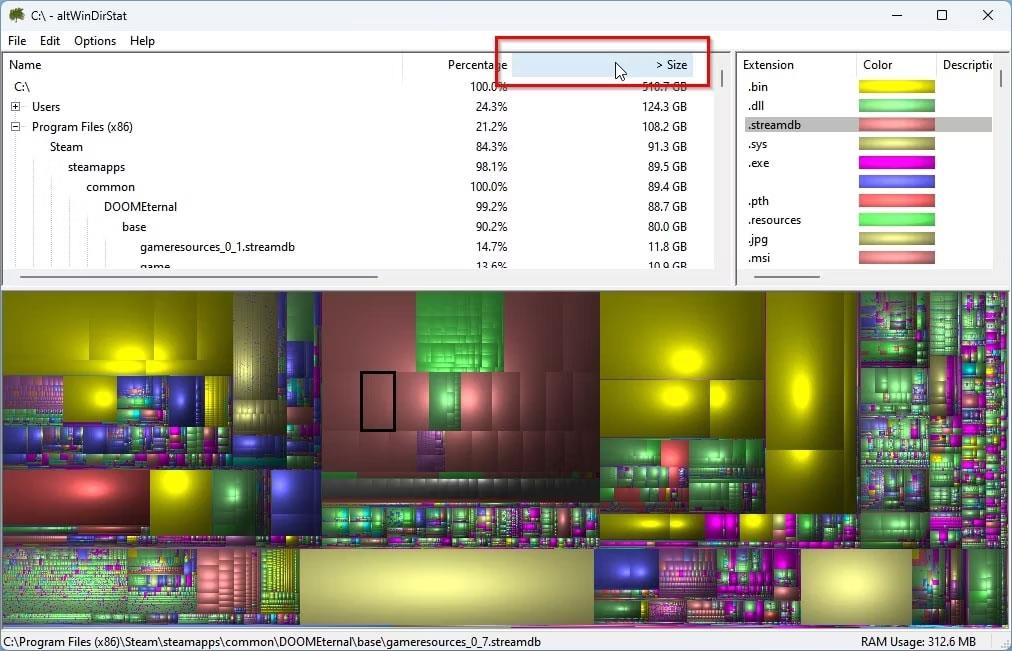
ค้นหาไฟล์ขนาดใหญ่ด้วยคอลัมน์ขนาด
หากรายการแสดงไฟล์ที่เล็กที่สุดที่ด้านบน ให้คลิก คอลัมน์ ขนาด อีกครั้ง เพื่อกลับการจัดเรียง
วิธีใช้แผนผังต้นไม้ของ altWinDirStat
แอปพลิเคชั่นที่คล้ายกันหลายตัวที่ "ยืม" จาก WinDirStat คือการแสดงขนาดไฟล์ด้วยภาพ altWinDirStat ก็ไม่มีข้อยกเว้น
ด้านล่างของหน้าต่างจะแสดงการแสดงภาพนี้ โดยมีสี่เหลี่ยมขนาดแตกต่างกันซึ่งแสดงถึงแต่ละไฟล์ในอุปกรณ์จัดเก็บข้อมูลที่กำลังวิเคราะห์ ยิ่งไฟล์ใช้พื้นที่จากหน่วยความจำมากเท่าใด สี่เหลี่ยมที่แสดงถึงไฟล์ก็จะใหญ่ขึ้นเท่านั้น
ซึ่งช่วยให้คุณสามารถค้นหาไฟล์ที่ใหญ่ที่สุดได้อย่างรวดเร็ว อย่างไรก็ตาม กราฟของ altWinDirStat จะแสดงเฉพาะสี่เหลี่ยมโดยไม่มีข้อมูลเพิ่มเติม คุณสามารถชี้ไปที่สี่เหลี่ยมและ altWinDirStat จะแสด���เส้นทางแบบเต็มของไฟล์ที่แสดงที่ด้านล่างของหน้าต่างบน "บรรทัดสถานะ"

เลือก Space Hogs จากหน้าตัวอย่าง
หรือคุณสามารถคลิกที่สี่เหลี่ยมใดก็ได้เพื่อเลือก altWinDirStat จะอัปเดตมุมมองรายการต้นไม้ที่ด้านบนของหน้าต่าง โดยเลือกไฟล์ "ด้านหลัง" สี่เหลี่ยมที่คุณคลิก
คำแนะนำและเคล็ดลับในการใช้ altWinDirStat
ด้วยการคลิกขวาที่ไฟล์ขนาดใหญ่ คุณสามารถลบมันได้โดยไม่ต้องออกจาก altWinDirStat อย่างไรก็ตาม ในระหว่างการทดสอบ ตัวเลือกนี้ถูกปิดใช้งาน
ดังนั้น หลังจากค้นหาไฟล์ที่คุณต้องการลบเพื่อเรียกคืนพื้นที่เก็บข้อมูลแล้ว คุณจะต้องทำการลบจริงจากแอปพลิเคชันอื่น เช่น Windows File Explorer หรือทางเลือกอื่นที่ดีกว่า File Explorerที่ Quantrimang.com กล่าวถึงก่อนหน้านี้
อย่างไรก็ตาม คุณไม่จำเป็นต้องนำทางไปยังตำแหน่งของไฟล์ด้วยตนเอง: คลิกไฟล์บนมุมมองแผนภูมิหรือกราฟของ altWinDirStat แล้วกดCTRL + Cหรือคลิกขวาแล้วเลือกคัดลอกเส้นทางจากนั้นคุณสามารถวางเส้นทางนั้นลงในช่องเส้นทางของตัวจัดการไฟล์ที่คุณชื่นชอบเพื่อค้นหาไฟล์ของคุณได้ทันที
บทความนี้จะแสดงวิธีย่อขนาดหน้าจอใน Windows 10 เพื่อให้คุณใช้งานได้อย่างมีประสิทธิภาพ
Xbox Game Bar เป็นเครื่องมือสนับสนุนที่ยอดเยี่ยมที่ Microsoft ติดตั้งบน Windows 10 ซึ่งผู้ใช้สามารถเรียนรู้วิธีเปิดหรือปิดได้อย่างง่ายดาย
หากความจำของคุณไม่ค่อยดี คุณสามารถใช้เครื่องมือเหล่านี้เพื่อเตือนตัวเองถึงสิ่งสำคัญขณะทำงานได้
หากคุณคุ้นเคยกับ Windows 10 หรือเวอร์ชันก่อนหน้า คุณอาจประสบปัญหาในการนำแอปพลิเคชันไปยังหน้าจอคอมพิวเตอร์ของคุณในอินเทอร์เฟซ Windows 11 ใหม่ มาทำความรู้จักกับวิธีการง่ายๆ เพื่อเพิ่มแอพพลิเคชั่นลงในเดสก์ท็อปของคุณ
เพื่อหลีกเลี่ยงปัญหาและข้อผิดพลาดหน้าจอสีน้ำเงิน คุณต้องลบไดรเวอร์ที่ผิดพลาดซึ่งเป็นสาเหตุของปัญหาออก บทความนี้จะแนะนำวิธีถอนการติดตั้งไดรเวอร์บน Windows โดยสมบูรณ์
เรียนรู้วิธีเปิดใช้งานแป้นพิมพ์เสมือนบน Windows 11 เพื่อเพิ่มความสะดวกในการใช้งาน ผสานเทคโนโลยีใหม่เพื่อประสบการณ์ที่ดียิ่งขึ้น
เรียนรู้การติดตั้งและใช้ AdLock เพื่อบล็อกโฆษณาบนคอมพิวเตอร์ของคุณอย่างมีประสิทธิภาพและง่ายดาย
เวิร์มคอมพิวเตอร์คือโปรแกรมมัลแวร์ประเภทหนึ่งที่มีหน้าที่หลักคือการแพร่ไวรัสไปยังคอมพิวเตอร์เครื่องอื่นในขณะที่ยังคงทำงานอยู่บนระบบที่ติดไวรัส
เรียนรู้วิธีดาวน์โหลดและอัปเดตไดรเวอร์ USB บนอุปกรณ์ Windows 10 เพื่อให้ทำงานได้อย่างราบรื่นและมีประสิทธิภาพ
หากคุณต้องการเรียนรู้เพิ่มเติมเกี่ยวกับ Xbox Game Bar และวิธีปรับแต่งให้เหมาะกับประสบการณ์การเล่นเกมที่สมบูรณ์แบบของคุณ บทความนี้มีข้อมูลทั้งหมด








