วิธีย่อขนาดหน้าจอใน Windows 10

บทความนี้จะแสดงวิธีย่อขนาดหน้าจอใน Windows 10 เพื่อให้คุณใช้งานได้อย่างมีประสิทธิภาพ

คุณรู้ไหมว่าคุณสามารถแสดงวินาทีบนทาสก์บาร์ได้? ตามค่าเริ่มต้น คุณสามารถคลิกเวลาที่แสดงบนทาสก์บาร์ได้ และป๊อปอัปจะแสดงเวลาเป็นวินาที หากคุณต้องการให้แสดงบนทาสก์บาร์เสมอเพื่อทราบเวลาที่แน่นอนทุกวินาที โปรดจำวิธีการเหล่านี้ไว้!
เพิ่มวินาทีให้กับนาฬิกาโดยเปลี่ยนการตั้งค่าระบบ
หนึ่งในวิธีที่ชื่นชอบและง่ายที่สุดในการเพิ่มวินาทีให้กับนาฬิกาถาดระบบคือการเปลี่ยนการตั้งค่าระบบ มีวิธีดังนี้:
1. เปิดเมนูการตั้งค่าโดยกดปุ่มลัดWin + I
2. เลือกPersonalizationจากบานหน้าต่างด้านซ้าย จากนั้นเลือก ตัวเลือก Taskbarในหน้าต่างต่อไปนี้
3. คลิกไอคอนแบบเลื่อนลงถัดจากลักษณะการทำงานของแถบงาน
4. เลื่อนลงและทำเครื่องหมายที่ช่องแสดงวินาทีในกล่องนาฬิกาถาดระบบ

ทำเครื่องหมายแสดงวินาทีในนาฬิกาถาดระบบในเมนูการตั้งค่า
การดำเนินการทั้งหมดเสร็จสิ้นแล้ว ปิดเมนูการตั้งค่าและรีสตาร์ทคอมพิวเตอร์เพื่อให้การเปลี่ยนแปลงมีผล
โปรดทราบว่าวิธีนี้ใช้ได้กับ Windows 11 เท่านั้น หากคุณมี Windows 10 หรือ 8 คุณสามารถลองใช้วิธีอื่นที่กล่าวถึงด้านล่าง
แสดงวินาทีบนนาฬิการะบบโดยใช้ Command Prompt หรือ Windows PowerShell
หากคุณเป็นผู้ใช้ระดับสูง คุณสามารถเรียกใช้คำสั่งใน Command Prompt หรือ Windows PowerShell เพื่อกำหนดค่าการแสดงวินาทีบนนาฬิกาในถาดระบบ โดยทำตามคำแนะนำด้านล่าง:
1. เปิดเมนู Start โดยกดปุ่ม Win
2. ในแถบค้นหา ให้พิมพ์CMDและเลือกRun as administratorจากบานหน้าต่างด้านขวา
3. ป้อนคำสั่งต่อไปนี้ลงในหน้าต่างพร้อมรับคำสั่งด้วยสิทธิ์ของผู้ดูแลระบบแล้วกดEnter
powershell.exe Set-ItemProperty -Path HKCU:\Software\Microsoft\Windows\CurrentVersion\Explorer\Advanced -Name ShowSecondsInSystemClock -Value 1 -Force
คำสั่งเพื่อเปิดใช้งานวินาทีใน Command Prompt
เมื่อต้องการทำเช่นนี้ใน Windows PowerShell ให้ทำตามขั้นตอนด้านล่าง:
1. ในแถบค้นหาเมนู Start ให้พิมพ์PowerShellและเลือกRun as administratorจากบานหน้าต่างด้านขวา
2. ป้อนคำสั่งต่อไปนี้ลงในหน้าต่าง PowerShell ด้วยสิทธิ์ของผู้ดูแลระบบแล้วกดEnter
Set-ItemProperty -Path HKCU:\Software\Microsoft\Windows\CurrentVersion\Explorer\Advanced -Name ShowSecondsInSystemClock -Value 1 -Force
คำสั่งเพื่อเปิดใช้งานวินาทีใน PowerShell
การดำเนินการทั้งหมดเสร็จสิ้นแล้ว! ตอนนี้นาฬิการะบบของคุณแสดงวินาทีเพิ่มเติมแล้ว
หากคุณต้องการลบวินาทีออกจากนาฬิการะบบ คุณสามารถทำได้โดยใช้ Command Prompt และ PowerShell หากต้องการทำสิ่งนี้โดยใช้ Command Prompt ให้รันคำสั่งต่อไปนี้ในหน้าต่าง CMD ด้วยสิทธิ์ของผู้ดูแลระบบ
powershell.exe Set-ItemProperty -Path HKCU:\Software\Microsoft\Windows\CurrentVersion\Explorer\Advanced -Name ShowSecondsInSystemClock -Value 0 -Forceและในการดำเนินการนี้โดยใช้ PowerShell ให้เรียกใช้คำสั่งต่อไปนี้ในหน้าต่าง PowerShell ที่มีสิทธิ์ของผู้ดูแลระบบ
Set-ItemProperty -Path HKCU:\Software\Microsoft\Windows\CurrentVersion\Explorer\Advanced -Name ShowSecondsInSystemClock -Value 0 -Forceวิธีแสดงวินาทีโดยแก้ไข Registry
คำเตือน:
Registry Editor เป็นเครื่องมือที่ทรงพลัง และการใช้ในทางที่ผิดอาจทำให้ระบบของคุณไม่เสถียรหรือใช้งานไม่ได้ นี่เป็นเคล็ดลับง่ายๆ และตราบใดที่คุณทำตามคำแนะนำ คุณก็ไม่น่าจะมีปัญหาใดๆ
อย่างไรก็ตาม หากคุณไม่เคยทำงานกับ Registry Editor มาก่อน โปรดเรียนรู้วิธีใช้ Registry Editorก่อนที่จะเริ่มต้น และอย่าลืมสำรองข้อมูลรีจิสทรี (และคอมพิวเตอร์ของคุณ!) ก่อนทำการเปลี่ยนแปลง!
เริ่มต้นด้วยการเปิด Registry Editorพิมพ์regeditลงใน เมนู Startแล้วเปิดยูทิลิตี้ ยอมรับพรอมต์ของผู้ดูแลระบบแล้วคุณจะเข้าถึง Registry และเช่นเคย โปรดใช้ความระมัดระวังที่นี่เนื่องจากการกระทำผิดเพียงครั้งเดียวอาจทำให้ระบบล่มได้
เปิด คีย์ ขั้นสูงตามลิงค์นี้:
HKEY_CURRENT_USER\Software\Microsoft\Windows\CurrentVersion\Explorer\Advanced
เปิดคีย์ขั้นสูง
คลิกขวาที่ โฟลเดอร์ขั้นสูงในแถบด้านข้างซ้าย เลือกใหม่ > DWORD (ค่า 32 บิต)

เลือกใหม่ > DWORD (ค่า 32 บิต)
ตั้งชื่อมันว่าShowSecondsInSystemClock

ใช้ ShowSecondsInSystemClock เป็นชื่อค่า
จากนั้นดับเบิลคลิกค่านี้ในแผงด้านขวา ใน ฟิลด์ ข้อมูลค่าให้ตั้งค่าเป็น1คลิกตกลงเพื่อบันทึกการเปลี่ยนแปลง จากนั้นปิดตัวแก้ไขรีจิสทรี หลังจากออกจากระบบและกลับเข้าสู่บัญชีของคุณ คุณจะเห็นจำนวนวินาทีที่แสดงบนนาฬิกา

ตั้งค่าเป็น 1
หากคุณไม่ต้องการแสดงจำนวนวินาทีอีกต่อไป ให้กลับไปที่ Registry เปลี่ยนค่าเป็น0หรือลบออก
วิธีแสดงวินาทีในไฟล์ ZIP
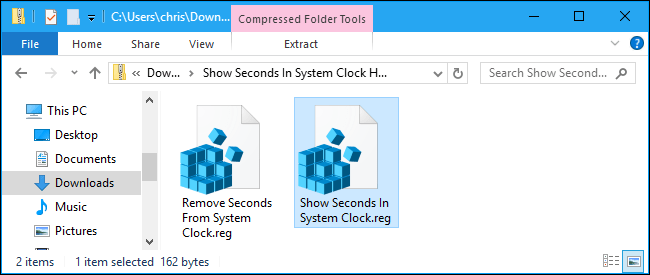
แสดงวินาทีในไฟล์ ZIP
หากคุณไม่ต้องการแก้ไข Registry ด้วยตนเอง คุณสามารถใช้แฮ็กรีจิสทรีที่ดาวน์โหลดได้ต่อไปนี้ มีแฮ็กอยู่ 2 วิธี: วิธีหนึ่งจะแสดงจำนวนวินาทีในนาฬิการะบบ และวิธีหนึ่งที่จะย้อนกลับการเปลี่ยนแปลงและซ่อนจำนวนวินาทีจากนาฬิกา ทั้งสองอย่างรวมอยู่ในไฟล์ ZIPนี้ คลิกสองครั้งที่แฮ็คที่คุณต้องการใช้ ยอมรับข้อความแจ้ง จากนั้นออกจากระบบและกลับเข้ามาใหม่เพื่อให้การเปลี่ยนแปลงมีผล
แฮ็กเหล่านี้ยังตั้ง ค่า ShowSecondsInSystemClockในลักษณะเดียวกับบทความที่อธิบายไว้ข้างต้น การรันไฟล์"Show Seconds In System Clock"จะสร้างค่าShowSecondsInSystemClockด้วยข้อมูลค่า1ในขณะที่การรันไฟล์"Remove Seconds From System Clock"จะเป็นการลบค่าShowSecondsInSystemClock ออก จาก Registry ของคุณ
หากคุณสงสัยว่าไฟล์ .reg เหล่านี้หรือไฟล์อื่นๆ ทำอะไรได้บ้าง คุณสามารถคลิกขวาที่ไฟล์เหล่านั้นแล้วเลือก"แก้ไข"เพื่อดูเนื้อหาใน Notepad และหากคุณชอบทดลองใช้ Registry คุณควรเรียนรู้วิธีสร้างแฮ็กรีจิสทรีของคุณเอง
คุณอาจสนใจ แสดง วันปัจจุบันของสัปดาห์บนนาฬิกาบนทาสก์บาร์ซึ่งสามารถทำได้โดยไม่ต้องเข้าถึงรีจิสทรี เนื่องจากคุณสามารถปรับแต่งรูปแบบวันที่ที่ปรากฏด้านล่างเวลาได้อย่างง่ายดายจากอิน เทอร์เฟซแผง ควบคุมมาตรฐาน
ขอให้คุณประสบความสำเร็จ!
บทความนี้จะแสดงวิธีย่อขนาดหน้าจอใน Windows 10 เพื่อให้คุณใช้งานได้อย่างมีประสิทธิภาพ
Xbox Game Bar เป็นเครื่องมือสนับสนุนที่ยอดเยี่ยมที่ Microsoft ติดตั้งบน Windows 10 ซึ่งผู้ใช้สามารถเรียนรู้วิธีเปิดหรือปิดได้อย่างง่ายดาย
หากความจำของคุณไม่ค่อยดี คุณสามารถใช้เครื่องมือเหล่านี้เพื่อเตือนตัวเองถึงสิ่งสำคัญขณะทำงานได้
หากคุณคุ้นเคยกับ Windows 10 หรือเวอร์ชันก่อนหน้า คุณอาจประสบปัญหาในการนำแอปพลิเคชันไปยังหน้าจอคอมพิวเตอร์ของคุณในอินเทอร์เฟซ Windows 11 ใหม่ มาทำความรู้จักกับวิธีการง่ายๆ เพื่อเพิ่มแอพพลิเคชั่นลงในเดสก์ท็อปของคุณ
เพื่อหลีกเลี่ยงปัญหาและข้อผิดพลาดหน้าจอสีน้ำเงิน คุณต้องลบไดรเวอร์ที่ผิดพลาดซึ่งเป็นสาเหตุของปัญหาออก บทความนี้จะแนะนำวิธีถอนการติดตั้งไดรเวอร์บน Windows โดยสมบูรณ์
เรียนรู้วิธีเปิดใช้งานแป้นพิมพ์เสมือนบน Windows 11 เพื่อเพิ่มความสะดวกในการใช้งาน ผสานเทคโนโลยีใหม่เพื่อประสบการณ์ที่ดียิ่งขึ้น
เรียนรู้การติดตั้งและใช้ AdLock เพื่อบล็อกโฆษณาบนคอมพิวเตอร์ของคุณอย่างมีประสิทธิภาพและง่ายดาย
เวิร์มคอมพิวเตอร์คือโปรแกรมมัลแวร์ประเภทหนึ่งที่มีหน้าที่หลักคือการแพร่ไวรัสไปยังคอมพิวเตอร์เครื่องอื่นในขณะที่ยังคงทำงานอยู่บนระบบที่ติดไวรัส
เรียนรู้วิธีดาวน์โหลดและอัปเดตไดรเวอร์ USB บนอุปกรณ์ Windows 10 เพื่อให้ทำงานได้อย่างราบรื่นและมีประสิทธิภาพ
หากคุณต้องการเรียนรู้เพิ่มเติมเกี่ยวกับ Xbox Game Bar และวิธีปรับแต่งให้เหมาะกับประสบการณ์การเล่นเกมที่สมบูรณ์แบบของคุณ บทความนี้มีข้อมูลทั้งหมด








