วิธีย่อขนาดหน้าจอใน Windows 10

บทความนี้จะแสดงวิธีย่อขนาดหน้าจอใน Windows 10 เพื่อให้คุณใช้งานได้อย่างมีประสิทธิภาพ

เมื่อใช้ USB เพื่อคัดลอกข้อมูลจากคอมพิวเตอร์เครื่องหนึ่งไปยังอีกเครื่องหนึ่ง ถือเป็นเรื่องปกติและธรรมดามากที่ USB จะถูกโจมตีจากไวรัส และเมื่อไวรัสโจมตีไดรฟ์ USB ไวรัสก็จะ "กิน" หรือซ่อนข้อมูลใด ๆ ในไดรฟ์ USB ของคุณได้ ดังนั้นวิธีแสดงไฟล์และโฟลเดอร์ที่ซ่อนอยู่ในไดรฟ์ USB โปรดดูบทความด้านล่างจาก LuckyTemplates
วิธีแสดงไฟล์ที่ซ่อนอยู่ใน USB
ขั้นตอนที่ 1:เสียบปากกาไดรฟ์ USB เข้ากับคอมพิวเตอร์ของคุณและรอสักครู่จนกระทั่งปากกาไดรฟ์ USB ปรากฏบนหน้าจอคอมพิวเตอร์ของคุณ
ขั้นตอนที่ 2: ไปที่แผงควบคุมบนคอมพิวเตอร์ของคุณสลับโหมดมุมมองเป็นหมวดหมู่และเลือกลักษณะที่ปรากฏและการตั้งค่าส่วนบุคคล
หมายเหตุ:วิธีการนี้ใช้ได้กับทั้งระบบปฏิบัติการ Windows 10/8/8.1/7
ขั้นตอนที่ 3:ในอินเทอร์เฟซนี้ ให้ค้นหาและคลิกแสดงไฟล์และโฟลเดอร์ที่ซ่อนไว้ในส่วนตัวเลือก File Explorer
ขั้นตอนที่ 4: ใน หน้าต่างตัวเลือก File Explorerที่ปรากฏขึ้น ให้ไปที่แท็บมุม มอง เลื่อนลงไปที่ ส่วน ไฟล์และโฟลเดอร์ที่ซ่อน และคลิกที่ ตัวเลือกแสดงไฟล์ โฟลเดอร์และไดรฟ์ที่ซ่อนไว้

แสดงไฟล์ที่ซ่อนอยู่ใน USB โดยใช้ตัวเลือก File Explorer
ขั้นตอน ที่5:คลิกนำไปใช้จากนั้นคลิกตกลงตอนนี้คุณสามารถดูไฟล์และโฟลเดอร์ที่ซ่อนอยู่ใน USB pendrive ของคุณได้แล้ว
ขั้นแรก คุณเสียบปากกาไดรฟ์ USB เข้ากับคอมพิวเตอร์ของคุณ และรอสักครู่จนกระทั่งไดรฟ์ USB ปรากฏบนหน้าจอคอมพิวเตอร์ของคุณ
จากนั้น เปิดโฟลเดอร์ USB เป็นFile Explorerนำทางแถบเมนูไปที่แท็บ ViewเลือกHidden itemsเพื่อแสดงไฟล์ที่ซ่อนและโฟลเดอร์ที่ซ่อนอยู่ใน USB

แสดงไฟล์ที่ซ่อนอยู่ใน USB จากแถบเมนูใน File Explorer
อีกวิธีหนึ่งที่คุณสามารถใช้ได้คือใช้คำสั่ง Attrib ใน Command Prompt ของ Windows เพื่อแสดงไฟล์และโฟลเดอร์ที่ซ่อนอยู่ใน USB ของคุณ
ขั้นแรก ให้เสียบ USB Flash Drive หรือ Pen Drive เข้ากับคอมพิวเตอร์ ตรวจสอบว่าชื่อไดรฟ์ USB ของคุณปรากฏขึ้นหรือไม่
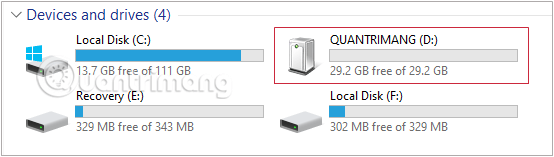
ตรวจสอบชื่อไดรฟ์ USB
จากนั้นกด ปุ่ม Windows+ เพื่อเรียก Rหน้าต่างคำสั่งRun จาก นั้น ป้อน และกด Enter cmdเพื่อเปิดCommand prompt
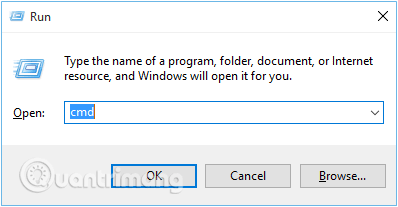
เรียกหน้าต่างคำสั่ง Run แล้วป้อน cmd
หรือคุณสามารถไปที่เริ่มแล้วป้อนวลีcmdในแถบค้นหาซึ่งเป็นผลลัพธ์เดียวกัน
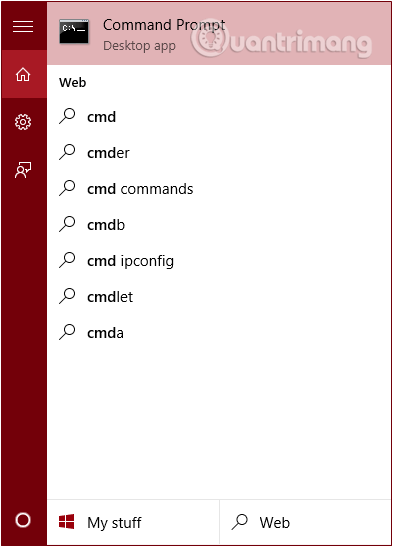
ไปที่ Start ป้อนวลี cmd ในแถบค้นหา
ในเวลานี้ หน้าต่างพร้อมรับคำสั่งจะปรากฏขึ้นบนหน้าจอโดยที่คุณป้อนคำสั่งต่อไปนี้แล้วกด Enter:
attrib -h -r -s /s /d G:\*.*ในกรณีนี้Gคือไดรฟ์ USB ที่คุณต้องการแสดงไฟล์ที่ซ่อนอยู่ โปรดเปลี่ยนค่านี้ตามคอมพิวเตอร์ของคุณ

ป้อนคำสั่ง attrib -h -r -s /s /d G:\*.*
ตรวจสอบว่า USB สามารถแสดงไฟล์ตามที่คุณต้องการได้หรือไม่
Smadav เป็นหนึ่งในโปรแกรมป้องกันไวรัสออฟไลน์ที่มีประสิทธิภาพ โปรแกรมสามารถตรวจจับและสแกนไดรฟ์ USB ของคุณโดยอัตโนมัติทุกครั้งที่คุณเสียบเข้ากับคอมพิวเตอร์ของคุณ นอกจากนี้ Smadav ยังเป็นวิธีหนึ่งในการแสดงไฟล์ที่ซ่อนอยู่ในคอมพิวเตอร์และไดรฟ์ USB ของคุณ เพื่อปกป้องคอมพิวเตอร์ของคุณจากการโจมตีของไวรัส
ขั้นตอนที่ 1:ดาวน์โหลด Smadav Antivirus ลงในคอมพิวเตอร์ของคุณและติดตั้ง
ขั้นตอนที่ 2:เสียบไดรฟ์ USB ของคุณเข้ากับคอมพิวเตอร์และรอสักครู่จนกระทั่งไดรฟ์ USB ของคุณปรากฏบนหน้าจอ
ขั้นตอนที่ 3:คลิกขวาที่ไดรฟ์ USB ของคุณแล้วเมนูป๊อปอัปจะปรากฏบนหน้าจอ

ขั้นตอนที่ 4: ที่เมนูนี้ เลือก ตัวเลือกสแกนด้วย Smadavและไดรฟ์ USB ของคุณจะเริ่มถูกสแกน
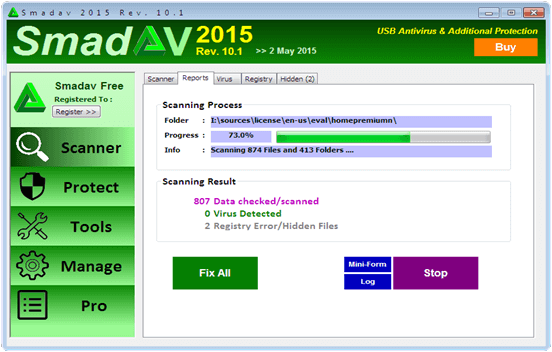
ขั้นตอนที่ 5:หลังจากกระบวนการสแกนสิ้นสุดลง คลิก แท็ บซ่อน

ขั้นตอนที่ 6:บนแท็บ ซ่อนให้ตรวจสอบไฟล์ที่คุณต้องการแสดงหรือตรวจสอบตัวเลือกทั้งหมด
ตอนนี้คุณสามารถดูไฟล์และโฟลเดอร์ที่ซ่อนอยู่ใน USB pendrive ของคุณได้แล้ว
ซอฟต์แวร์อื่นที่คุณสามารถใช้ได้คือ EaseUS Data Recovery Wizard โปรแกรมนี้สามารถกู้คืนและแสดงไฟล์ที่ซ่อนและโฟลเดอร์ที่ซ่อนจาก USB Flash Drive, Pen Drive, การ์ดหน่วยความจำ, ฮาร์ดไดรฟ์ภายนอก... รวดเร็วและใช้งานง่ายมาก
ขั้นตอนที่ 1:เชื่อมต่อแฟลชไดรฟ์ USB, ไดรฟ์ปากกา, ฮาร์ดไดรฟ์เข้ากับคอมพิวเตอร์ จากนั้นเปิดตัวช่วยสร้างการกู้คืนข้อมูล EaseUS
ขั้นตอนที่ 2:วางเมาส์เหนือไดรฟ์ USB ที่คุณต้องการแสดงไฟล์ที่ซ่อนแล้วคลิกสแกน

สแกนไดรฟ์ USB ที่คุณต้องการเปิดเผยไฟล์ที่ซ่อนอยู่
ขั้นตอนที่ 3:รอให้โปรแกรมสแกนเสร็จสิ้น จากนั้นเลือกไฟล์ที่ซ่อนอยู่ที่คุณต้องการกู้คืน หากต้องการตรวจสอบไฟล์ ให้ดับเบิลคลิกเพื่อดูตัวอย่างเนื้อหา
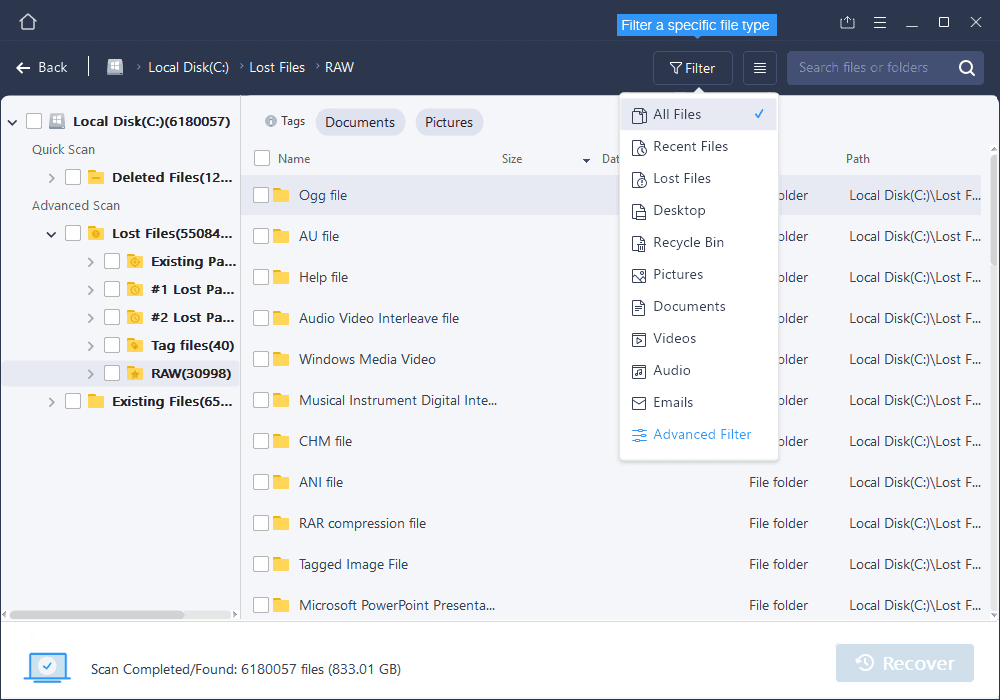
รอให้ซอฟต์แวร์สแกน จากนั้นเลือกไฟล์และโฟลเดอร์ที่ซ่อนอยู่ที่คุณต้องการกู้คืน
ขั้นตอนที่ 4:หลังจากเลือกแล้วคลิกกู้คืนเพื่อแสดงไฟล์ที่ซ่อนอยู่ใน USB

คลิกกู้คืนเพื่อแสดงไฟล์ที่ซ่อนอยู่ใน USB
อ้างถึงบทความเพิ่มเติมด้านล่าง:
ขอให้โชคดี!
บทความนี้จะแสดงวิธีย่อขนาดหน้าจอใน Windows 10 เพื่อให้คุณใช้งานได้อย่างมีประสิทธิภาพ
Xbox Game Bar เป็นเครื่องมือสนับสนุนที่ยอดเยี่ยมที่ Microsoft ติดตั้งบน Windows 10 ซึ่งผู้ใช้สามารถเรียนรู้วิธีเปิดหรือปิดได้อย่างง่ายดาย
หากความจำของคุณไม่ค่อยดี คุณสามารถใช้เครื่องมือเหล่านี้เพื่อเตือนตัวเองถึงสิ่งสำคัญขณะทำงานได้
หากคุณคุ้นเคยกับ Windows 10 หรือเวอร์ชันก่อนหน้า คุณอาจประสบปัญหาในการนำแอปพลิเคชันไปยังหน้าจอคอมพิวเตอร์ของคุณในอินเทอร์เฟซ Windows 11 ใหม่ มาทำความรู้จักกับวิธีการง่ายๆ เพื่อเพิ่มแอพพลิเคชั่นลงในเดสก์ท็อปของคุณ
เพื่อหลีกเลี่ยงปัญหาและข้อผิดพลาดหน้าจอสีน้ำเงิน คุณต้องลบไดรเวอร์ที่ผิดพลาดซึ่งเป็นสาเหตุของปัญหาออก บทความนี้จะแนะนำวิธีถอนการติดตั้งไดรเวอร์บน Windows โดยสมบูรณ์
เรียนรู้วิธีเปิดใช้งานแป้นพิมพ์เสมือนบน Windows 11 เพื่อเพิ่มความสะดวกในการใช้งาน ผสานเทคโนโลยีใหม่เพื่อประสบการณ์ที่ดียิ่งขึ้น
เรียนรู้การติดตั้งและใช้ AdLock เพื่อบล็อกโฆษณาบนคอมพิวเตอร์ของคุณอย่างมีประสิทธิภาพและง่ายดาย
เวิร์มคอมพิวเตอร์คือโปรแกรมมัลแวร์ประเภทหนึ่งที่มีหน้าที่หลักคือการแพร่ไวรัสไปยังคอมพิวเตอร์เครื่องอื่นในขณะที่ยังคงทำงานอยู่บนระบบที่ติดไวรัส
เรียนรู้วิธีดาวน์โหลดและอัปเดตไดรเวอร์ USB บนอุปกรณ์ Windows 10 เพื่อให้ทำงานได้อย่างราบรื่นและมีประสิทธิภาพ
หากคุณต้องการเรียนรู้เพิ่มเติมเกี่ยวกับ Xbox Game Bar และวิธีปรับแต่งให้เหมาะกับประสบการณ์การเล่นเกมที่สมบูรณ์แบบของคุณ บทความนี้มีข้อมูลทั้งหมด








