วิธีย่อขนาดหน้าจอใน Windows 10

บทความนี้จะแสดงวิธีย่อขนาดหน้าจอใน Windows 10 เพื่อให้คุณใช้งานได้อย่างมีประสิทธิภาพ
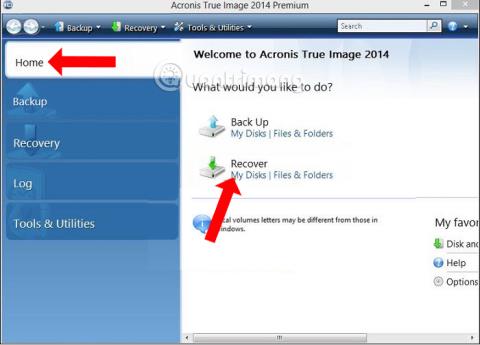
แนวคิดเรื่องผีคอมพิวเตอร์ไม่ใช่เรื่องแปลกสำหรับคนเทคโนโลยีอีกต่อไป ด้วยวิธี Ghost Win นี้ เราจะไม่ต้องเสียเวลาติดตั้ง Windows ใหม่ เราเพียงแค่ต้องแตกไฟล์ Ghost เพื่อให้ได้ระบบปฏิบัติการที่สมบูรณ์เหมือนต้นฉบับ
ปัจจุบันมีซอฟต์แวร์มากมายรวมถึงวิธีการโกสต์คอมพิวเตอร์ เช่น การใช้OneKey Ghost ghost Winหรือghost Win จาก USBเป็นต้น ในบทความนี้ เราจะมาแนะนำวิธีโกสต์คอมพิวเตอร์ของคุณโดยใช้ไฟล์ *.tib มาตรฐาน UEFI ผ่านซอฟต์แวร์ Acronis True Image นี่คือซอฟต์แวร์ที่มีคุณสมบัติหลักคือการสำรองและกู้คืนข้อมูล แต่เราสามารถใช้ Acronis True Image เพื่อโกสต์คอมพิวเตอร์โดยใช้ไฟล์ *.tib บทความด้านล่างนี้จะแนะนำวิธีการโกสต์คอมพิวเตอร์ของคุณโดยใช้ไฟล์ *.tib
คำแนะนำสำหรับคอมพิวเตอร์โกสต์โดยใช้ไฟล์ *.tib (มาตรฐาน UEFI)
ขั้นตอนที่ 1:
ขั้นแรก ดาวน์โหลดซอฟต์แวร์ Acronis True Image จากลิงก์ด้านล่าง จากนั้นติดตั้งลงในคอมพิวเตอร์ของคุณ
ขั้นตอนที่ 2:
เริ่มซอฟต์แวร์แล้วเข้าถึงอินเทอร์เฟซหลักของ Acronis True Image ที่นี่ คลิกที่แท็บหน้าแรกทางด้านซ้ายของอินเทอร์เฟซ จากนั้นดูทางด้านขวาของส่วนการกู้คืนแล้วคลิกดิสก์ของฉัน
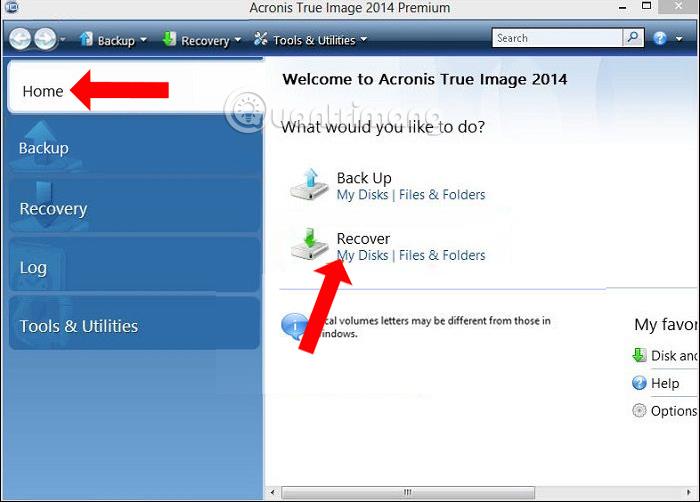
ขั้นตอนที่ 3:
อินเทอร์เฟซปรากฏขึ้นบนคอมพิวเตอร์ คลิกปุ่มเรียกดู จากนั้นค้นหาพาร์ติชันที่มีไฟล์โกสต์ใน รูป แบบ.tibจากนั้นคลิกตกลงเพื่อยืนยัน
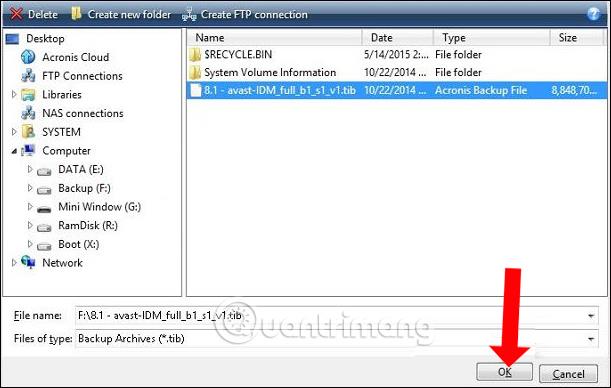
จากนั้นกดปุ่มถัดไปเพื่อดำเนินการต่อ
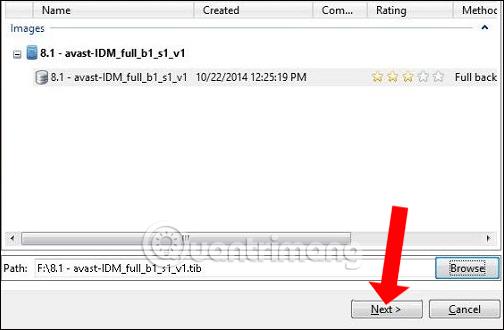
ขั้นตอนที่ 4:
ในส่วนวิธีการกู้คืนคลิกกู้คืนทั้งดิสก์และพาร์ติชันจากนั้นคลิกถัดไปด้านล่าง
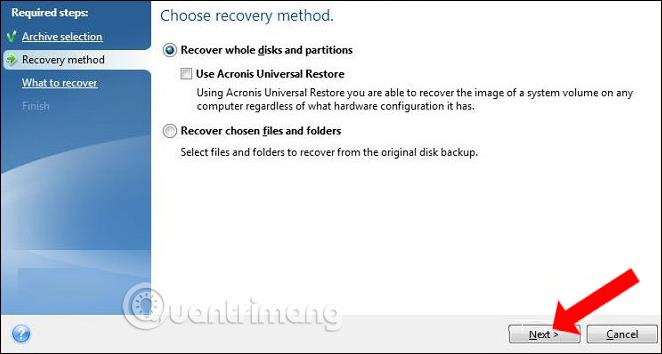
ขั้นตอนที่ 5:
จากนั้นคลิกที่พาร์ติชันและยกเลิกการเลือก MBR และ Track 0 เพื่อให้แน่ใจว่าข้อมูลทั้งหมดในฮาร์ดไดรฟ์ยังคงอยู่
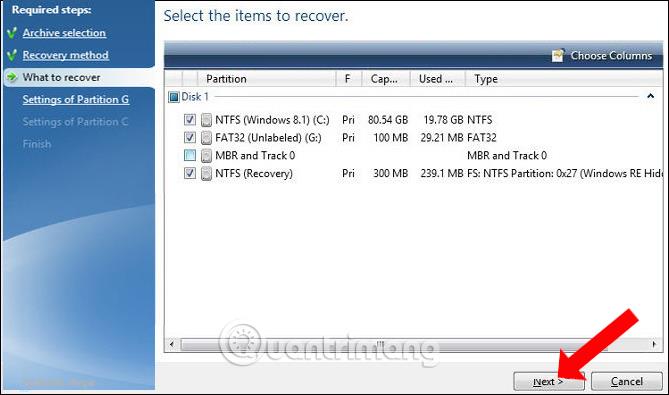
ขั้นตอนที่ 6:
ในการตั้งค่าพาร์ติชัน 1-1คลิกตำแหน่งใหม่เพื่อเลือกพาร์ติชันที่จะแตกไฟล์โกสต์
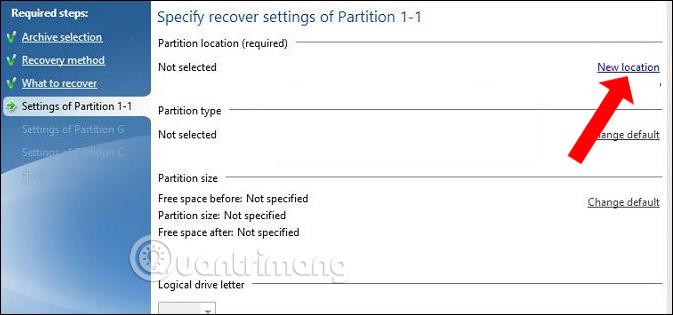
ขั้นตอนที่ 7:
อินเทอร์เฟซใหม่จะปรากฏขึ้น คลิกพาร์ติชันที่ไม่ได้จัดสรรที่คุณเตรียมไว้ก่อนหน้านี้ จากนั้นคลิกยอมรับเพื่อดำเนินการต่อ
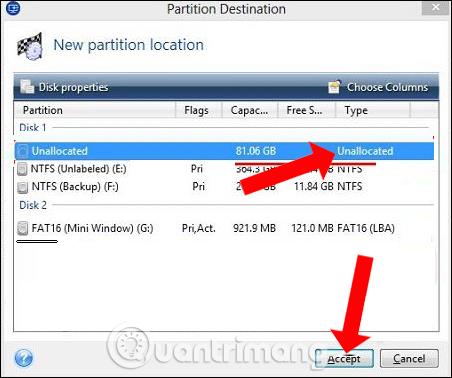
คลิกถัดไป ต่อไป ในอินเทอร์เฟซด้านล่าง
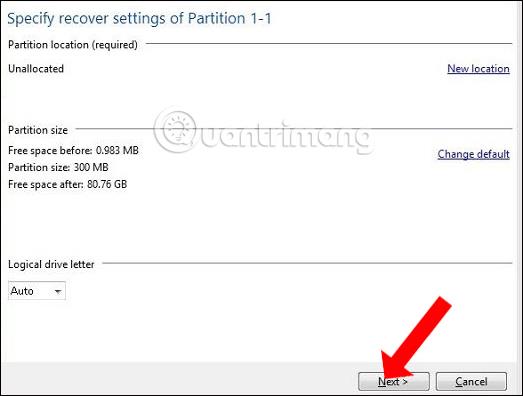
ขั้นตอนที่ 8:
คลิกต่อไปที่การตั้งค่าของพาร์ติชัน Gคลิกที่ตำแหน่งใหม่ดังที่แสดงด้านล่าง
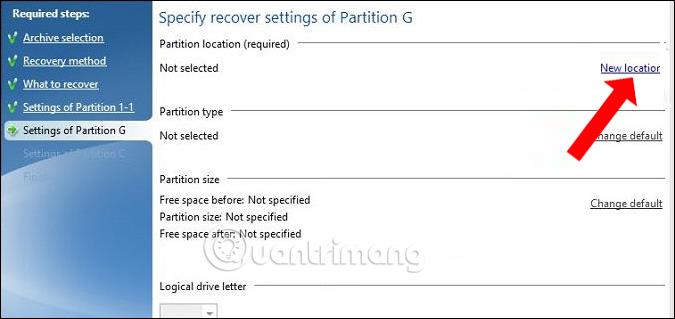
อินเทอร์เฟซใหม่จะปรากฏขึ้น ผู้ใช้ยังคลิกที่พาร์ติชันที่ไม่ได้จัดสรรจากนั้นคลิกยอมรับเพื่อยอมรับ

คลิกถัดไปเพื่อดำเนินการต่อ
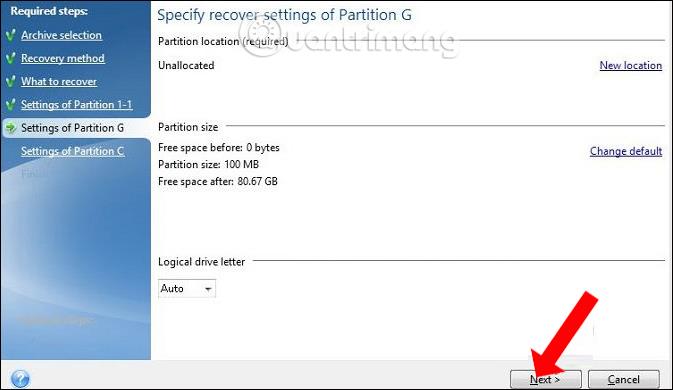
ขั้นตอนที่ 9:
สลับไปที่การตั้งค่าของพาร์ติชัน Cและเลือกตำแหน่งใหม่
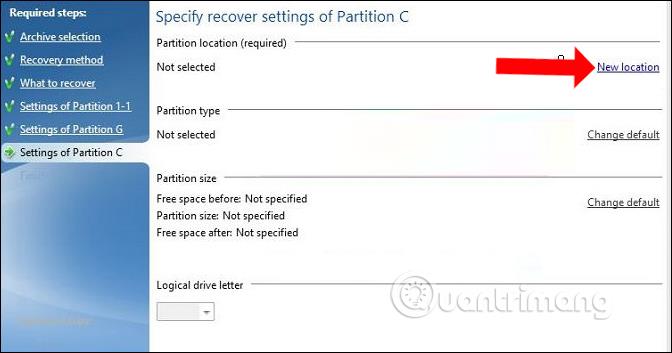
คลิกที่Unallocatedและคลิก Accept
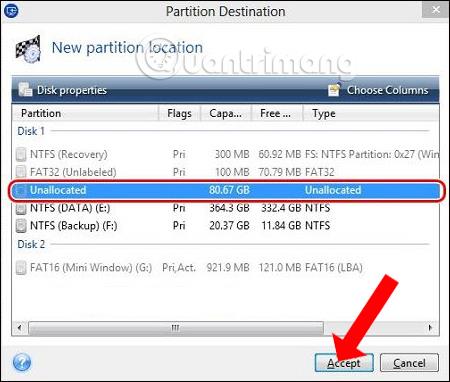
จากนั้นเราก็คลิกถัดไปด้านล่างเพื่อดำเนินการต่อ
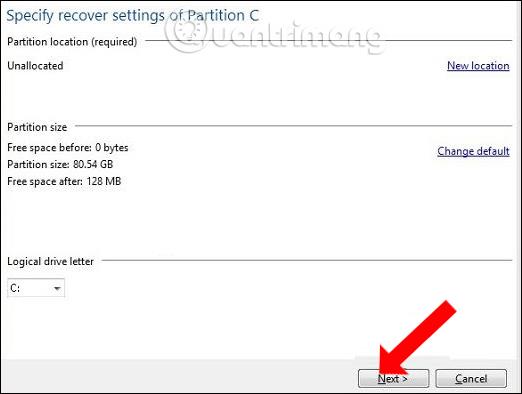
ขั้นตอนที่ 10:
หลังจากทำตามขั้นตอนข้างต้นเสร็จแล้ว คลิกดำเนินการต่อเพื่อเริ่มแตกไฟล์โกสต์ไปยังพาร์ติชันที่เลือก
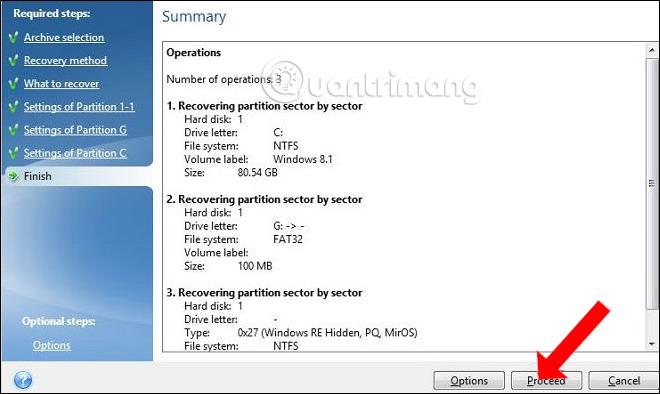
กระบวนการแตกไฟล์โกสต์จะมี 2 ตัวเลือกคือรีสตาร์ทคอมพิวเตอร์หรือปิดเครื่องคอมพิวเตอร์หลังจากโกสต์เสร็จสิ้น เราคลิกที่ 1 ใน 2 ตัวเลือกแล้วรอให้กระบวนการข้างต้นเสร็จสิ้น
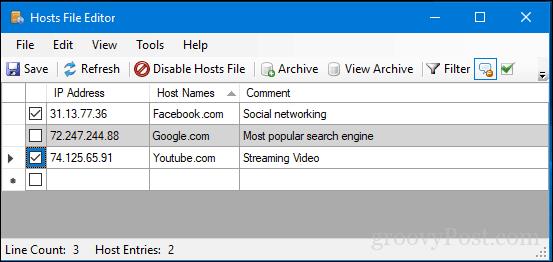
ดังนั้นเราจึงสามารถโกสต์ Windows ด้วยไฟล์โกสต์ในรูปแบบ *.tib โดยใช้ซอฟต์แวร์ Acronis True Image หากคุณมีปัญหาในการโกสต์ Windows ด้วยไฟล์ *.gho แบบเดิม คุณสามารถใช้ไฟล์ tib เพื่อโกสต์คอมพิวเตอร์ของคุณตามวิธีการข้างต้น
ดูเพิ่มเติม:
ขอให้คุณประสบความสำเร็จ!
บทความนี้จะแสดงวิธีย่อขนาดหน้าจอใน Windows 10 เพื่อให้คุณใช้งานได้อย่างมีประสิทธิภาพ
Xbox Game Bar เป็นเครื่องมือสนับสนุนที่ยอดเยี่ยมที่ Microsoft ติดตั้งบน Windows 10 ซึ่งผู้ใช้สามารถเรียนรู้วิธีเปิดหรือปิดได้อย่างง่ายดาย
หากความจำของคุณไม่ค่อยดี คุณสามารถใช้เครื่องมือเหล่านี้เพื่อเตือนตัวเองถึงสิ่งสำคัญขณะทำงานได้
หากคุณคุ้นเคยกับ Windows 10 หรือเวอร์ชันก่อนหน้า คุณอาจประสบปัญหาในการนำแอปพลิเคชันไปยังหน้าจอคอมพิวเตอร์ของคุณในอินเทอร์เฟซ Windows 11 ใหม่ มาทำความรู้จักกับวิธีการง่ายๆ เพื่อเพิ่มแอพพลิเคชั่นลงในเดสก์ท็อปของคุณ
เพื่อหลีกเลี่ยงปัญหาและข้อผิดพลาดหน้าจอสีน้ำเงิน คุณต้องลบไดรเวอร์ที่ผิดพลาดซึ่งเป็นสาเหตุของปัญหาออก บทความนี้จะแนะนำวิธีถอนการติดตั้งไดรเวอร์บน Windows โดยสมบูรณ์
เรียนรู้วิธีเปิดใช้งานแป้นพิมพ์เสมือนบน Windows 11 เพื่อเพิ่มความสะดวกในการใช้งาน ผสานเทคโนโลยีใหม่เพื่อประสบการณ์ที่ดียิ่งขึ้น
เรียนรู้การติดตั้งและใช้ AdLock เพื่อบล็อกโฆษณาบนคอมพิวเตอร์ของคุณอย่างมีประสิทธิภาพและง่ายดาย
เวิร์มคอมพิวเตอร์คือโปรแกรมมัลแวร์ประเภทหนึ่งที่มีหน้าที่หลักคือการแพร่ไวรัสไปยังคอมพิวเตอร์เครื่องอื่นในขณะที่ยังคงทำงานอยู่บนระบบที่ติดไวรัส
เรียนรู้วิธีดาวน์โหลดและอัปเดตไดรเวอร์ USB บนอุปกรณ์ Windows 10 เพื่อให้ทำงานได้อย่างราบรื่นและมีประสิทธิภาพ
หากคุณต้องการเรียนรู้เพิ่มเติมเกี่ยวกับ Xbox Game Bar และวิธีปรับแต่งให้เหมาะกับประสบการณ์การเล่นเกมที่สมบูรณ์แบบของคุณ บทความนี้มีข้อมูลทั้งหมด








