วิธีย่อขนาดหน้าจอใน Windows 10

บทความนี้จะแสดงวิธีย่อขนาดหน้าจอใน Windows 10 เพื่อให้คุณใช้งานได้อย่างมีประสิทธิภาพ
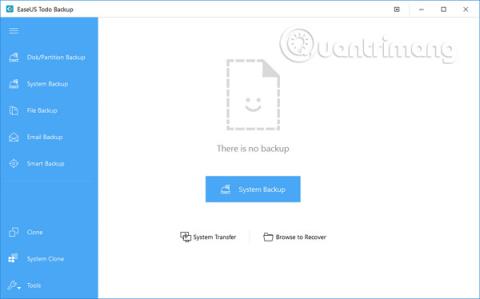
ในยุคของการพัฒนาเทคโนโลยีสารสนเทศที่เพิ่มมากขึ้น ผู้ใช้ Windows ต้องเผชิญกับปัญหาร้ายแรงมากมายที่เกี่ยวข้องกับไดรฟ์ใน Windows 10 ดังนั้นจึงเป็นสิ่งสำคัญมากสำหรับผู้ใช้ที่จะสร้างอิมเมจโกสต์ Windows 10 เพื่อแก้ไขปัญหานี้ อย่างไรก็ตาม มีเพียงไม่กี่คนที่รู้วิธีการทำงานนี้ นั่นเป็นสาเหตุที่หัวข้อวิธีโกสต์ Windows 10จึงเป็นที่สนใจของผู้คนจำนวนมากใน LuckyTemplates เสมอ หากนี่คือปัญหาที่คุณสนใจ อย่าข้ามบทความต่อไปนี้!
วิธีแก้ปัญหาที่ดีสำหรับภาพโกสต์ Windows 10 คืออะไร
ภัยพิบัติ เช่น ระบบล่มหรือข้อมูลสูญหายเนื่องจากไวรัส การโจมตีของแฮ็กเกอร์ ข้อผิดพลาดด้านฮาร์ดแวร์/ซอฟต์แวร์ การทำงานที่ไม่ถูกต้อง และสาเหตุอื่นๆ เป็นสิ่งที่หลีกเลี่ยงไม่ได้ เมื่อเกิดปัญหาเหล่านี้ ผู้ใช้จะต้องติดตั้งระบบปฏิบัติการและแอพพลิเคชั่นใหม่ จากนั้นจึงทำการกู้คืนข้อมูลเพื่อ "สร้าง" ระบบคอมพิวเตอร์ใหม่ อย่างไรก็ตาม หากมีการสร้างอิมเมจโกสต์ของ Windows 10 ผู้ใช้สามารถกู้คืน Windows 10 ได้อย่างง่ายดาย แต่อะไรคือวิธีแก้ปัญหาที่ดีที่สุดสำหรับโกสต์ Windows 10
วิธีที่มีประสิทธิภาพมากที่สุดในการโกสต์ Windows 10 คือการใช้ซอฟต์แวร์สำรองและกู้คืน Windows 10 ที่มีประสิทธิภาพ ซึ่งช่วยให้สามารถคัดลอกไดรฟ์ระบบ Windows 10 หรือฮาร์ดไดรฟ์ Windows 10 ไปยังไฟล์รูปภาพได้ ไฟล์อิมเมจโกสต์ของ Windows 10 สามารถช่วยกู้คืนไดรฟ์/พาร์ติชันหลังจากปัญหาที่ไม่คาดคิด บทความนี้จะใช้ซอฟต์แวร์สำรองข้อมูลรูปภาพ EaseUS เครื่องมือนี้มีประสิทธิภาพมาก ปลอดภัย และใช้งานง่าย นี่เป็นตัวเลือกที่ดีที่สุดสำหรับการโกสต์ Windows 10 ด้านล่างนี้เป็นคำแนะนำเฉพาะเกี่ยวกับวิธีการใช้งาน
วิธีโกสต์ Windows 10 ใน 3 ขั้นตอน
ขั้นตอนที่ 1 . เรียกใช้เวิร์กสเตชันสำรองข้อมูล EaseUS จากนั้นเลือกตัวเลือกการสำรองข้อมูลที่ต้องการ
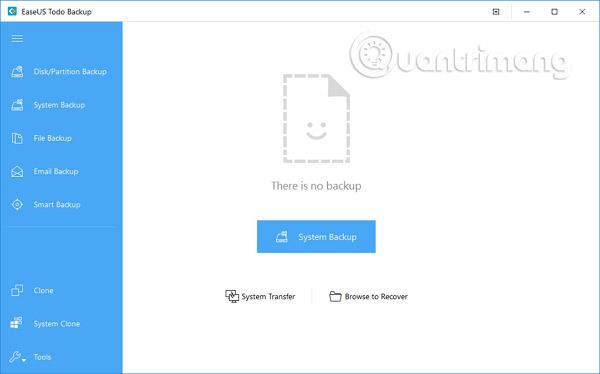
ขั้นตอนที่ 2 . เลือกระบบ ฮาร์ดไดรฟ์ ไฟล์หรือแอพพลิเคชั่นที่คุณต้องการสำรองข้อมูล จากนั้นเลือกตำแหน่งที่คุณต้องการจัดเก็บไฟล์รูปภาพ
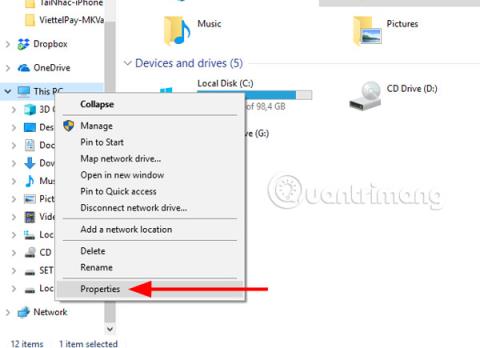
หมายเหตุ : ควรสร้างไฟล์อิมเมจสำรองในสื่อบันทึกข้อมูลอื่นหรือไดรฟ์อื่นจะดีกว่า มิฉะนั้นอาจมีความเสี่ยงที่ไฟล์สำรองข้อมูลจะเสียหายหรือถูกทำลาย
ขั้นตอน ที่3คลิก ตัวเลือก ดำเนินการต่อเพื่อโกสต์ Windows 10
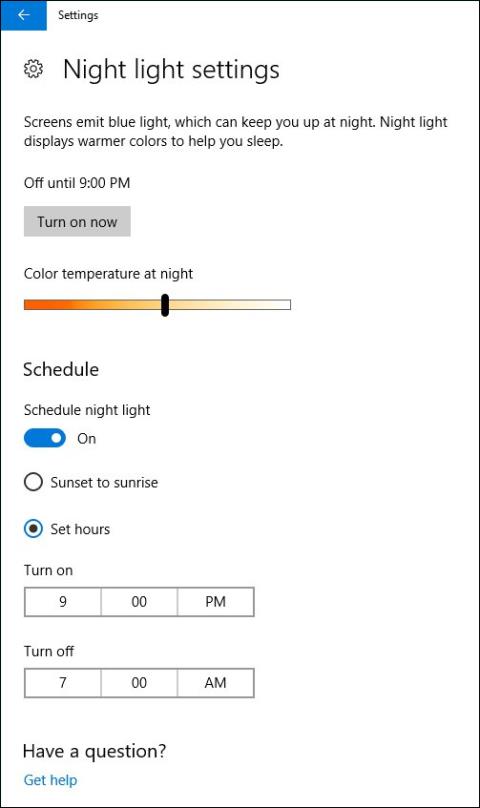
EaseUS Todo Backup เป็นโซลูชันสำรองและกู้คืนที่ได้รับการตอบรับเชิงบวกมากมายจากผู้ใช้ ซอฟต์แวร์นี้มีวิซาร์ดที่มีรายละเอียดมาก ดังนั้นคอมพิวเตอร์ของคุณจะอยู่ในสถานะที่ปลอดภัยเมื่อสำรองข้อมูลระบบ ไฟล์ โฟลเดอร์ พาร์ติชั่น และไดรฟ์ โดยไม่ได้รับความช่วยเหลือจากผู้เชี่ยวชาญด้านไอที
EaseUS Todo Backup ให้การสำรองและกู้คืนระบบด้วยคลิกเดียว ให้การกู้คืนที่รวดเร็วในกรณีที่ระบบล่มหรือฮาร์ดแวร์ล้มเหลว นอกจากนี้ยังช่วยให้ผู้ใช้สามารถสำรองและกู้คืนไดรฟ์ พาร์ติชัน ไฟล์หรือโฟลเดอร์หลังจากการโจมตีของไวรัส การดาวน์โหลดมัลแวร์ ฮาร์ดไดรฟ์ล้มเหลว ฯลฯ
นอกจากนี้ เพื่อให้การปกป้องระบบอย่างต่อเนื่อง ผู้ใช้สามารถสำรองข้อมูลระบบด้วย ตัวเลือก การสำรองข้อมูลส่วนเพิ่มหลังจากการสำรองข้อมูลครั้งแรก สองตัวเลือกการสำรองข้อมูลส่วนต่างและการสำรองข้อมูลส่วนเพิ่มจะสำรองเฉพาะไฟล์ที่เปลี่ยนแปลงเท่านั้น
นอกจากนี้ EaseUS Todo Backup ยังมีประโยชน์มากหากผู้ใช้ต้องการอัปเกรดฮาร์ดไดรฟ์เก่าความจุขนาดเล็กโดยไม่ต้องติดตั้งระบบปฏิบัติการและแอปพลิเคชันใหม่อีกครั้ง หรือสำรองข้อมูลระบบโดยอัตโนมัติ และกำหนดไฟล์รายวันและรายสัปดาห์ นอกเหนือจากคุณสมบัติข้างต้นแล้ว ซอฟต์แวร์นี้ยังมีไฮไลท์อื่นๆ อีกมากมาย เช่น การจัดการไดรฟ์ การจัดการการสำรองข้อมูลตามกำหนดเวลา การจัดการบันทึก ฯลฯ
ดูเพิ่มเติม:
บทความนี้จะแสดงวิธีย่อขนาดหน้าจอใน Windows 10 เพื่อให้คุณใช้งานได้อย่างมีประสิทธิภาพ
Xbox Game Bar เป็นเครื่องมือสนับสนุนที่ยอดเยี่ยมที่ Microsoft ติดตั้งบน Windows 10 ซึ่งผู้ใช้สามารถเรียนรู้วิธีเปิดหรือปิดได้อย่างง่ายดาย
หากความจำของคุณไม่ค่อยดี คุณสามารถใช้เครื่องมือเหล่านี้เพื่อเตือนตัวเองถึงสิ่งสำคัญขณะทำงานได้
หากคุณคุ้นเคยกับ Windows 10 หรือเวอร์ชันก่อนหน้า คุณอาจประสบปัญหาในการนำแอปพลิเคชันไปยังหน้าจอคอมพิวเตอร์ของคุณในอินเทอร์เฟซ Windows 11 ใหม่ มาทำความรู้จักกับวิธีการง่ายๆ เพื่อเพิ่มแอพพลิเคชั่นลงในเดสก์ท็อปของคุณ
เพื่อหลีกเลี่ยงปัญหาและข้อผิดพลาดหน้าจอสีน้ำเงิน คุณต้องลบไดรเวอร์ที่ผิดพลาดซึ่งเป็นสาเหตุของปัญหาออก บทความนี้จะแนะนำวิธีถอนการติดตั้งไดรเวอร์บน Windows โดยสมบูรณ์
เรียนรู้วิธีเปิดใช้งานแป้นพิมพ์เสมือนบน Windows 11 เพื่อเพิ่มความสะดวกในการใช้งาน ผสานเทคโนโลยีใหม่เพื่อประสบการณ์ที่ดียิ่งขึ้น
เรียนรู้การติดตั้งและใช้ AdLock เพื่อบล็อกโฆษณาบนคอมพิวเตอร์ของคุณอย่างมีประสิทธิภาพและง่ายดาย
เวิร์มคอมพิวเตอร์คือโปรแกรมมัลแวร์ประเภทหนึ่งที่มีหน้าที่หลักคือการแพร่ไวรัสไปยังคอมพิวเตอร์เครื่องอื่นในขณะที่ยังคงทำงานอยู่บนระบบที่ติดไวรัส
เรียนรู้วิธีดาวน์โหลดและอัปเดตไดรเวอร์ USB บนอุปกรณ์ Windows 10 เพื่อให้ทำงานได้อย่างราบรื่นและมีประสิทธิภาพ
หากคุณต้องการเรียนรู้เพิ่มเติมเกี่ยวกับ Xbox Game Bar และวิธีปรับแต่งให้เหมาะกับประสบการณ์การเล่นเกมที่สมบูรณ์แบบของคุณ บทความนี้มีข้อมูลทั้งหมด








