วิธีย่อขนาดหน้าจอใน Windows 10

บทความนี้จะแสดงวิธีย่อขนาดหน้าจอใน Windows 10 เพื่อให้คุณใช้งานได้อย่างมีประสิทธิภาพ
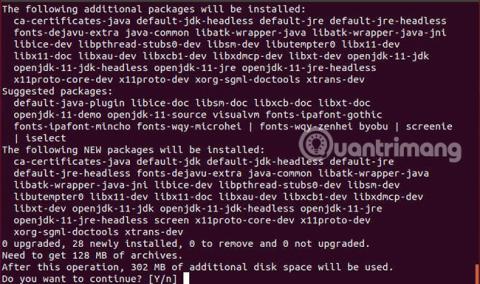
Minecraftยังคงเป็นเกมยอดนิยม และส่วนหนึ่งของความน่าดึงดูดของเกมนี้คือความสามารถในการโฮสต์และรันเซิร์ฟเวอร์ของคุณเอง การโฮสต์เซิร์ฟเวอร์ Minecraft นั้นง่ายมาก และคุณสามารถรันได้อย่างรวดเร็ว
คู่มือนี้จะแสดงวิธีใช้งานเซิร์ฟเวอร์ Minecraft หนึ่งในหลายวิธี วิธีนี้เป็นหนึ่งในวิธีที่ง่ายและเสถียรที่สุดในการตั้งค่าเซิร์ฟเวอร์ที่เป็นไปได้ในขณะนี้
คำแนะนำในการโฮสต์เซิร์ฟเวอร์ Minecraft ส่วนตัว
หากคุณวางแผนที่จะใช้งานเซิร์ฟเวอร์ Minecraft ของคุณบนเครือข่ายท้องถิ่นเท่านั้น ก็ไม่ต้องกังวล แต่ถ้าคุณต้องการให้ผู้อื่นสามารถเล่นบนเซิร์ฟเวอร์ของคุณผ่านทางอินเทอร์เน็ต คุณจะต้องค้นหาโฮสติ้งที่เหมาะสมสำหรับเซิร์ฟเวอร์ดังกล่าว
มีตัวเลือกดีๆ มากมายที่คุณสามารถใช้เพื่อโฮสต์เซิร์ฟเวอร์ Minecraft LinodeและDigitalOceanมักจะเป็นตัวเลือกที่ปลอดภัย คุณจะต้องมี VPS (เซิร์ฟเวอร์ส่วนตัวเสมือน - เซิร์ฟเวอร์ส่วนตัวเสมือน) เพื่อโฮสต์ Minecraft คุณสามารถโฮสต์บนโฮสติ้งที่ใช้ร่วมกันราคาถูก ซึ่งโดยปกติแล้วออกแบบมาเพื่อโฮสต์เว็บไซต์ธรรมดาๆ
นอกจากนี้ คุณควรโฮสต์เซิร์ฟเวอร์บน Linux ด้วย แม้ว่าจะเป็นไปได้ที่จะรันเซิร์ฟเวอร์ Minecraft บน Windows แต่โดยทั่วไปแล้ว การโฮสต์บน Linux นั้นถูกกว่าและดูแลรักษาง่ายกว่า Ubuntu เป็นหนึ่งในการกระจาย Linuxที่เชื่อถือได้ มันค่อนข้างเป็นมิตรกับผู้เริ่มต้น มีเสถียรภาพ และมีชุมชนที่กระตือรือร้นคอยช่วยเหลือหากคุณต้องการ
ทุกอย่างที่นี่ถือว่าคุณกำลังโฮสต์และมีสิทธิ์เข้าถึงเทอร์มินัลไม่ว่าจะผ่านSSHหรือเว็บอินเตอร์เฟสที่เซิร์ฟเวอร์ของคุณให้มา เซิร์ฟเวอร์ VPS ที่ดีใดๆ จะให้สิทธิ์การเข้าถึงเทอร์มินัลแก่คุณ
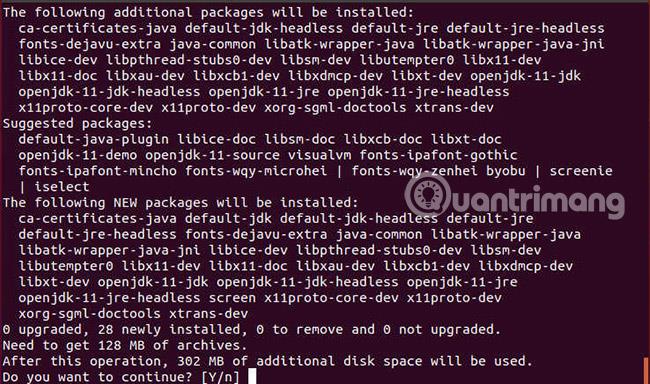
ต้องติดตั้งซอฟต์แวร์บางตัวก่อนจึงจะรันเซิร์ฟเวอร์ Minecraft ได้ คุณสามารถติดตั้งได้โดยตรงกับตัวจัดการแพ็คเกจ Ubuntu Apt เริ่มต้นด้วยการรันคำสั่งต่อไปนี้ในเทอร์มินัลบนเซิร์ฟเวอร์ของคุณ:
sudo apt install default-jdk screen wgetหากคุณไม่เคยใช้ตัวจัดการแพ็คเกจ Linux มาก่อน ให้รอสักครู่ในขณะที่ Ubuntu ติดตั้งซอฟต์แวร์ใหม่ มันจะแจ้งให้คุณทราบเมื่อกระบวนการติดตั้งเสร็จสิ้น
ตั้งค่าไดเร็กทอรีที่คุณต้องการเรียกใช้เซิร์ฟเวอร์ สิ่งนี้ไม่สำคัญมาก คุณสามารถทำทุกอย่างในโฟลเดอร์โฮมของคุณได้ หากคุณรู้สึกว่าสะดวกที่สุด
mkdir ~/Minecraft
cd ~/Minecraft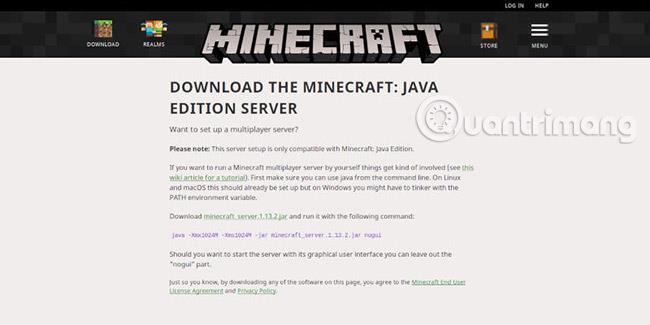
บนคอมพิวเตอร์ที่คุณใช้ให้ดาวน์โหลดเซิร์ฟเวอร์ Mincraft ค้นหาลิงก์ดาวน์โหลดสำหรับเซิร์ฟเวอร์ Minecraft เวอร์ชันล่าสุดแล้วคัดลอก
กลับไปที่เซิร์ฟเวอร์เทอร์มินัลแล้วเริ่มพิมพ์บรรทัดด้านล่าง:
wget -O minecraft_server.jar
วางที่อยู่ที่คุณคัดลอกไว้ด้านบนที่นี่ ทุกอย่างจะมีลักษณะดังนี้:
wget -O minecraft_server.jar https://launcher.mojang.com/v1/objects/3737db93722a9e39eeada7c27e7aca28b144ffa7/server.jarคุณจะต้องยอมรับใบอนุญาต Minecraft เพื่อใช้งานเซิร์ฟเวอร์ คุณทำได้โดยการสร้างไฟล์ในไดเร็กทอรีเดียวกันกับเซิร์ฟเวอร์ เซิร์ฟเวอร์จะอ่านไฟล์และเห็นว่าคุณได้ยอมรับใบอนุญาตแล้ว
echo "eula=true" > eula.txtจริงๆ แล้ว คุณไม่จำเป็นต้องมีสคริปต์เริ่มต้น แต่จะง่ายกว่าที่จะรวมทุกอย่างไว้ในสคริปต์เดียว จากนั้นคุณเพียงแค่ต้องเรียกใช้คำสั่งเดียวเพื่อเริ่มเซิร์ฟเวอร์ของคุณ เริ่มสร้างไฟล์ใหม่โดยเปิดในโปรแกรมแก้ไขข้อความ หากคุณไม่คุ้นเคยกับโปรแกรมแก้ไขข้อความ Linux ให้ใช้Nano
nano start-server.shจากนั้น คุณป้อนรหัสต่อไปนี้ลงในสคริปต์:
#! /bin/bash
/usr/bin/screen -S $1
/usr/bin/java -Xmx1024M -Xms1024M -jar minecraft_server.jar noguiบันทึกสคริปต์และออกจากโปรแกรมแก้ไขข้อความ คุณต้องทำให้สคริปต์ของคุณปฏิบัติการได้ก่อนที่จะรัน
chmod + x start-server.shในที่สุด เซิร์ฟเวอร์ของคุณก็พร้อมที่จะเริ่มต้นแล้ว ตั้งชื่อเซิร์ฟเวอร์เพื่อให้คุณสามารถจดจำได้ง่ายที่สุดเมื่อคุณเรียกใช้สคริปต์ (ชื่อเซิร์ฟเวอร์หลักคือส่วน "เซิร์ฟเวอร์ใหม่")
./start-server.sh "New-Server"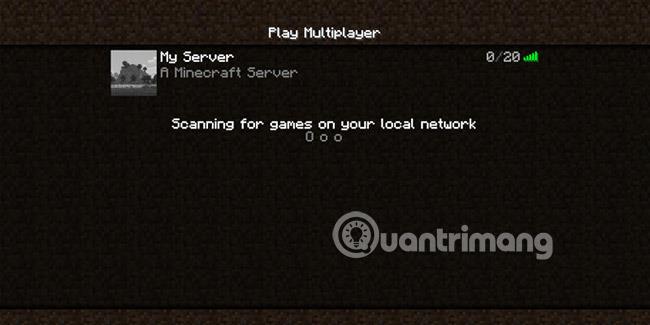
เซิร์ฟเวอร์จะเริ่มทำงานและคุณสามารถเชื่อมต่อได้โดยป้อนที่อยู่ IP ของเซิร์ฟเวอร์ลงในไคลเอนต์ Minecraft อย่าลืมทำให้เซิร์ฟเวอร์อัปเดตอยู่เสมอโดยแทนที่ ไฟล์ .jar ของเซิร์ฟเวอร์ ด้วยเวอร์ชันใหม่
หากคุณวางแผนที่จะให้เซิร์ฟเวอร์ของคุณเป็นแบบสาธารณะ คุณควรเรียนรู้เคล็ดลับการโฮสต์ VPS เพื่อความปลอดภัยที่ดียิ่งขึ้น การเปิดใช้งานไฟร์วอลล์ก็เป็นทางเลือกที่คุ้มค่าที่จะพิจารณาเช่นกัน Ubuntu มีตัวเลือกที่ยอดเยี่ยมในรูปแบบของ UFW
ขอให้โชคดี!
ดูเพิ่มเติม:
บทความนี้จะแสดงวิธีย่อขนาดหน้าจอใน Windows 10 เพื่อให้คุณใช้งานได้อย่างมีประสิทธิภาพ
Xbox Game Bar เป็นเครื่องมือสนับสนุนที่ยอดเยี่ยมที่ Microsoft ติดตั้งบน Windows 10 ซึ่งผู้ใช้สามารถเรียนรู้วิธีเปิดหรือปิดได้อย่างง่ายดาย
หากความจำของคุณไม่ค่อยดี คุณสามารถใช้เครื่องมือเหล่านี้เพื่อเตือนตัวเองถึงสิ่งสำคัญขณะทำงานได้
หากคุณคุ้นเคยกับ Windows 10 หรือเวอร์ชันก่อนหน้า คุณอาจประสบปัญหาในการนำแอปพลิเคชันไปยังหน้าจอคอมพิวเตอร์ของคุณในอินเทอร์เฟซ Windows 11 ใหม่ มาทำความรู้จักกับวิธีการง่ายๆ เพื่อเพิ่มแอพพลิเคชั่นลงในเดสก์ท็อปของคุณ
เพื่อหลีกเลี่ยงปัญหาและข้อผิดพลาดหน้าจอสีน้ำเงิน คุณต้องลบไดรเวอร์ที่ผิดพลาดซึ่งเป็นสาเหตุของปัญหาออก บทความนี้จะแนะนำวิธีถอนการติดตั้งไดรเวอร์บน Windows โดยสมบูรณ์
เรียนรู้วิธีเปิดใช้งานแป้นพิมพ์เสมือนบน Windows 11 เพื่อเพิ่มความสะดวกในการใช้งาน ผสานเทคโนโลยีใหม่เพื่อประสบการณ์ที่ดียิ่งขึ้น
เรียนรู้การติดตั้งและใช้ AdLock เพื่อบล็อกโฆษณาบนคอมพิวเตอร์ของคุณอย่างมีประสิทธิภาพและง่ายดาย
เวิร์มคอมพิวเตอร์คือโปรแกรมมัลแวร์ประเภทหนึ่งที่มีหน้าที่หลักคือการแพร่ไวรัสไปยังคอมพิวเตอร์เครื่องอื่นในขณะที่ยังคงทำงานอยู่บนระบบที่ติดไวรัส
เรียนรู้วิธีดาวน์โหลดและอัปเดตไดรเวอร์ USB บนอุปกรณ์ Windows 10 เพื่อให้ทำงานได้อย่างราบรื่นและมีประสิทธิภาพ
หากคุณต้องการเรียนรู้เพิ่มเติมเกี่ยวกับ Xbox Game Bar และวิธีปรับแต่งให้เหมาะกับประสบการณ์การเล่นเกมที่สมบูรณ์แบบของคุณ บทความนี้มีข้อมูลทั้งหมด








