วิธีย่อขนาดหน้าจอใน Windows 10

บทความนี้จะแสดงวิธีย่อขนาดหน้าจอใน Windows 10 เพื่อให้คุณใช้งานได้อย่างมีประสิทธิภาพ

คำสั่ง DIR คือ คำสั่ง Command Promptซึ่งแสดงรายการไฟล์และโฟลเดอร์ย่อยทั้งหมดที่อยู่ในโฟลเดอร์เฉพาะ คำสั่ง DIR ยังมีสวิตช์จำนวนหนึ่งซึ่งช่วยปลดล็อกฟังก์ชันอันทรงพลังบางอย่าง มาดูรายละเอียดเพิ่มเติมเกี่ยวกับวิธีใช้คำสั่ง DIR ใน Windows
วิธีใช้คำสั่ง DIR ใน Windows
Linuxมีเทอร์มินัลบรรทัดคำสั่งที่ทรงพลังและมีคุณค่าซึ่งผู้ใช้ชื่นชอบและชื่นชอบ ดังนั้น หากคุณเคยใช้ Linux command line interface (CLI) มาก่อน และเพิ่งเริ่มใช้ Windows Command Prompt คุณจะรู้สึกผิดหวังอย่างแน่นอนที่ CMD ไม่มีฟีเจอร์ต่างๆ
มีคำสั่งมากมายที่รองรับบนเทอร์มินัล Linux ที่ไม่มีอยู่บน Windows โชคดีที่คำสั่ง ls เป็นคำสั่งที่รองรับใน Windows Command Prompt
คำสั่ง ls เป็นหนึ่งในคำสั่งเทอร์มินัลแรกที่ผู้เริ่มต้นใช้งาน Linux จำเป็นต้องเข้าใจ อนุญาตให้ผู้ใช้แสดงรายการไฟล์และไดเร็กทอรีจากอินเทอร์เฟซบรรทัดคำสั่ง คุณสามารถคิดว่ามันเป็น File Explorer ได้ แต่ไม่มีไอคอนและปุ่มนำทางที่ใช้งานง่าย โดยใช้คำสั่ง ls ผู้ใช้ Linux สามารถแสดงรายการเนื้อหาของไดเร็กทอรีการทำงานปัจจุบันได้
Windows เป็นระบบนิเวศที่แตกต่างไปจากเดิมอย่างสิ้นเชิงเมื่อเปรียบเทียบกับ Linux ดังนั้นคำสั่ง Linux CLI จำนวนมากจึงไม่รองรับโดยเครื่องมือ Windows Command Prompt หากคุณพยายามใช้คำสั่ง ls ใน Command Prompt คุณจะได้รับข้อผิดพลาดต่อไปนี้“ ls ไม่ได้รับการยอมรับว่าเป็นคำสั่งภายในหรือภายนอก โปรแกรมที่ใช้งานได้ หรือแบตช์ไฟล์”
อย่างไรก็ตาม คุณสามารถใช้ฟังก์ชันคำสั่ง ls ใน Windows ได้โดยใช้คำสั่งที่เทียบเท่าใน Command Prompt, dir
DIR เป็นคำสั่งที่เทียบเท่ากับ LS ใน Linux
หากต้องการแสดงรายการไฟล์และโฟลเดอร์โดยใช้ Command Prompt ใน Windows 10:
1. คลิก ไอคอนเมนูStartค้นหาCommand Promptคลิกขวาที่ผลลัพธ์ที่เกี่ยวข้องมากที่สุด และเลือกRun as administratorเพื่อเปิด CMD ด้วยสิทธิ์ของผู้ดูแลระบบ
2. เมื่อ หน้าต่างพร้อมรับคำสั่งเปิดขึ้น ให้นำทางไปยังโฟลเดอร์ที่คุณต้องการดูและป้อน dir
3. Command Prompt จะแสดงรายการไฟล์ทั้งหมดในไดเร็กทอรีการทำงานปัจจุบัน พร้อมด้วยขนาดและวันที่แก้ไขล่าสุด
หากคุณต้องการใช้ Linux คุณอาจพบว่า CMD ของ Microsoft นั้นด้อยกว่าเล็กน้อย โชคดีที่คำสั่ง ls มีให้ใช้งานบน Windows เช่นกัน เพียงใช้ชื่ออื่น
คำสั่ง dir พร้อมใช้งานจากภายใน Command Prompt บนระบบปฏิบัติการ Windows ทั้งหมดรวมถึง Windows 10, Windows 8, Windows 7, Windows Vista และ Windows XP
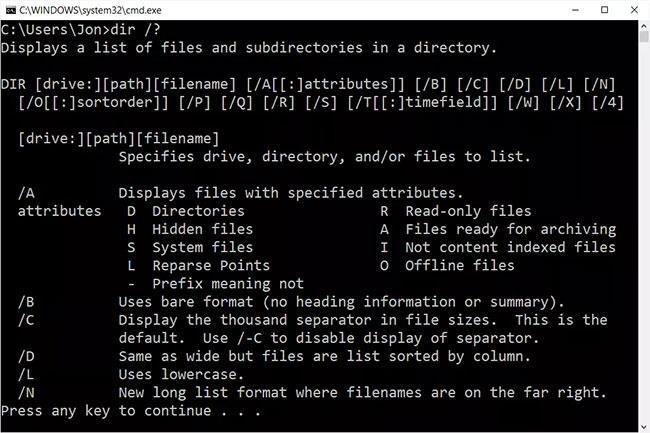
คำสั่ง dir พร้อมใช้งานจากภายใน Command Prompt บนระบบปฏิบัติการ Windows ทั้งหมด
Windows เวอร์ชันเก่ายังมีคำสั่ง dir อยู่ด้วย แต่มีตัวเลือกน้อยกว่าที่บทความจะแสดงรายการด้านล่าง คำสั่ง dir ยังเป็นคำสั่ง DOS ซึ่งมีอยู่ใน MS-DOS ทุกรุ่น
คำสั่ง dir สามารถ พบได้ใน Command Prompt เวอร์ชันออฟไลน์ เช่นเดียวกับที่มีอยู่ในAdvanced Startup OptionsและSystem Recovery Optionsคำสั่ง dir ยังมีอยู่ในคอนโซลการกู้คืนของ Windows XP
หมายเหตุ : ความพร้อมใช้งานของสวิตช์คำสั่ง dir บางตัวและไวยากรณ์คำสั่ง dir อื่น ๆ อาจแตกต่างกันไปตามระบบปฏิบัติการ
dir [drive:][path][filename] [/a[[:]attributes]] [/b] [/c] [/d] [/l] [/n] [/o[[:]sortorder]] [/p] [/q] [/r] [/s] [/t[[:]timefield]] [/w] [/x] [/4]คุณสามารถใช้คำสั่ง DIR (เพียงพิมพ์dirใน Command Prompt) เพื่อแสดงรายการไฟล์และโฟลเดอร์ในไดเร็กทอรีปัจจุบัน หากต้องการขยายฟังก์ชันการทำงานของคำสั่ง DIR คุณต้องใช้สวิตช์หรือตัวเลือกร่วมกับคำสั่งดังกล่าว
คุณสามารถเพิ่ม"/A"ตามด้วยรหัสตัวอักษรพร้อมกับคำสั่ง DIR เพื่อแสดงไฟล์ที่มีคุณลักษณะเฉพาะ นี่คือรหัสตัวอักษรบางส่วน:
ตัวอย่างเช่น หากต้องการแสดงไดเร็กทอรีในพาธปัจจุบัน คุณสามารถพิมพ์คำสั่งต่อไปนี้แล้วกดEnter :
ผบ. /โฆษณา
คุณสามารถรวมกับรหัสอื่น ๆ ร่วมกันได้ ตัวอย่างเช่น หากคุณต้องการแสดงไฟล์ระบบที่ซ่อนอยู่ คุณสามารถใช้คำสั่งต่อไปนี้:
ผบ./เถ้า
คุณยังสามารถเพิ่มเครื่องหมาย "-" (ลบ) หน้าโค้ดตัวอักษรเหล่านี้ได้ เพื่อที่คำสั่ง DIR จะไม่ค้นหาไฟล์ประเภทนั้นๆ ตัวอย่างเช่น หากคุณไม่ต้องการแสดงไดเร็กทอรีในผลลัพธ์ คุณสามารถใช้คำสั่งต่อไปนี้:
ผบ. /โฆษณา
หากคุณไม่ต้องการใช้สวิตช์หลักกับโค้ดสัญพจน์นี้ร่วมกันเหมือนตัวอย่างข้างต้น คุณสามารถใช้เครื่องหมายทวิภาคเพื่อคั่นสวิตช์ด้วยโค้ดเพิ่มเติมได้ดังนี้:
ผบ. /a:d
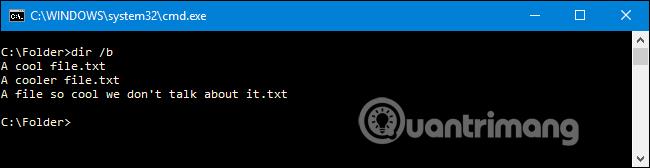
ใช้ สวิตช์ /bร่วมกับคำสั่ง DIR เพื่อลบข้อมูลที่ซ้ำซ้อนทั้งหมด โดยแสดงเฉพาะไดเร็กทอรีและชื่อไฟล์ของไดเร็กทอรีปัจจุบัน ไม่แสดงคุณสมบัติ เช่น ขนาดไฟล์และเวลาในการสร้างไฟล์ เมื่อต้องการทำเช่นนี้ ให้พิมพ์คำสั่งต่อไปนี้:
ผบ. /ข
ใน Windows เวอร์ชันใหม่ Command Prompt จะแสดงตัวเลขขนาดใหญ่คั่นด้วยเครื่องหมายจุลภาค (25,000 จะแสดงเป็น 25,000) อย่างไรก็ตาม ในเวอร์ชันเก่า คุณต้องใช้ สวิตช์ /cเพื่อแสดงเครื่องหมายจุลภาคนี้
ถ้าไม่อยากแสดงช่องว่างเป็นพันๆ ช่องอีกต่อไป ก็ใช้สวิตช์นี้ที่มีเครื่องหมาย "-" ได้
ผบ. /-ค
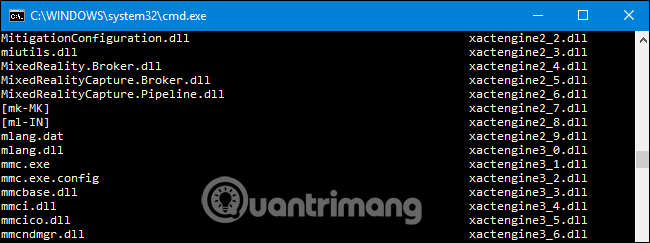
คุณสามารถใช้ สวิตช์ /Dเพื่อแสดงผลลัพธ์ในสองคอลัมน์แทนที่จะเป็นหนึ่งแถวเหมือนเมื่อก่อน การใช้วิธีนี้จะทำให้ Command Prompt ไม่แสดงข้อมูลไฟล์ เช่น ขนาด เวลา ฯลฯ นอกเหนือจากชื่อไฟล์และโฟลเดอร์
ผบ. /D
สวิตช์/Lจะแสดงชื่อไฟล์และโฟลเดอร์ทั้งหมดเป็นตัวพิมพ์เล็ก
ผบ. /ล
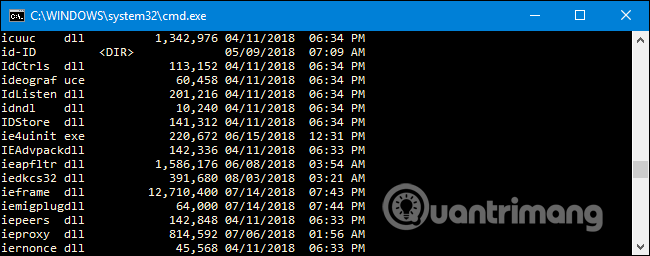
ตามค่าเริ่มต้น Command Prompt จะแสดงชื่อไฟล์ทางด้านขวา คุณสามารถใช้ สวิตช์ /Nเพื่อให้ได้ผลลัพธ์เดียวกัน หากคุณต้องการแสดงชื่อไฟล์ทางด้านซ้าย เพียงเพิ่มเครื่องหมาย "-"
ผบ. /-N
คุณสามารถใช้ สวิตช์ /oร่วมกับโค้ดตัวอักษรเพื่อแสดงผลลัพธ์ไดเร็กทอรีที่จัดเรียงได้หลากหลายวิธี ต่อไปนี้เป็นรหัสตัวอักษรในการเรียงลำดับไดเร็กทอรี:
ตัวอย่างเช่น คุณสามารถใช้คำสั่งต่อไปนี้เพื่อจัดเรียงผลการค้นหาตามเวลาโดยแสดงไฟล์เก่าก่อน:
ผบ./OD
นอกจากนี้ คุณสามารถเพิ่มเครื่องหมาย "-" หน้าตัวเลือกด้านบนเพื่อกลับลำดับการจัดเรียงได้ ตัวอย่างเช่น หากคุณต้องการจัดเรียงไฟล์ตามเวลาแต่แสดงโฟลเดอร์ที่ใหม่กว่าก่อน คุณสามารถใช้คำสั่งต่อไปนี้:
ผบ./OD
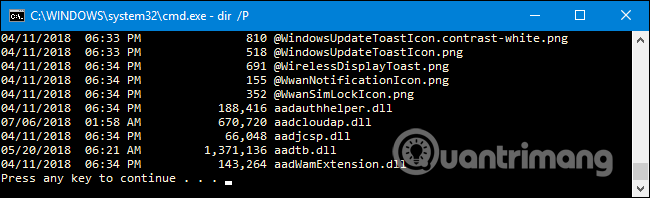
โฟลเดอร์จำนวนมากมีไฟล์หลายร้อยหรือบางครั้งเป็นพันไฟล์ ดังนั้นคุณสามารถใช้ สวิตช์ /Pเพื่อขัดจังหวะการแสดงผลลัพธ์ในหน้าเดียว จากนั้นกดปุ่มเพื่อดูผลลัพธ์ในหน้าถัดไปต่อไป
ผบ. /พี
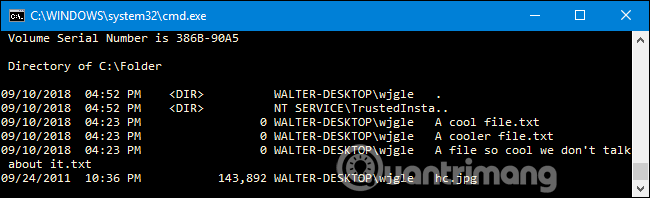
ใช้ สวิตช์ /Qร่วมกับคำสั่ง DIR เพื่อแสดงไฟล์และโฟลเดอร์ที่มีข้อมูลเมตาพร้อมกับข้อมูลการเป็นเจ้าของ
ผบ. /Q
สวิตช์/Rจะแสดงกระแสข้อมูลแบบอินเทอร์เลซที่มีไฟล์ต่างๆ สตรีมข้อมูลแบบแทรกนี้เป็นส่วนหนึ่งของระบบไฟล์ NTFS ซึ่งช่วยให้ไฟล์มีข้อมูลเมตาเพิ่มเติมเพื่อค้นหาไฟล์ตามชื่อผู้แต่งและชื่อเรื่อง
ผบ./ร
คุณสามารถใช้ สวิตช์ /sเพื่อแสดงไฟล์และโฟลเดอร์ทั้งหมดภายในโฟลเดอร์ปัจจุบัน โฟลเดอร์ย่อย โฟลเดอร์ภายในโฟลเดอร์ย่อย ฯลฯ หากโฟลเดอร์มีโฟลเดอร์อื่นๆ จำนวนมาก คุณจะได้รับผลลัพธ์มากมาย
ผบ./ส
ใช้ สวิตช์ /Tร่วมกับโค้ดตัวอักษรเพื่อจัดเรียงผลลัพธ์ตามเวลาต่างๆ ที่เกี่ยวข้องกับไฟล์และไดเร็กทอรี รหัสตัวอักษรประกอบด้วย:
ตัวอย่างเช่น หากต้องการเรียงลำดับตามเวลาที่สร้างรายการ คุณสามารถใช้คำสั่งต่อไปนี้:
ผบ./TC
สวิตช์/Wคล้ายกับ สวิตช์ /D (ซึ่งแสดงผลลัพธ์เป็นคอลัมน์) แต่จะเรียงลำดับผลลัพธ์ตามความกว้างแทน
ผบ. /ว
สวิตช์/Xแสดงชื่อไฟล์เมื่อชื่อยาวไม่เป็นไปตามกฎการตั้งชื่อ 8.3
ผบ. /X
ใช้สวิตช์/?เพื่อแสดงข้อมูลความช่วยเหลือที่เกี่ยวข้องกับคำสั่ง DIR เป็นคำอธิบายสั้น ๆ ของสวิตช์ทั้งหมดที่เรากล่าวถึงข้างต้น
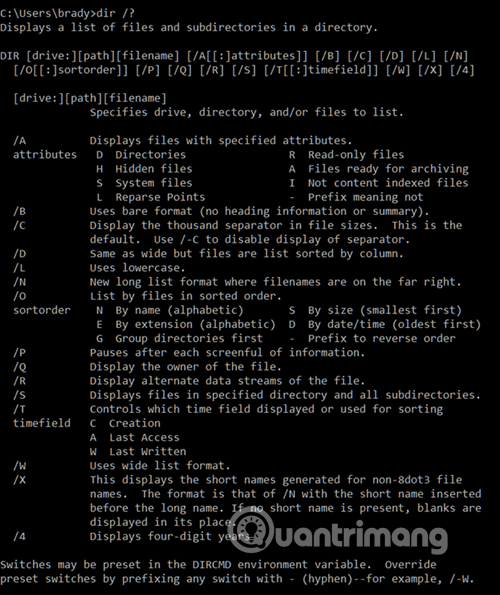
ตอนนี้คุณรู้สวิตช์และตัวเลือกบางตัวที่เกี่ยวข้องกับคำสั่ง DIR แล้ว มาดูตัวอย่างเชิงปฏิบัติบางส่วนเพื่อทำความเข้าใจคำสั่งนี้ให้ดียิ่งขึ้น
คำสั่งdir แบบง่าย จะแสดงรายการไฟล์และโฟลเดอร์ทั้งหมดในไดเร็กทอรีปัจจุบัน
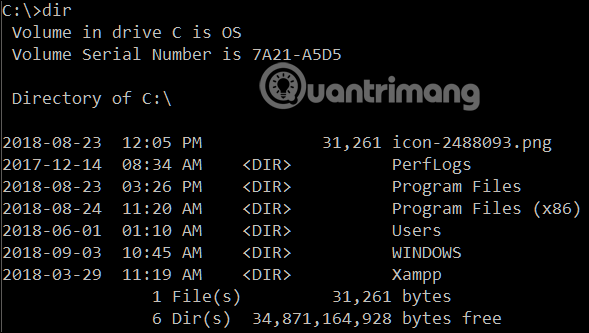
รันคำสั่งต่อไปนี้เพื่อแสดงไฟล์ระบบทั้งหมดในพาธปัจจุบันโดยใช้แอตทริบิวต์ “ s ”
ผบ./a:s
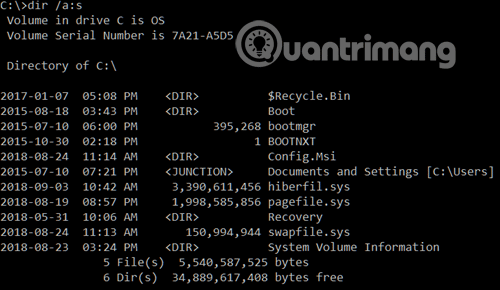
แต่ถ้าคุณต้องการดูประเภทไฟล์เฉพาะในโฟลเดอร์ของพาธปัจจุบัน คุณสามารถทำได้ง่ายๆ ด้วยคำสั่งต่อไปนี้:
dir \*.mp3 /s
คุณสามารถแทนที่ส่วน ".mp3 "ด้วยรูปแบบไฟล์อื่นได้
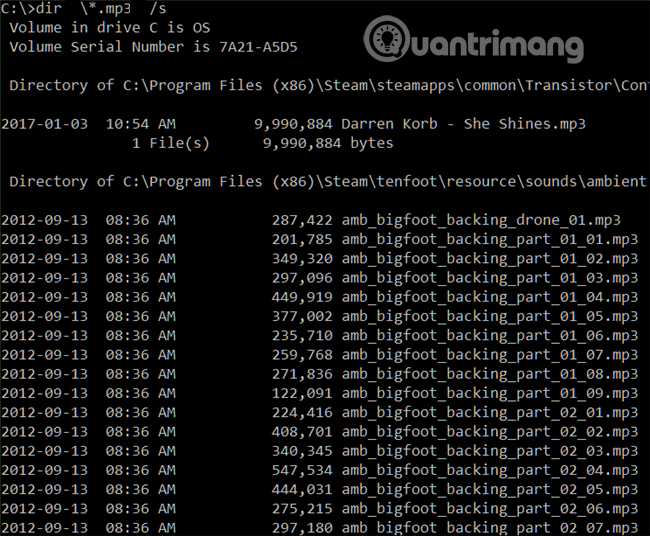
เครื่องหมายดอกจันเป็นอักขระตัวแทน ซึ่งหมายถึง "ค้นหาสิ่งใดก็ตามที่มีรูปแบบไฟล์ .mp3 ในตอนท้าย" /sใช้เพื่อดูโฟลเดอร์ทั้งหมดในเส้นทางปัจจุบัน
ตอนนี้คุณอาจสังเกตเห็นว่าคำสั่ง dir ส่งกลับผลลัพธ์จำนวนมาก ที่นี่คุณสามารถใช้ สวิตช์ /pเพื่อหยุดอ่านผลลัพธ์ชั่วคราว:
dir \*.mp3 /s /p
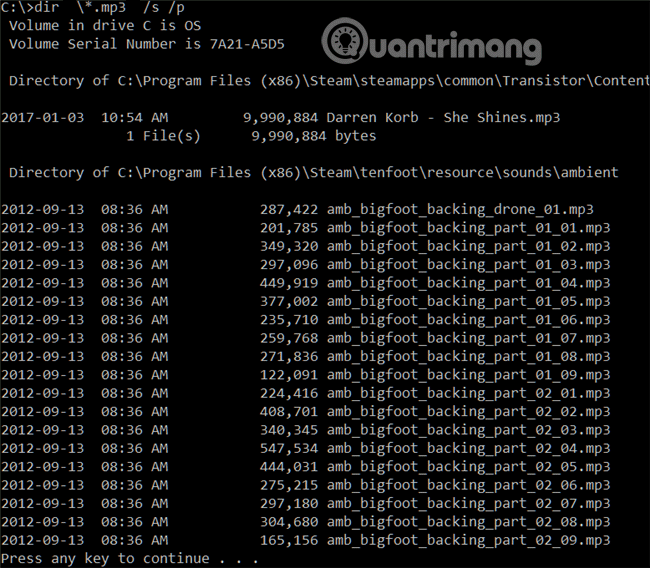
นอกจากนี้ คุณสามารถใช้อักขระ “ > ” เพื่อส่งผลคำสั่งไปยังสถานที่อื่นและในทางกลับกัน ทางที่ดีควรบันทึกผลลัพธ์เป็นไฟล์ข้อความเพื่อดูในภายหลังหรือแปลงเป็นรูปแบบอื่น เมื่อต้องการทำเช่นนี้ ใช้คำสั่งต่อไปนี้:
dir \*.mp3 /s /b > filename.txt
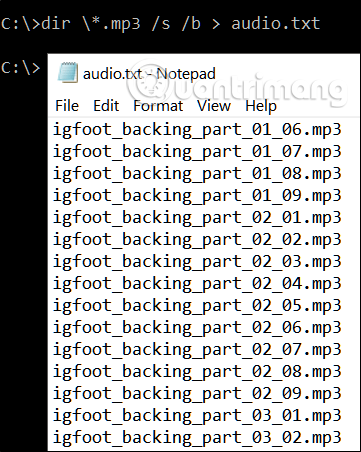
ที่นี่คุณจะเห็น สวิตช์ /bใช้เพื่อส่งออกชื่อไฟล์เท่านั้น โดยไม่มีข้อมูลอื่นใด ไอคอนขนาดใหญ่จะกำหนดเส้นทางทุกอย่างที่แสดงในผลลัพธ์ไปยังไฟล์โดยตรง
ดูเพิ่มเติม:
บทความนี้จะแสดงวิธีย่อขนาดหน้าจอใน Windows 10 เพื่อให้คุณใช้งานได้อย่างมีประสิทธิภาพ
Xbox Game Bar เป็นเครื่องมือสนับสนุนที่ยอดเยี่ยมที่ Microsoft ติดตั้งบน Windows 10 ซึ่งผู้ใช้สามารถเรียนรู้วิธีเปิดหรือปิดได้อย่างง่ายดาย
หากความจำของคุณไม่ค่อยดี คุณสามารถใช้เครื่องมือเหล่านี้เพื่อเตือนตัวเองถึงสิ่งสำคัญขณะทำงานได้
หากคุณคุ้นเคยกับ Windows 10 หรือเวอร์ชันก่อนหน้า คุณอาจประสบปัญหาในการนำแอปพลิเคชันไปยังหน้าจอคอมพิวเตอร์ของคุณในอินเทอร์เฟซ Windows 11 ใหม่ มาทำความรู้จักกับวิธีการง่ายๆ เพื่อเพิ่มแอพพลิเคชั่นลงในเดสก์ท็อปของคุณ
เพื่อหลีกเลี่ยงปัญหาและข้อผิดพลาดหน้าจอสีน้ำเงิน คุณต้องลบไดรเวอร์ที่ผิดพลาดซึ่งเป็นสาเหตุของปัญหาออก บทความนี้จะแนะนำวิธีถอนการติดตั้งไดรเวอร์บน Windows โดยสมบูรณ์
เรียนรู้วิธีเปิดใช้งานแป้นพิมพ์เสมือนบน Windows 11 เพื่อเพิ่มความสะดวกในการใช้งาน ผสานเทคโนโลยีใหม่เพื่อประสบการณ์ที่ดียิ่งขึ้น
เรียนรู้การติดตั้งและใช้ AdLock เพื่อบล็อกโฆษณาบนคอมพิวเตอร์ของคุณอย่างมีประสิทธิภาพและง่ายดาย
เวิร์มคอมพิวเตอร์คือโปรแกรมมัลแวร์ประเภทหนึ่งที่มีหน้าที่หลักคือการแพร่ไวรัสไปยังคอมพิวเตอร์เครื่องอื่นในขณะที่ยังคงทำงานอยู่บนระบบที่ติดไวรัส
เรียนรู้วิธีดาวน์โหลดและอัปเดตไดรเวอร์ USB บนอุปกรณ์ Windows 10 เพื่อให้ทำงานได้อย่างราบรื่นและมีประสิทธิภาพ
หากคุณต้องการเรียนรู้เพิ่มเติมเกี่ยวกับ Xbox Game Bar และวิธีปรับแต่งให้เหมาะกับประสบการณ์การเล่นเกมที่สมบูรณ์แบบของคุณ บทความนี้มีข้อมูลทั้งหมด








