วิธีย่อขนาดหน้าจอใน Windows 10

บทความนี้จะแสดงวิธีย่อขนาดหน้าจอใน Windows 10 เพื่อให้คุณใช้งานได้อย่างมีประสิทธิภาพ

ผู้ใช้จำนวนมากมักจะคัดลอกและวางข้อความและรูปภาพจากซอฟต์แวร์หนึ่งไปยังอีกซอฟต์แวร์หนึ่ง เมื่อคุณคัดลอกข้อความหรือรูปภาพคลิปบอร์ด ของ Windows 11 จะจัดเก็บรายการที่คัดลอกไว้เพื่อให้คุณสามารถวางได้ ดังนั้นตัวจัดการคลิปบอร์ดจึงเป็นคุณสมบัติที่สำคัญสำหรับผู้ใช้จำนวนมาก
ตัวจัดการคลิปบอร์ดได้รับการยกเครื่องใหม่ใน Windows 11 ตัวจัดการคลิปบอร์ดที่ได้รับการปรับปรุงนั้นยินดีต้อนรับเนื่องจากเวอร์ชันใน Windows 10 นั้นมีข้อจำกัดเล็กน้อย มาดูกันว่าคุณสามารถใช้ตัวจัดการคลิปบอร์ดขั้นสูงในแพลตฟอร์มเดสก์ท็อปใหม่ของ Microsoft ได้อย่างไร
ประวัติคลิปบอร์ดคืออะไร?
ก่อนหน้านี้ คุณสามารถคัดลอกรายการไปยังคลิปบอร์ดได้ทีละรายการใน Windows เท่านั้น ซึ่งแย่มาก ด้วยข้อจำกัดนี้ ผู้ใช้จำนวนมากหันมาใช้ซอฟต์แวร์การจัดการคลิปบอร์ดของบริษัทอื่นเพื่อคัดลอกหลายรายการ
ในที่สุด Microsoft ก็เปลี่ยนเกียร์และมอบฟีเจอร์ประวัติคลิปบอร์ดของ Windows ที่รอคอยมานานให้กับผู้ใช้ ในปี 2020 Windows 10 ได้เพิ่มฟีเจอร์ประวัติคลิปบอร์ดที่จะบันทึกรายการที่คัดลอกได้สูงสุด 25 รายการ จากนั้นคุณสามารถเลือกรายการที่คุณต้องการวางจากหน้าต่างคลิปบอร์ด
ประวัติคลิปบอร์ดจึงเป็นตัวจัดการคลิปบอร์ดของ Windows 11 ใน Windows 10 แผงคลิปบอร์ดจะแสดงเฉพาะรายการที่คัดลอกเพื่อให้คุณวางเท่านั้น เวอร์ชันใหม่มีแท็บเพิ่มเติมสำหรับรูปภาพ อีโมจิ และสัญลักษณ์ที่ด้านบน ทำให้มีประโยชน์มากยิ่งขึ้น
วิธีเปิดใช้งานประวัติคลิปบอร์ดใน Windows 11
ประวัติคลิปบอร์ดถูกเปิดด้วย ปุ่มลัด Windows + Vอย่างไรก็ตาม คุณไม่สามารถเปิดประวัติคลิปบอร์ดด้วยทางลัดนั้นได้หากไม่ได้เปิดใช้งานไว้ ต่อไปนี้คือวิธีที่คุณสามารถเปิดใช้งานคุณลักษณะดังกล่าวใน Setti n gs
1. คลิก ปุ่ม เริ่มบนทาสก์บาร์
2. เลือกเพื่อเปิด แอปการตั้งค่าที่ปักหมุด จาก เมนูเริ่ม
3 คลิกคลิปบอร์ดบนแท็บระบบ
4. จากนั้นคลิก ปุ่มสลับประวัติคลิปบอร์ดเพื่อเปิดใช้งานคุณสมบัตินั้น
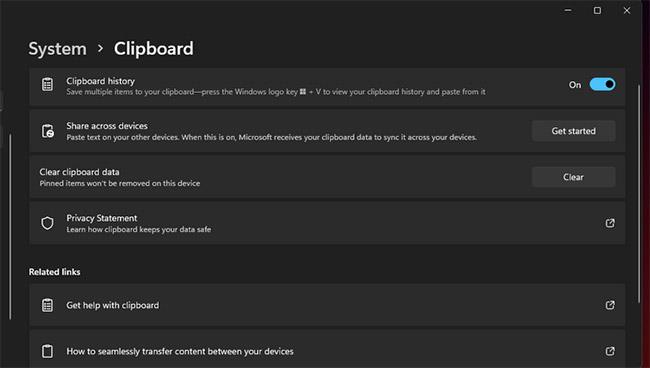
เปิดใช้งานประวัติคลิปบอร์ดใน Windows 11
หากคุณต้องการแชร์รายการที่คัดลอกไว้ในอุปกรณ์ต่างๆ คุณต้องเปิดการซิงค์คลิปบอร์ด โดยกด ปุ่ม เริ่มต้นสำหรับตัวเลือกแชร์ข้ามอุปกรณ์จากนั้นเลือกที่อยู่อีเมลเพื่อยืนยันตัวตนของคุณ จากนั้น ป้อนรหัสที่คุณได้รับสำหรับที่อยู่อีเมลที่เลือก และคลิกตัวเลือกยืนยัน
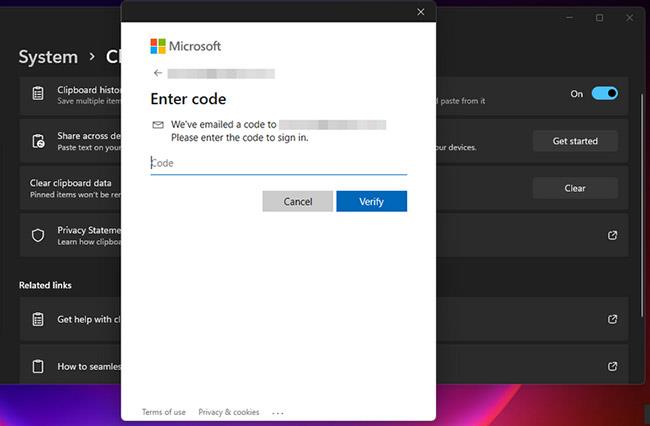
คลิกตัวเลือกยืนยัน
คุณจะสามารถเลือกตัวเลือกการซิงค์ทางเลือกได้สองตัวเลือกในการตั้งค่าคลิปบอร์ด ขั้นแรก เลือกซิงค์ข้อความที่ฉันคัดลอกโดยอัตโนมัติหากคุณต้องการซิงโครไนซ์โดยอัตโนมัติ ถ้าไม่เช่นนั้น ให้เลือกซิงค์ข้อความที่ฉันคัดลอกด้วยตนเองแทน
หลังจากเปิดใช้งานประวัติคลิปบอร์ดในการตั้งค่าคุณจะสามารถเปิดหน้าต่างคลิปบอร์ดได้ กด แป้นพิมพ์ลัดWindows + Vเพื่อแสดงตัวจัดการคลิปบอร์ด ตอนนี้คุณสามารถลองใช้คุณสมบัตินี้ในแพลตฟอร์มเดสก์ท็อปใหม่ได้แล้ว
วิธีการคัดลอกและเลือกรายการที่คัดลอกหลายรายการแตกต่างกัน
การคัดลอกข้อความไปยังคลิปบอร์ดนั้นง่ายมาก เลือกข้อความที่จะคัดลอกในโปรแกรมประมวลผลคำหรือเว็บเบราว์เซอร์โดยกดปุ่มซ้ายของเมาส์ค้างไว้แล้วเลื่อนเคอร์เซอร์ไปเหนือข้อความนั้น เมื่อคุณเลือกข้อความแล้ว ให้กดCtrl + C
จากนั้นเปิดตัวจัดการคลิปบอร์ดโดยใช้แป้นพิมพ์ลัด คุณสามารถดูรายการที่คัดลอกทั้งหมดได้ในแท็บประวัติคลิปบอร์ดเลือกรายการที่คัดลอกไว้ที่นั่น เปิดตัวแก้ไขข้อความเพื่อวางรายการที่เลือกและกดแป้นพิมพ์ลัดCtrl + V
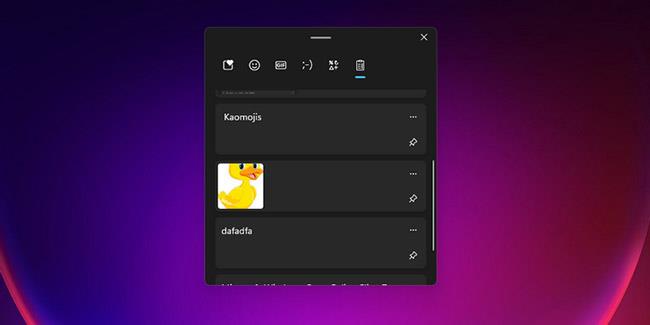
คัดลอกและเลือกรายการที่คัดลอกหลายรายการ
หากต้องการคัดลอกรูปภาพ ให้เปิดหน้าต่าง File Explorerโดยคลิกไอคอนโฟลเดอร์บนทาสก์บาร์ จากนั้นเปิดโฟลเดอร์ที่มีรูปภาพบางส่วน คลิกขวาที่ไฟล์รูปภาพที่นั่นแล้วเลือกตัวเลือกคัดลอกคุณยังสามารถคัดลอกรูปภาพบนหน้าเว็บได้ด้วยการคลิกขวาที่รูปภาพเหล่านั้นแล้วเลือกตัวเลือกเมนูคัดลอกบริบท
คุณสามารถเลือกรูปภาพที่คัดลอกไว้ในประวัติคลิปบอร์ดได้เช่นเดียวกับรายการข้อความใดๆเปิดแอปพลิเคชันแก้ไขรูปภาพเพื่อวางรายการที่เลือกโดยใช้แป้นพิมพ์ลัดCtrl + V
วิธีเพิ่มอิโมจิลงในเอกสาร
คุณสามารถเพิ่มอิโมจิและคาโอโมจิลงในเอกสารของคุณโดยใช้ตัวจัดการคลิปบอร์ดของ Windows 11 โดยเปิดเอกสารใดก็ได้
ตรวจสอบให้แน่ใจว่าคุณคลิกภายในไฟล์เอกสารหรือกล่องข้อความแล้วเปิดตัวจัดการคลิปบอร์ด คลิก แท็บ EmojiหรือKaomojiในตัวจัดการคลิปบอร์ด จากนั้นเลือกอิโมจิเพื่อเพิ่มลงในเอกสาร ดังที่แสดงในภาพรวมด้านล่าง หากต้องการค้นหาอีโมจิที่ต้องการ ให้ป้อนคำสำคัญในช่องค้นหา
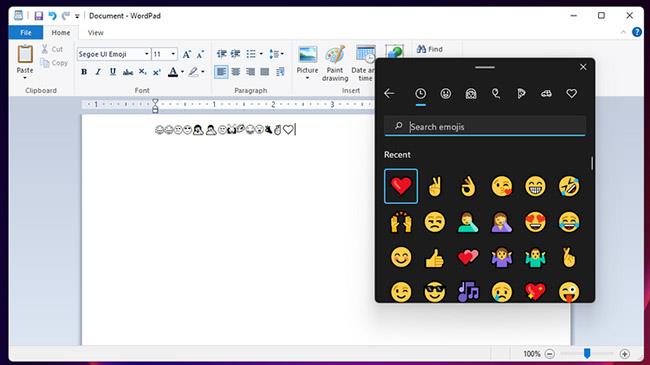
เพิ่มอิโมจิลงในเอกสาร
วิธีนำเข้าสัญลักษณ์จากประวัติคลิปบอร์ด
แป้นพิมพ์ควรมีปุ่มจำนวนมากสำหรับสัญลักษณ์และอักขระพิเศษ เป็นเรื่องดีที่คุณสามารถเพิ่มสัญลักษณ์ให้กับเอกสารของคุณโดยใช้ตัวจัดการคลิปบอร์ดของ Windows 11 ตัวจัดการคลิปบอร์ดประกอบด้วยสกุลเงิน สัญลักษณ์ละติน เรขาคณิต คณิตศาสตร์ และภาษา พร้อมด้วยสัญลักษณ์อื่นๆ อีกมากมาย
หากต้องการเพิ่มสัญลักษณ์ ให้เปิดไฟล์เอกสารแล้วคลิกด้านในเพื่อป้อนข้อความ เปิดตัวจัดการคลิปบอร์ดแล้วเลือกแท็บสัญลักษณ์คลิกลูกศรซ้ายและขวาที่ด้านบนของแท็บเพื่อเลือกหมวดหมู่ไอคอน จากนั้นเลือกไอคอนที่จะแทรกลงในเอกสาร
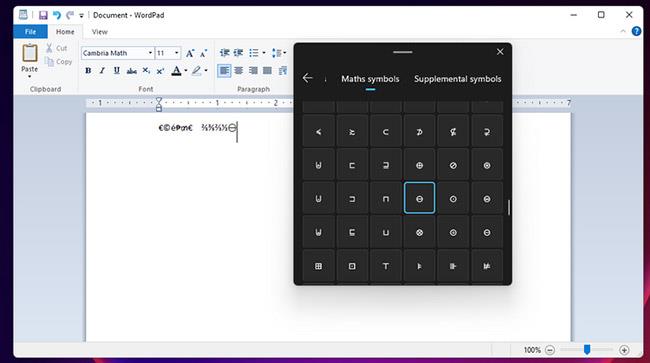
นำเข้าสัญลักษณ์จากประวัติคลิปบอร์ด
วิธีเลือกภาพ GIF สำหรับเอกสาร
คุณจำเป็นต้องเพิ่มรูปภาพสองสามภาพลงในเอกสารหรืออีเมลหรือไม่? หากเป็นเช่นนั้น คุณอาจพบว่าแท็บ GIF ในตัวจัดการคลิปบอร์ดของ Windows มีประโยชน์ แท็บนั้นมีรูปภาพมากมายให้คุณเลือก
เปิดเอกสารในโปรแกรมประมวลผลคำ (หรือโปรแกรมแก้ไขข้อความที่สามารถจัดการGIF ได้ ) คลิกตำแหน่งที่คุณต้องการเพิ่มรูปภาพในเอกสารแล้วกดWindows + Vเพื่อเปิดตัวจัดการคลิปบอร์ด จากนั้นเลือก แท็บ GIFและเลือกรูปภาพที่จะแทรกจากที่นั่น หากต้องการค้นหาเนื้อหารูปภาพที่เฉพาะเจาะจงมากขึ้น ให้ป้อนคำสำคัญในช่องค้นหา
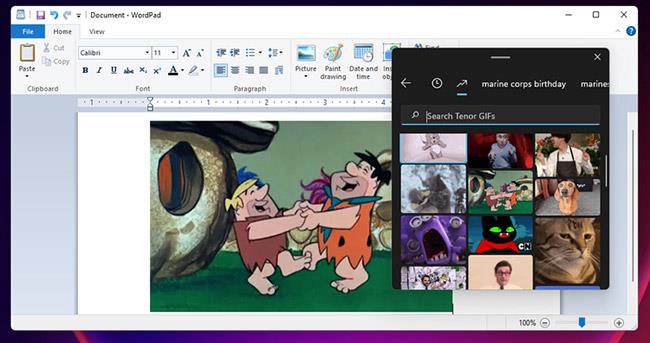
เลือกรูปภาพ GIF สำหรับเอกสาร
วิธีค้นหารายการที่ใช้ล่าสุดอย่างรวดเร็ว
หากคุณต้องการเลือกอิโมจิหลายรายการหรือสัญลักษณ์ที่คล้ายกัน ให้จด แท็บ ที่ใช้ล่าสุดของผู้จัดการคลิปบอร์ด แท็บนั้นประกอบด้วยไอคอน รูปภาพ และอิโมจิที่เลือกล่าสุด คุณจึงสามารถค้นหาและเลือกสัญลักษณ์หรืออีโมติคอนที่คุณมักเพิ่มลงในเอกสารได้อย่างรวดเร็วจากที่นั่น
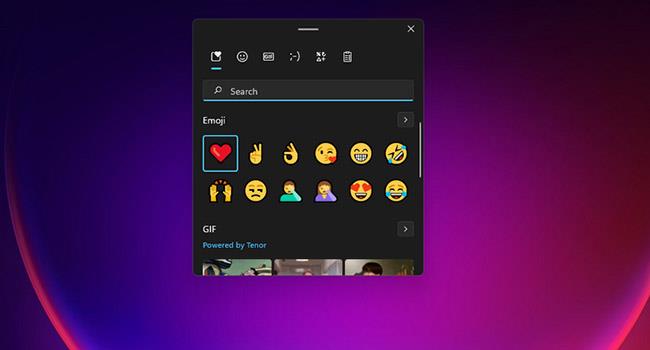
ค้นหารายการที่ใช้ล่าสุด
วิธีล้างประวัติคลิปบอร์ด
บางครั้งคุณอาจต้องการล้างประวัติคลิปบอร์ดของคุณ คุณไม่จำเป็นต้องรีสตาร์ท Windows 11 เพื่อดำเนินการดังกล่าว ให้ล้างประวัติคลิปบอร์ดผ่านการตั้งค่าแทนดังนี้
1. คลิก ปุ่ม เริ่มบนทาสก์บาร์เพื่อเลือกการตั้งค่าบนเมนู
2. เลือก ตัวเลือกการนำทางคลิปบอร์ดในแท็บระบบ
2. คลิกปุ่มล้าง
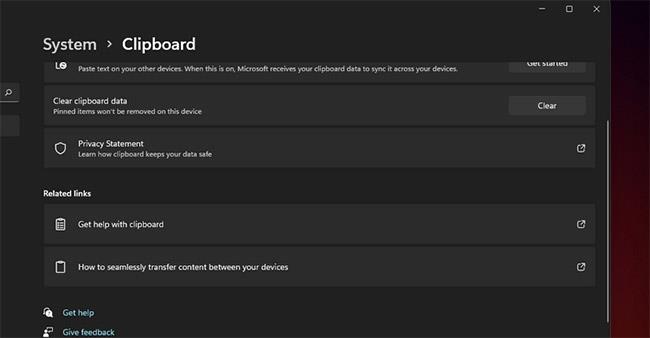
ล้างประวัติคลิปบอร์ด
นอกจากนี้ คุณยังสามารถลบรายการที่คัดลอกออกจากประวัติคลิปบอร์ดได้ เปิดประวัติคลิปบอร์ดด้วยแป้นพิมพ์ลัด จากนั้นกด ปุ่ม ล้างทั้งหมดบนแท็บ ประวัติคลิปบอร์ด
หากต้องการลบรายการที่คัดลอกเฉพาะออกจากคลิปบอร์ด ให้คลิกปุ่มสามจุดสำหรับรายการเหล่านั้นบนแท็บประวัติคลิปบอร์ดจากนั้นคุณสามารถคลิก ตัวเลือก ลบสำหรับรายการที่ต้องการได้
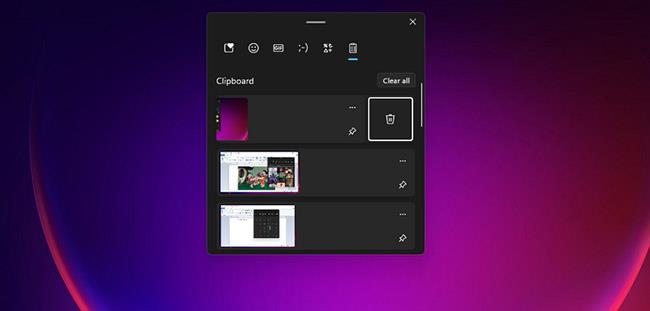
ลบรายการที่คัดลอกเฉพาะออกจากคลิปบอร์ด
ผู้จัดการ cipboard ที่ได้รับการปรับปรุงอาจจะยังดีกว่านี้ แต่ก็มีการปรับปรุงที่สำคัญจากเมื่อก่อนอยู่แล้ว ถ้าอย่างนั้น เรามาลองคิดดูว่าจะใช้และปรับปรุงเครื่องมือนี้อย่างไรดีกว่ากัน!
บทความนี้จะแสดงวิธีย่อขนาดหน้าจอใน Windows 10 เพื่อให้คุณใช้งานได้อย่างมีประสิทธิภาพ
Xbox Game Bar เป็นเครื่องมือสนับสนุนที่ยอดเยี่ยมที่ Microsoft ติดตั้งบน Windows 10 ซึ่งผู้ใช้สามารถเรียนรู้วิธีเปิดหรือปิดได้อย่างง่ายดาย
หากความจำของคุณไม่ค่อยดี คุณสามารถใช้เครื่องมือเหล่านี้เพื่อเตือนตัวเองถึงสิ่งสำคัญขณะทำงานได้
หากคุณคุ้นเคยกับ Windows 10 หรือเวอร์ชันก่อนหน้า คุณอาจประสบปัญหาในการนำแอปพลิเคชันไปยังหน้าจอคอมพิวเตอร์ของคุณในอินเทอร์เฟซ Windows 11 ใหม่ มาทำความรู้จักกับวิธีการง่ายๆ เพื่อเพิ่มแอพพลิเคชั่นลงในเดสก์ท็อปของคุณ
เพื่อหลีกเลี่ยงปัญหาและข้อผิดพลาดหน้าจอสีน้ำเงิน คุณต้องลบไดรเวอร์ที่ผิดพลาดซึ่งเป็นสาเหตุของปัญหาออก บทความนี้จะแนะนำวิธีถอนการติดตั้งไดรเวอร์บน Windows โดยสมบูรณ์
เรียนรู้วิธีเปิดใช้งานแป้นพิมพ์เสมือนบน Windows 11 เพื่อเพิ่มความสะดวกในการใช้งาน ผสานเทคโนโลยีใหม่เพื่อประสบการณ์ที่ดียิ่งขึ้น
เรียนรู้การติดตั้งและใช้ AdLock เพื่อบล็อกโฆษณาบนคอมพิวเตอร์ของคุณอย่างมีประสิทธิภาพและง่ายดาย
เวิร์มคอมพิวเตอร์คือโปรแกรมมัลแวร์ประเภทหนึ่งที่มีหน้าที่หลักคือการแพร่ไวรัสไปยังคอมพิวเตอร์เครื่องอื่นในขณะที่ยังคงทำงานอยู่บนระบบที่ติดไวรัส
เรียนรู้วิธีดาวน์โหลดและอัปเดตไดรเวอร์ USB บนอุปกรณ์ Windows 10 เพื่อให้ทำงานได้อย่างราบรื่นและมีประสิทธิภาพ
หากคุณต้องการเรียนรู้เพิ่มเติมเกี่ยวกับ Xbox Game Bar และวิธีปรับแต่งให้เหมาะกับประสบการณ์การเล่นเกมที่สมบูรณ์แบบของคุณ บทความนี้มีข้อมูลทั้งหมด








