วิธีย่อขนาดหน้าจอใน Windows 10

บทความนี้จะแสดงวิธีย่อขนาดหน้าจอใน Windows 10 เพื่อให้คุณใช้งานได้อย่างมีประสิทธิภาพ

เช่นเดียวกับ Windows รุ่นก่อนหน้า Windows 11 ยังมีฟิลเตอร์สีในตัวเพื่อช่วยให้ผู้ที่มีปัญหาในการมองเห็นหรือมีความบกพร่องในการมองเห็นสีได้รับประสบการณ์ที่สะดวกสบายและเติมเต็มยิ่งขึ้น บทความนี้จะแสดงวิธีตั้งค่าและใช้ตัวกรองสีหน้าจอใน Windows 11
ขั้นแรก เปิดแอปการตั้งค่าโดยกดคีย์ผสม Windows + i หรือคุณสามารถเปิดเมนู Start และค้นหาคำหลัก "การตั้งค่า" จากนั้นคลิกที่ไอคอนแอปพลิเคชันที่เกี่ยวข้องในผลลัพธ์ที่ส่งคืน

เมื่ออินเทอร์เฟซการตั้งค่าเปิดขึ้น คลิก "การเข้าถึง" ในรายการด้านซ้าย จากนั้นคลิก "ตัวกรองสี" บนหน้าจอด้านขวา
ในหน้าจอการตั้งค่าฟิลเตอร์สี ให้เปลี่ยนสวิตช์ข้างตัวเลือก "ฟิลเตอร์สี" เป็นสถานะ "เปิด"
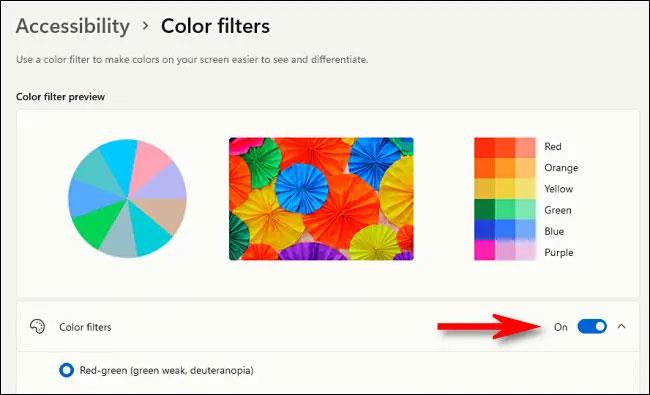
จากนั้นคลิกที่แถบ "ฟิลเตอร์สี" (แถบที่มีการสลับ) เพื่อขยายเมนูหากยังไม่ได้ขยาย เมื่อขยายออก คุณจะเห็นรายการตัวกรอง 6 ตัวที่สามารถเลือกได้โดยใช้ปุ่มวงกลม 6 ตัวเลือกเหล่านี้ได้แก่:
คลิกปุ่มวงกลมถัดจากตัวเลือกฟิลเตอร์สีที่คุณต้องการใช้

ฟิลเตอร์สีที่เกี่ยวข้องจะถูกนำมาใช้ทันที คุณสามารถดูตัวอย่างเอฟเฟกต์ของฟิลเตอร์ได้โดยการดูวงล้อสี รูปภาพตัวอย่าง และตารางสีที่ด้านบนของหน้าต่างในส่วน "ตัวอย่างฟิลเตอร์สี"
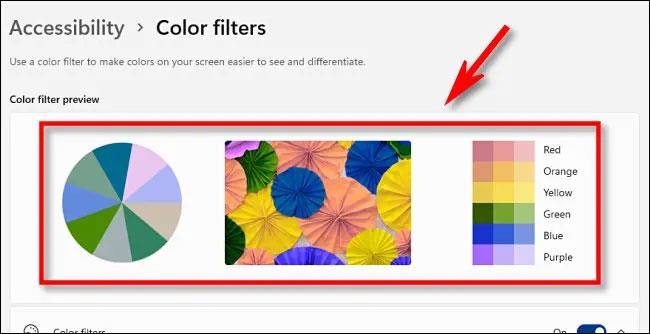
ที่นี่ คุณสามารถเปิดใช้งานแป้นพิมพ์ลัดที่ช่วยให้คุณสามารถเปิดใช้งานหรือปิดใช้งานฟิลเตอร์สีได้อย่างรวดเร็วเมื่อจำเป็น เพียงแตะสวิตช์ข้างตัวเลือก "แป้นพิมพ์ลัดสำหรับฟิลเตอร์สี" เพื่อเปลี่ยนเป็น "เปิด" ตอนนี้คุณสามารถกดWindows + Ctrl + cบนแป้นพิมพ์เพื่อเปิดหรือปิดฟิลเตอร์สีได้ตลอดเวลา

เปิดหรือปิดฟิลเตอร์สีจากเมนูการตั้งค่าด่วน
นอกเหนือจากการตั้งค่าและการใช้แป้นพิมพ์ลัดที่กล่าวถึงข้างต้น คุณยังสามารถเปิดหรือปิดใช้งานตัวกรองสีใน Windows 11 ได้จากเมนูการตั้งค่าด่วน
เพียงแตะปุ่มพื้นที่แสดงแบตเตอรี่, WiFi และลำโพงบนทาสก์บาร์ที่มุมล่างขวาของหน้าจอเพื่อเปิดเมนูการตั้งค่าด่วนที่ซ่อนอยู่ของ Windows 11
บนอินเทอร์เฟซเมนูการตั้งค่าด่วนที่ปรากฏขึ้นให้คลิก "การเข้าถึง"
(หากคุณไม่เห็นปุ่ม "การเข้าถึง" ในเมนูการตั้งค่าด่วน ให้แตะไอคอนดินสอและเพิ่มลงในเมนูของคุณ)
ในเมนูการตั้งค่าด่วน "การเข้าถึง" คลิกสวิตช์ที่อยู่ถัดจาก "ฟิลเตอร์สี" เพื่อเปิดฟิลเตอร์ และในทางกลับกัน ให้กดสวิตช์นี้อีกครั้งเพื่อปิดฟิลเตอร์สีเมื่อจำเป็น

บทความนี้จะแสดงวิธีย่อขนาดหน้าจอใน Windows 10 เพื่อให้คุณใช้งานได้อย่างมีประสิทธิภาพ
Xbox Game Bar เป็นเครื่องมือสนับสนุนที่ยอดเยี่ยมที่ Microsoft ติดตั้งบน Windows 10 ซึ่งผู้ใช้สามารถเรียนรู้วิธีเปิดหรือปิดได้อย่างง่ายดาย
หากความจำของคุณไม่ค่อยดี คุณสามารถใช้เครื่องมือเหล่านี้เพื่อเตือนตัวเองถึงสิ่งสำคัญขณะทำงานได้
หากคุณคุ้นเคยกับ Windows 10 หรือเวอร์ชันก่อนหน้า คุณอาจประสบปัญหาในการนำแอปพลิเคชันไปยังหน้าจอคอมพิวเตอร์ของคุณในอินเทอร์เฟซ Windows 11 ใหม่ มาทำความรู้จักกับวิธีการง่ายๆ เพื่อเพิ่มแอพพลิเคชั่นลงในเดสก์ท็อปของคุณ
เพื่อหลีกเลี่ยงปัญหาและข้อผิดพลาดหน้าจอสีน้ำเงิน คุณต้องลบไดรเวอร์ที่ผิดพลาดซึ่งเป็นสาเหตุของปัญหาออก บทความนี้จะแนะนำวิธีถอนการติดตั้งไดรเวอร์บน Windows โดยสมบูรณ์
เรียนรู้วิธีเปิดใช้งานแป้นพิมพ์เสมือนบน Windows 11 เพื่อเพิ่มความสะดวกในการใช้งาน ผสานเทคโนโลยีใหม่เพื่อประสบการณ์ที่ดียิ่งขึ้น
เรียนรู้การติดตั้งและใช้ AdLock เพื่อบล็อกโฆษณาบนคอมพิวเตอร์ของคุณอย่างมีประสิทธิภาพและง่ายดาย
เวิร์มคอมพิวเตอร์คือโปรแกรมมัลแวร์ประเภทหนึ่งที่มีหน้าที่หลักคือการแพร่ไวรัสไปยังคอมพิวเตอร์เครื่องอื่นในขณะที่ยังคงทำงานอยู่บนระบบที่ติดไวรัส
เรียนรู้วิธีดาวน์โหลดและอัปเดตไดรเวอร์ USB บนอุปกรณ์ Windows 10 เพื่อให้ทำงานได้อย่างราบรื่นและมีประสิทธิภาพ
หากคุณต้องการเรียนรู้เพิ่มเติมเกี่ยวกับ Xbox Game Bar และวิธีปรับแต่งให้เหมาะกับประสบการณ์การเล่นเกมที่สมบูรณ์แบบของคุณ บทความนี้มีข้อมูลทั้งหมด








