วิธีย่อขนาดหน้าจอใน Windows 10

บทความนี้จะแสดงวิธีย่อขนาดหน้าจอใน Windows 10 เพื่อให้คุณใช้งานได้อย่างมีประสิทธิภาพ
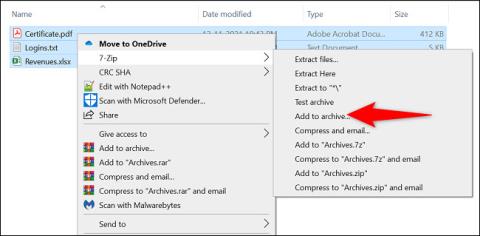
ต้องการป้องกันไฟล์ ZIP ของคุณด้วยรหัสผ่านหรือไม่? นี่เป็นคำขอที่ถูกต้องตามกฎหมายโดยสมบูรณ์ แม้ว่า Windows จะไม่มีตัวเลือกในตัวให้อนุญาต แต่คุณสามารถเลือกใช้แอปพลิเคชันฟรี เช่น 7-Zip และ WinRAR เพื่อสร้างรหัสผ่านเพิ่มเติมสำหรับไฟล์บีบอัดได้ มาดูกันด้านล่างเลย
(อย่าลืมจดรหัสผ่านของคุณไว้ในที่ปลอดภัย เช่น ในตัวจัดการรหัสผ่าน เพราะคุณจะต้องใช้มันทุกครั้งที่คุณต้องการแยกข้อมูลจากไฟล์ ZIP ที่มีการป้องกัน)
ตั้งรหัสผ่านเพื่อป้องกันไฟล์ ZIP บน Windows ด้วย 7-Zip
7-Zip เป็นแอปพลิเคชันโอเพ่นซอร์สฟรีที่คุณสามารถใช้เพื่อสร้างและแยกข้อมูลจากไฟล์เก็บถาวร (ไฟล์บีบอัด) รูปแบบต่างๆ รวมถึง ZIP ด้วยแอพพลิเคชั่นนี้ คุณสามารถเลือกไฟล์ที่จะเพิ่มไปยังไฟล์เก็บถาวร รวมถึงตั้งรหัสผ่านเพื่อรักษาความปลอดภัยเนื้อหาได้
ในการเริ่มต้น ให้ดาวน์โหลดและติดตั้ง แอปพลิเคชั่น 7-Zipฟรี บนพีซี Windows ของคุณ
จากนั้น เปิดหน้าต่าง File Explorer และค้นหาไฟล์ที่คุณต้องการบีบอัดเป็นไฟล์ ZIP เลือกไฟล์เหล่านี้ทั้งหมดพร้อมกัน คลิกขวาที่ไฟล์เหล่านั้นแล้วเลือก7-Zip > Add to Archive
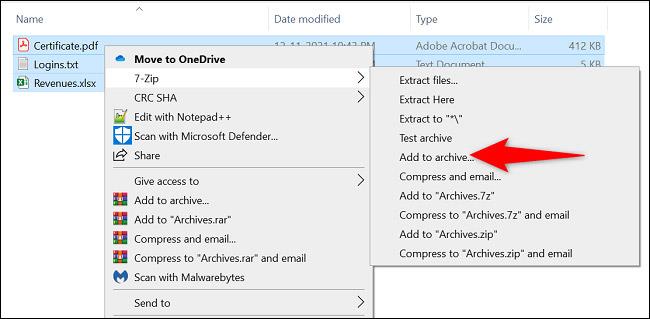
คุณจะเห็น หน้าต่าง “ เพิ่มลงในที่เก็บถาวร ” ปรากฏขึ้น ที่นี่ในส่วน " การเข้ารหัส " ทางด้านขวา คลิกที่ช่อง " ป้อนรหัสผ่าน " และป้อนรหัสผ่านที่คุณต้องการใช้ ป้อนรหัสผ่านเดียวกันในช่อง " ป้อนรหัสผ่านอีกครั้ง "

จากนั้นคลิกเมนูแบบเลื่อนลง " วิธีการเข้ารหัส " และเลือก " AES-256 " ซึ่งเป็นประเภทการเข้ารหัสยอดนิยมที่ธนาคารและกองทัพใช้ หากต้องการ คุณสามารถปรับตัวเลือกอื่นๆ ตามความต้องการของคุณได้

สุดท้ายให้เริ่มสร้างไฟล์เก็บถาวรโดยคลิก " ตกลง "
7-Zip จะสร้างไฟล์ ZIP ที่มีการป้องกันด้วยรหัสผ่านทันทีด้วยไฟล์ที่คุณเลือก เมื่อเปิดไฟล์เก็บถาวรนี้ คุณจะถูกขอให้ป้อนรหัสผ่านเพื่อแยกข้อมูลภายใน
ตั้งรหัสผ่านเพื่อป้องกันไฟล์ ZIP บน Windows โดยใช้ WinRAR
หากคุณเคยใช้ Windows PC WinRAR อาจไม่แปลกสำหรับคุณอีกต่อไป แอปพลิเคชั่นบีบอัดไฟล์นี้ช่วยให้คุณสร้างและแยกไฟล์จากไฟล์เก็บถาวรหลายประเภท รวมถึง ZIP คุณยังสามารถใช้ WinRAR เพื่อรักษาความปลอดภัยไฟล์เก็บถาวรของคุณด้วยรหัสผ่าน
ในการดำเนินการนี้ ขั้นแรกให้ดาวน์โหลดและติดตั้งWinRAR เวอร์ชัน ฟรี บนพีซี Windows ของคุณ
จากนั้นเปิดหน้าต่าง File Explorer และค้นหาไฟล์ที่จะเพิ่มลงในไฟล์เก็บถาวร เลือกไฟล์เหล่านี้ทั้งหมดพร้อมกัน คลิกขวาที่ไฟล์เหล่านั้นแล้วเลือก “ เพิ่มลงในที่เก็บถาวร ” ในเมนูที่ปรากฏขึ้น

(หากคุณไม่เห็น ตัวเลือก “ เพิ่มลงในไฟล์เก็บถาวร ” ของ WinRAR ให้รีสตาร์ทพีซี Windows 10 หรือ Windows 11 ของคุณ)
ใน หน้าต่าง " Archive Name and parameters " คลิกปุ่ม " Set Password "

ใน หน้าต่าง " ป้อนรหัสผ่าน " คลิกที่ช่อง " ป้อนรหัสผ่าน " และป้อนรหัสผ่านของคุณ ป้อนรหัสผ่านนั้นอีกครั้งในช่อง “ ป้อนรหัสผ่านอีกครั้งเพื่อการยืนยัน ”
จากนั้นแตะ " ตกลง " ที่ด้านล่าง

ในส่วน " รูปแบบไฟล์เก็บถาวร " ให้เลือก " ZIP " เพื่อให้แอปพลิเคชันสร้างไฟล์ ZIP จากนั้นอย่าลังเลที่จะเปลี่ยนตัวเลือกอื่น ๆ หากคุณต้องการ
สุดท้าย เมื่อคุณพร้อมที่จะสร้างไฟล์เก็บถาวรแล้ว ให้คลิก " ตกลง "

WinRAR จะสร้างไฟล์ ZIP ใหม่ที่ได้รับการป้องกันด้วยรหัสผ่านที่คุณตั้งไว้ ตอนนี้คุณสามารถแชร์ไฟล์ ZIP นี้กับใครก็ได้ที่คุณต้องการ และพวกเขาจะต้องป้อนรหัสผ่านที่ถูกต้องเพื่อแตกไฟล์
หวังว่าคุณจะประสบความสำเร็จ
บทความนี้จะแสดงวิธีย่อขนาดหน้าจอใน Windows 10 เพื่อให้คุณใช้งานได้อย่างมีประสิทธิภาพ
Xbox Game Bar เป็นเครื่องมือสนับสนุนที่ยอดเยี่ยมที่ Microsoft ติดตั้งบน Windows 10 ซึ่งผู้ใช้สามารถเรียนรู้วิธีเปิดหรือปิดได้อย่างง่ายดาย
หากความจำของคุณไม่ค่อยดี คุณสามารถใช้เครื่องมือเหล่านี้เพื่อเตือนตัวเองถึงสิ่งสำคัญขณะทำงานได้
หากคุณคุ้นเคยกับ Windows 10 หรือเวอร์ชันก่อนหน้า คุณอาจประสบปัญหาในการนำแอปพลิเคชันไปยังหน้าจอคอมพิวเตอร์ของคุณในอินเทอร์เฟซ Windows 11 ใหม่ มาทำความรู้จักกับวิธีการง่ายๆ เพื่อเพิ่มแอพพลิเคชั่นลงในเดสก์ท็อปของคุณ
เพื่อหลีกเลี่ยงปัญหาและข้อผิดพลาดหน้าจอสีน้ำเงิน คุณต้องลบไดรเวอร์ที่ผิดพลาดซึ่งเป็นสาเหตุของปัญหาออก บทความนี้จะแนะนำวิธีถอนการติดตั้งไดรเวอร์บน Windows โดยสมบูรณ์
เรียนรู้วิธีเปิดใช้งานแป้นพิมพ์เสมือนบน Windows 11 เพื่อเพิ่มความสะดวกในการใช้งาน ผสานเทคโนโลยีใหม่เพื่อประสบการณ์ที่ดียิ่งขึ้น
เรียนรู้การติดตั้งและใช้ AdLock เพื่อบล็อกโฆษณาบนคอมพิวเตอร์ของคุณอย่างมีประสิทธิภาพและง่ายดาย
เวิร์มคอมพิวเตอร์คือโปรแกรมมัลแวร์ประเภทหนึ่งที่มีหน้าที่หลักคือการแพร่ไวรัสไปยังคอมพิวเตอร์เครื่องอื่นในขณะที่ยังคงทำงานอยู่บนระบบที่ติดไวรัส
เรียนรู้วิธีดาวน์โหลดและอัปเดตไดรเวอร์ USB บนอุปกรณ์ Windows 10 เพื่อให้ทำงานได้อย่างราบรื่นและมีประสิทธิภาพ
หากคุณต้องการเรียนรู้เพิ่มเติมเกี่ยวกับ Xbox Game Bar และวิธีปรับแต่งให้เหมาะกับประสบการณ์การเล่นเกมที่สมบูรณ์แบบของคุณ บทความนี้มีข้อมูลทั้งหมด








