วิธีย่อขนาดหน้าจอใน Windows 10

บทความนี้จะแสดงวิธีย่อขนาดหน้าจอใน Windows 10 เพื่อให้คุณใช้งานได้อย่างมีประสิทธิภาพ
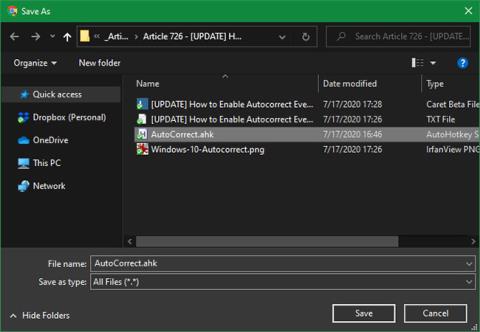
AutoHotkey เป็นเครื่องมือเขียนสคริปต์ Windows ที่ทรงพลังที่คุณสามารถใช้เพื่อวัตถุประสงค์ทุกประเภท ตัวอย่างเช่น คุณสามารถกำหนดคำสั่งระบบให้กับปุ่มลัดแป้นพิมพ์ ขยายข้อความเพื่อป้อนย่อหน้าขนาดใหญ่ด้วยอักขระไม่กี่ตัว กำหนดแป้นคีย์บอร์ดใหม่ ฯลฯ
อ้างถึงบทความ: ทำงานอย่างมีประสิทธิภาพมากขึ้นด้วยเครื่องมือ AutoHotkey ฟรีหากคุณต้องการเรียนรู้เพิ่มเติม บทความวันนี้จะแสดงวิธีใช้การแก้ไขอัตโนมัติกับ AutoHotkey แม้ว่าคุณจะไม่คุ้นเคยกับเครื่องมือนี้ก็ตาม
ดาวน์โหลดสคริปต์ AutoHotkey และ AutoCorrect
ในการเริ่มต้นให้ดาวน์โหลด AutoHotkeyและติดตั้งลงในระบบ เมื่อเสร็จแล้ว คุณก็พร้อมที่จะเริ่มใช้สคริปต์กับซอฟต์แวร์นี้
โชคดีที่คุณไม่จำเป็นต้องตั้งค่าการแก้ไขอัตโนมัติด้วยตัวเองสคริปต์แก้ไขอัตโนมัติโดย Jim Biancolo มีมาตั้งแต่ปี 2549 แต่ก็ยังใช้งานได้ดีเพราะการพิมพ์ผิดไม่เปลี่ยนแปลงเมื่อเวลาผ่านไป ในหน้านั้น ให้กดCtrl+ Sเพื่อบันทึกลงในคอมพิวเตอร์ของคุณ
ตามค่าเริ่มต้น Windows จะแจ้งให้คุณบันทึกไฟล์นี้เป็นไฟล์ TXT อย่างไรก็ตาม คุณต้องบันทึกเป็นไฟล์ AHK ซึ่งเป็นไฟล์ที่ AutoHotkey ใช้สำหรับสคริปต์
ใน กล่องโต้ตอบบันทึกเป็น ตรวจสอบ ให้แน่ใจว่าได้ลบ.txtที่ส่วนท้ายของชื่อไฟล์ออก เพื่อให้ไฟล์ลงท้ายด้วย.ahkหากทำอย่างถูกต้อง เมื่อคุณดูไอคอนใน File Explorer ไอคอนนั้นจะแสดงเป็นหน้าว่างโดยมีตัวHอยู่
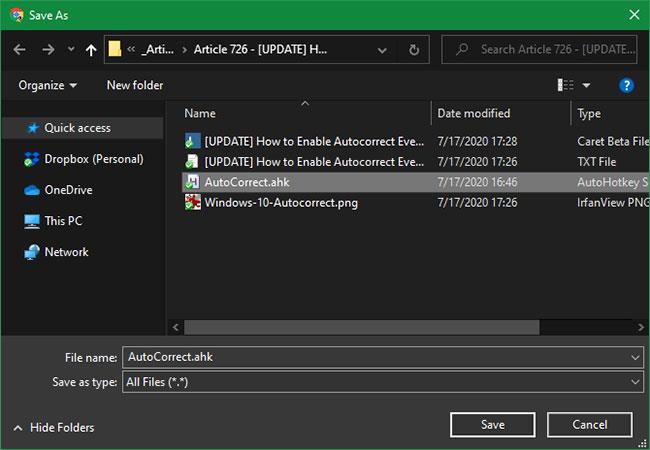
ลบ .txt ที่ท้ายชื่อไฟล์ เพื่อให้ไฟล์ลงท้ายด้วย .ahk
คุณสามารถบันทึกสคริปต์ได้ทุกที่บนคอมพิวเตอร์ของคุณและเพียงดับเบิลคลิกเพื่อเรียกใช้ เมื่อคุณทำเช่นนี้ สคริปต์จะเริ่มทำงานโดยไม่มีการเตือน นอกเหนือจากการวางไอคอน AutoHotkey ไว้ในซิสเต็มเทรย์ที่ด้านล่างขวาของหน้าจอ
อย่างไรก็ตาม สำหรับแอปพลิเคชันแก้ไขอัตโนมัติ คุณควรย้ายไฟล์ไปยังโฟลเดอร์เริ่มต้น ด้วยวิธีนี้ มันจะทำงานทุกครั้งที่คุณสตาร์ทคอมพิวเตอร์ และคุณไม่จำเป็นต้องเปิดมันด้วยตนเองอีกต่อไป
โดยป้อนshell:startupในแถบที่อยู่ของ File Explorer และวางสคริปต์ AHK ไว้ข้างใน อ้างอิงถึง: วิธีค้นหาโฟลเดอร์ Windows 10 Startupสำหรับคำแนะนำเฉพาะ
ดูสคริปต์แก้ไขอัตโนมัติ
เมื่อสคริปต์กำลังทำงาน (และวางไว้ในโฟลเดอร์ Startup หากคุณต้องการให้สคริปต์ทำงานตลอดเวลา) สคริปต์จะเริ่มแก้ไขข้อความโดยอัตโนมัติทุกที่ที่คุณพิมพ์บนคอมพิวเตอร์ของคุณ นั่นคือทั้งหมดที่คุณต้องใช้เพื่อใช้ประโยชน์จากฟีเจอร์นี้ แต่คุณสามารถดูสคริปต์ได้ หากคุณสนใจในสิ่งที่มันทำ หรือแม้แต่ปรับแต่งตามที่คุณต้องการเพื่อให้ได้ผลลัพธ์ที่ดี มากกว่า
สคริปต์มีข้อผิดพลาดในการสะกดคำที่พบบ่อยหลายร้อยรายการ เช่นเดียวกับคุณลักษณะการแก้ไขอัตโนมัติในตัวใน Windows 10 จะเปลี่ยนเฉพาะข้อผิดพลาดเฉพาะเป็นคำที่ถูกต้องเท่านั้น
คุณยังสามารถคลิกขวาที่ไอคอน AutoHotkey ในซิสเต็มเทรย์แล้วเลือกแก้ไขสคริปต์นี้ แม้ว่าสคริปต์จะเปิดใน Notepad แต่ก็ใช้งานง่ายเป็นพิเศษเมื่อทำการแก้ไข
หากคุณใช้โปรแกรมแก้ไขข้อความอื่น ให้คลิกขวาที่ไฟล์สคริปต์แล้วเลือกเปิดด้วยหรือลากและวางลงในโปรแกรมแก้ไขข้อความที่คุณเลือกเพื่อดูและแก้ไขที่นั่น
แก้ไขสคริปต์
ข้างในคุณจะเห็นสคริปต์แบ่งออกเป็นหลายส่วน
ตามค่าเริ่มต้น สคริปต์จะไม่แก้ไข ข้อผิดพลาด "TWo CApitals"แต่คุณสามารถเปลี่ยนได้ เพียงลบบรรทัดความคิดเห็น ( /*และ*/ที่จุดเริ่มต้นและจุดสิ้นสุด) ใน ส่วน AUto-COrrect TWo CONsecutive CApitalsเพื่อเปิดใช้งานรหัสแก้ไขข้อผิดพลาด
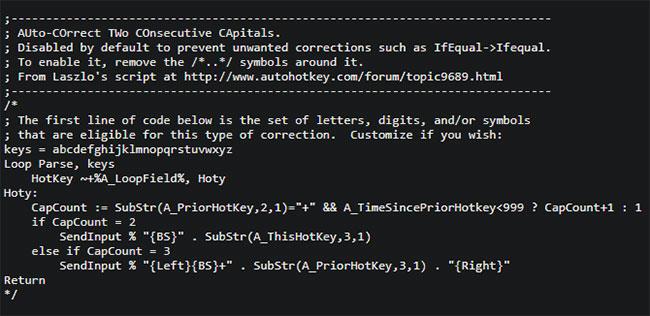
ลบบรรทัดความคิดเห็นในส่วน AUto-COrrect TWo CONsecutive CApitals
หากคุณไม่ชอบรายการแก้ไขอัตโนมัติใดๆ ด้วยเหตุผลบางประการ เพียงเพิ่มเครื่องหมายอัฒภาค ( ; ) ก่อนบรรทัดนั้น ตัวอย่างเช่น คุณอาจไม่ต้องการให้แก้ไข"wanna"เป็น"want to" (ซึ่งแก้ไขตามค่าเริ่มต้น) ทางที่ดีไม่ควรลบออกทั้งหมด เผื่อในกรณีที่คุณต้องการกู้คืนในอนาคต
ที่ด้านล่างคุณ จะพบส่วนชื่อสิ่งใดก็ตามที่ด้านล่างจุดนี้ถูกเพิ่มลงในสคริปต์โดยผู้ใช้ผ่านทางปุ่มลัด Win+Hที่นี่คุณสามารถเพิ่มรายการแก้ไขอัตโนมัติของคุณเองได้ การจัดรูปแบบนั้นง่ายดาย เนื่องจากคุณสามารถคัดลอกรายการอื่นๆ ในรายการได้
ใช้:
::typo::correctionตัวอย่างเช่น หากต้องการเปลี่ยน"winodws"เป็น"windows"คุณจะต้องป้อน:
::winodws::windowsแม้ว่าคุณสามารถเพิ่มรายการด้วยตนเองได้ แต่สคริปต์การแก้ไขอัตโนมัติจะสะดวกยิ่งขึ้น เพียงไฮไลต์ข้อ ผิดพลาดที่ใดก็ได้บนคอมพิวเตอร์แล้วกดWin+ Hเมื่อคุณดำเนินการดังกล่าว หน้าต่างป๊อปอัปจะปรากฏขึ้นเพื่อให้คุณระบุและแก้ไขข้อผิดพลาดโดยใช้รูปแบบข้างต้น คลิกตกลงเพื่อเพิ่มลงในส่วนด้านล่าง
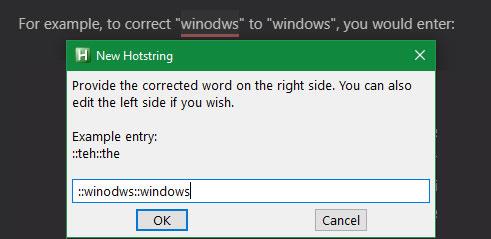
เปลี่ยน "winodws" เป็น "windows"
เหนือบริเวณนี้ คุณจะพบ ส่วน รายการที่ไม่ชัดเจน ที่นี่ ผู้เขียนได้รวบรวมการแก้ไขบางอย่างที่อาจมีประโยชน์แต่ประสิทธิภาพไม่ได้ชัดเจนเสมอไป
ตัวอย่างเช่น ข้อผิดพลาด"aparent"สามารถแก้ไขได้เป็น " appparent "หรือ "aparent" หากคุณต้องการ ให้ย้ายไปที่ส่วนผู้ใช้ที่ด้านล่างและวางรายการที่ถูกต้องทางด้านขวา
หากคุณต้องการให้เปลี่ยน"aparent" เป็น "appparent"ให้ย้ายไปที่บรรทัดต่อไปนี้แล้วลบa parent :
:aparent::apparent, a parent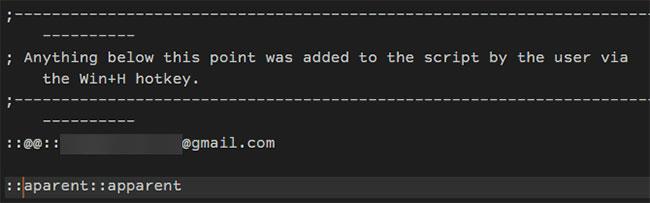
เปลี่ยน “ไม่ปรากฏ” เป็น “ปรากฏ”
สุดท้ายนี้ ตรวจสอบให้แน่ใจว่าคุณได้บันทึกไฟล์หลังจากทำการเปลี่ยนแปลง! มิฉะนั้นการเปลี่ยนแปลงใดๆ จะไม่มีผล
หยุดชั่วคราวและปิดสคริปต์
หากคุณต้องการหยุดสคริปต์แก้ไขอัตโนมัติไม่ให้ทำงานชั่วคราว ให้ค้นหาไอคอนในซิสเต็มเทรย์แล้วคลิกขวาที่สคริปต์ เลือกหยุดสคริปต์ชั่วคราวเพื่อหยุดไม่ให้ทำงานจนกว่าคุณจะดำเนินการต่อSuspend Hotkeysจะทำให้สคริปต์ทำงานต่อไป แต่จะปิดการใช้งานWin+ H(และปุ่มลัดอื่น ๆ ที่คุณอาจตั้งค่าไว้)
โหลดสคริปต์นี้อาจช่วยได้หากมีบางอย่างติดขัด (ซึ่งโดยปกติแล้วจะไม่เป็นเช่นนั้น) สุดท้ายให้คลิกออกเพื่อหยุดการแก้ไขอัตโนมัติจนกว่าคุณจะรีสตาร์ทหรือรันอีกครั้ง
บทความนี้จะแสดงวิธีย่อขนาดหน้าจอใน Windows 10 เพื่อให้คุณใช้งานได้อย่างมีประสิทธิภาพ
Xbox Game Bar เป็นเครื่องมือสนับสนุนที่ยอดเยี่ยมที่ Microsoft ติดตั้งบน Windows 10 ซึ่งผู้ใช้สามารถเรียนรู้วิธีเปิดหรือปิดได้อย่างง่ายดาย
หากความจำของคุณไม่ค่อยดี คุณสามารถใช้เครื่องมือเหล่านี้เพื่อเตือนตัวเองถึงสิ่งสำคัญขณะทำงานได้
หากคุณคุ้นเคยกับ Windows 10 หรือเวอร์ชันก่อนหน้า คุณอาจประสบปัญหาในการนำแอปพลิเคชันไปยังหน้าจอคอมพิวเตอร์ของคุณในอินเทอร์เฟซ Windows 11 ใหม่ มาทำความรู้จักกับวิธีการง่ายๆ เพื่อเพิ่มแอพพลิเคชั่นลงในเดสก์ท็อปของคุณ
เพื่อหลีกเลี่ยงปัญหาและข้อผิดพลาดหน้าจอสีน้ำเงิน คุณต้องลบไดรเวอร์ที่ผิดพลาดซึ่งเป็นสาเหตุของปัญหาออก บทความนี้จะแนะนำวิธีถอนการติดตั้งไดรเวอร์บน Windows โดยสมบูรณ์
เรียนรู้วิธีเปิดใช้งานแป้นพิมพ์เสมือนบน Windows 11 เพื่อเพิ่มความสะดวกในการใช้งาน ผสานเทคโนโลยีใหม่เพื่อประสบการณ์ที่ดียิ่งขึ้น
เรียนรู้การติดตั้งและใช้ AdLock เพื่อบล็อกโฆษณาบนคอมพิวเตอร์ของคุณอย่างมีประสิทธิภาพและง่ายดาย
เวิร์มคอมพิวเตอร์คือโปรแกรมมัลแวร์ประเภทหนึ่งที่มีหน้าที่หลักคือการแพร่ไวรัสไปยังคอมพิวเตอร์เครื่องอื่นในขณะที่ยังคงทำงานอยู่บนระบบที่ติดไวรัส
เรียนรู้วิธีดาวน์โหลดและอัปเดตไดรเวอร์ USB บนอุปกรณ์ Windows 10 เพื่อให้ทำงานได้อย่างราบรื่นและมีประสิทธิภาพ
หากคุณต้องการเรียนรู้เพิ่มเติมเกี่ยวกับ Xbox Game Bar และวิธีปรับแต่งให้เหมาะกับประสบการณ์การเล่นเกมที่สมบูรณ์แบบของคุณ บทความนี้มีข้อมูลทั้งหมด








