วิธีย่อขนาดหน้าจอใน Windows 10

บทความนี้จะแสดงวิธีย่อขนาดหน้าจอใน Windows 10 เพื่อให้คุณใช้งานได้อย่างมีประสิทธิภาพ
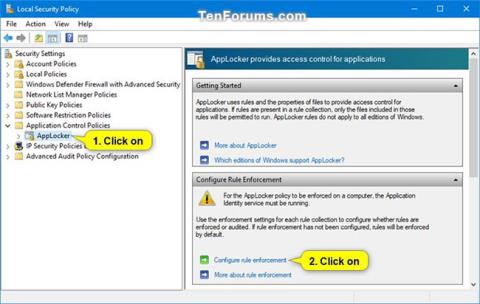
AppLocker ช่วยให้คุณควบคุมว่าแอปพลิเคชันและไฟล์ใดบ้างที่ผู้ใช้สามารถเรียกใช้ได้ ซึ่งรวมถึงไฟล์ปฏิบัติการ สคริปต์ ไฟล์ Windows Installer ไลบรารีลิงก์แบบไดนามิก (DLL) แอป Microsoft Store และผู้ติดตั้งแอปเหล่านี้
AppLocker ระบุกฎการดำเนินการเป็นไฟล์ใดๆ ที่มีนามสกุล .exe และ .com ที่เกี่ยวข้องกับแอปพลิเคชัน เนื่องจากกฎเริ่มต้นทั้งหมดสำหรับคอลเลกชันกฎการดำเนินการจะขึ้นอยู่กับเส้นทางไดเรกทอรี ไฟล์ทั้งหมดในเส้นทางเหล่านั้นจะได้รับอนุญาต ตารางต่อไปนี้แสดงรายการกฎเริ่มต้นที่พร้อมใช้งานสำหรับการรวบรวมกฎการบังคับใช้
ไฟล์ปฏิบัติการใดๆ ที่ไม่ได้รับอนุญาตตามกฎเริ่มต้นด้านล่างจะถูกบล็อกโดยอัตโนมัติตามค่าเริ่มต้น เว้นแต่คุณจะสร้างกฎใหม่เพื่ออนุญาตไฟล์นั้นให้กับผู้ใช้หรือกลุ่ม
หากคุณต้องการบล็อกไฟล์ปฏิบัติการที่ได้รับอนุญาตตามกฎเริ่มต้นด้านล่าง คุณจะต้องสร้างกฎใหม่เพื่อบล็อก (ปฏิเสธ) ไฟล์นั้นสำหรับผู้ใช้หรือกลุ่ม
คู่มือนี้จะแสดงวิธีใช้ AppLocker เพื่ออนุญาตหรือบล็อกไฟล์ปฏิบัติการที่ระบุ (.exe และ .com) ไม่ให้ทำงานสำหรับผู้ใช้และกลุ่มทั้งหมดหรือเฉพาะเจาะจงใน Windows 10 Enterprise และ Windows 10 Education
วิธีใช้ AppLocker เพื่ออนุญาตหรือบล็อกไฟล์ปฏิบัติการไม่ให้ทำงานใน Windows 10
มีวิธีดังนี้:
1. เปิด Command Prompt ด้วยสิทธิ์ของผู้ดูแลระบบ
2. คัดลอกและวางคำสั่งด้านล่างลงในCommand PromptกดEnterและปิดCommand Promptเมื่อเสร็จสิ้น
คำสั่งนี้ช่วยให้แน่ใจว่า บริการ Application Identityถูกเปิดใช้งาน ตั้งค่าเป็นAutomaticและทำงานอยู่ AppLocker ไม่สามารถบังคับใช้กฎได้หากบริการนี้ไม่ได้ทำงานอยู่
sc config "AppIDSvc" start=auto & net start "AppIDSvc"3. เปิดนโยบายความปลอดภัยท้องถิ่น ( secpol.msc )
4. ขยายApplication Control Policiesในบานหน้าต่างด้านซ้ายของ หน้าต่าง Local Security PolicyคลิกAppLocker และคลิก ลิงก์Configure Ruleบังคับใช้ทางด้านขวา
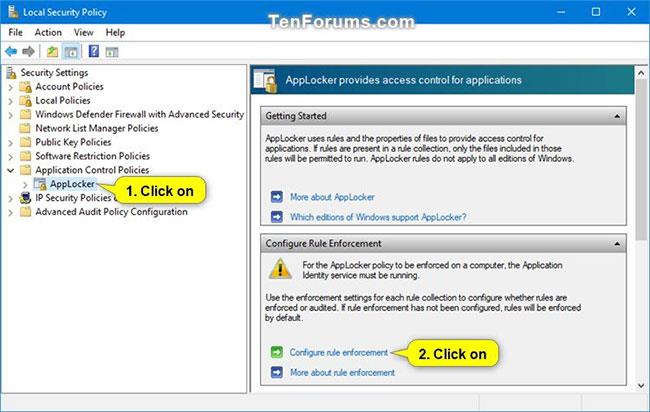
คลิกลิงก์กำหนดค่าการบังคับใช้กฎ
5. ทำ เครื่องหมายในช่อง ConfiguredในExecutable RulesและคลิกOK

ทำเครื่องหมายที่ช่องกำหนดค่าภายใต้กฎที่ปฏิบัติการได้
6. ขยาย AppLocker ที่เปิดอยู่ในบานหน้าต่างด้านซ้ายของ หน้าต่าง Local Security PolicyคลิกPackaged app RulesคลิกขวาหรือกดPackaged app Rulesค้างไว้ จากนั้นเลือกCreate Default Rules
หากไม่ดำเนินการขั้นตอนนี้ AppLocker จะบล็อกแอป Microsoft Store ทั้งหมดไม่ให้ทำงาน
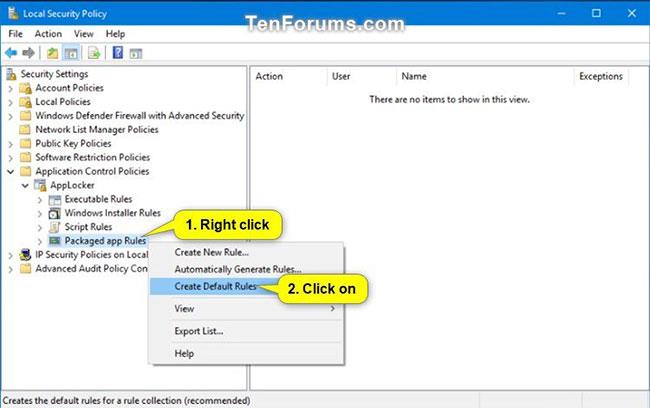
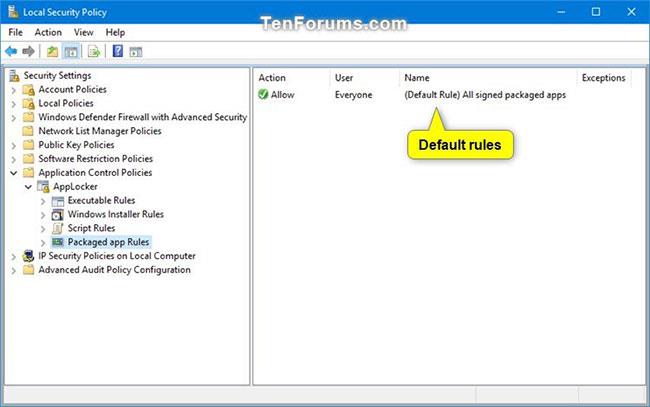
7. คลิกExecutable RulesคลิกขวาหรือกดExecutable Rules ค้างไว้ จากนั้นเลือกCreate Default Rules
หากไม่ดำเนินการขั้นตอนนี้ AppLocker จะบล็อกไฟล์ปฏิบัติการทั้งหมดไม่ให้ทำงานตามค่าเริ่มต้น เว้นแต่จะอนุญาตตามกฎที่สร้างขึ้น
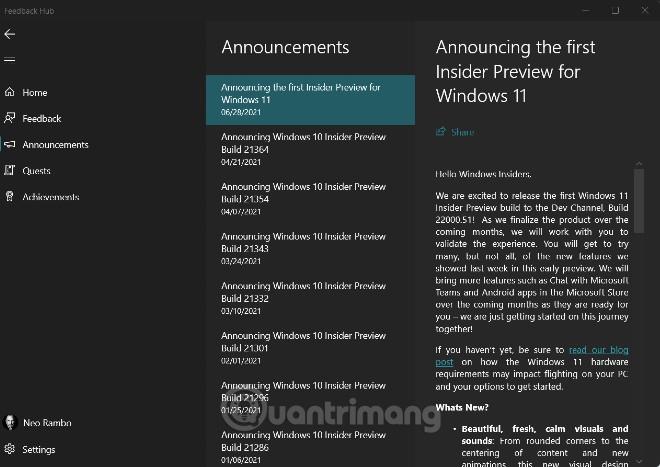
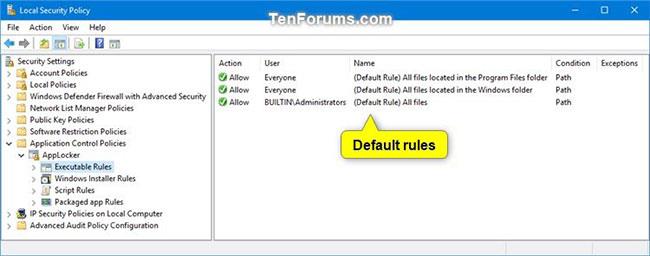
8. คลิกขวาหรือกด Executable Rules ค้างไว้คลิกCreate New Rule
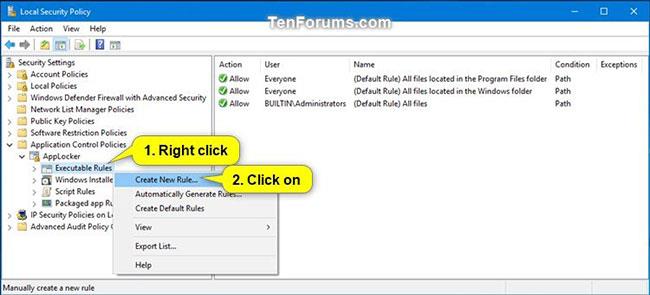
คลิกสร้างกฎใหม่
9. คลิกถัดไป
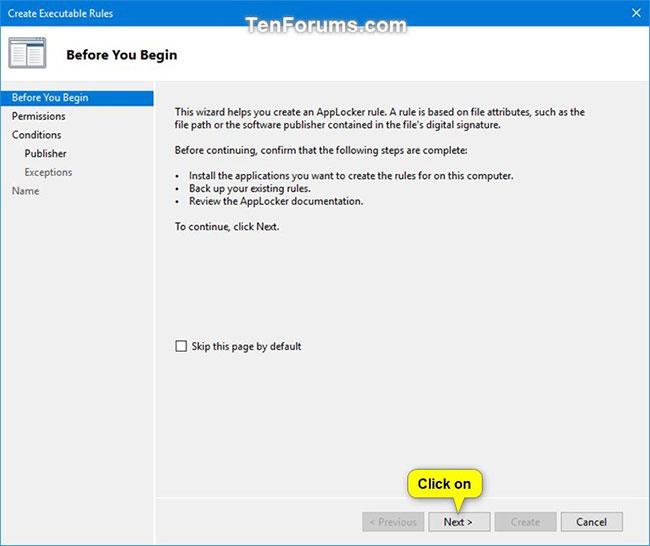
คลิกถัดไป
10. หากคุณต้องการระบุผู้ใช้หรือกลุ่มที่จะบังคับใช้กฎนี้ ให้คลิกเลือก
การตั้งค่าเริ่มต้นคือทุกคนสำหรับผู้ใช้และกลุ่มทั้งหมด
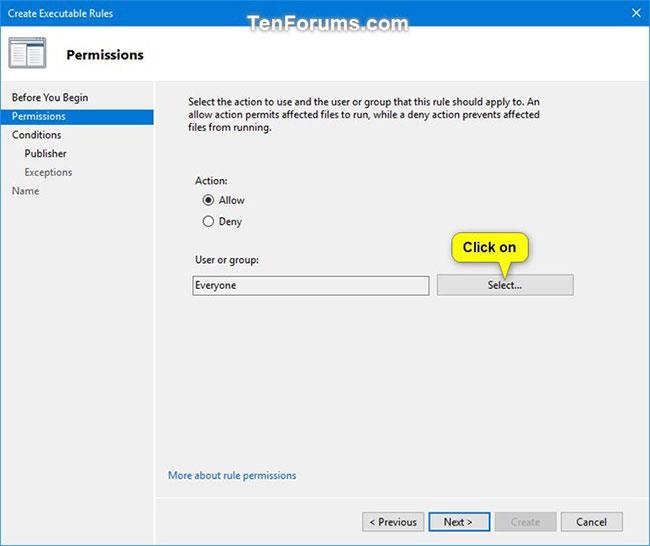
การตั้งค่าเริ่มต้นคือทุกคน
ก) คลิกปุ่มขั้นสูง
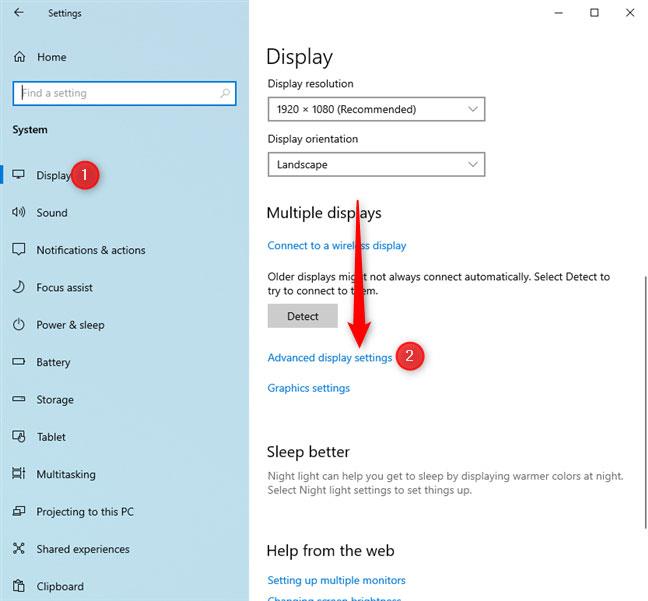
คลิกปุ่มขั้นสูง
B) คลิกปุ่มค้นหาทันที
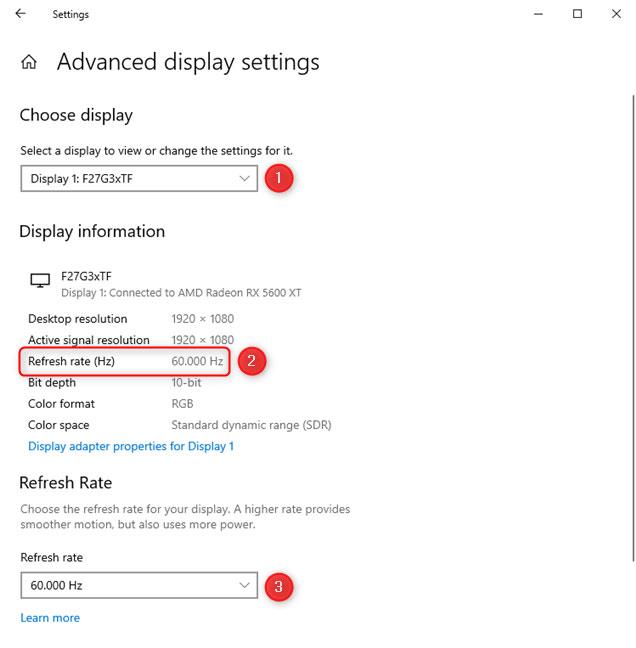
คลิกปุ่มค้นหาทันที
C) เลือกผู้ใช้หรือกลุ่มที่คุณต้องการแล้วคลิกตกลง
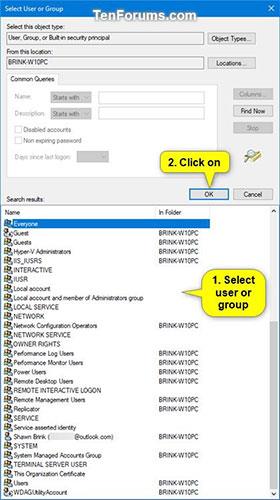
เลือกผู้ใช้หรือกลุ่มที่คุณต้องการ
ง) คลิกตกลง
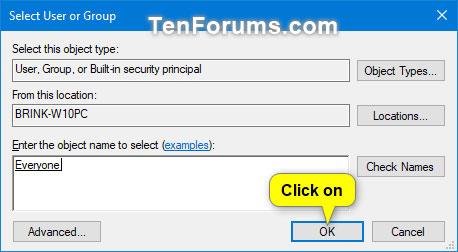
คลิกตกลง
11. เลือกอนุญาตหรือปฏิเสธขึ้นอยู่กับสิ่งที่คุณต้องการแล้วคลิกถัดไป
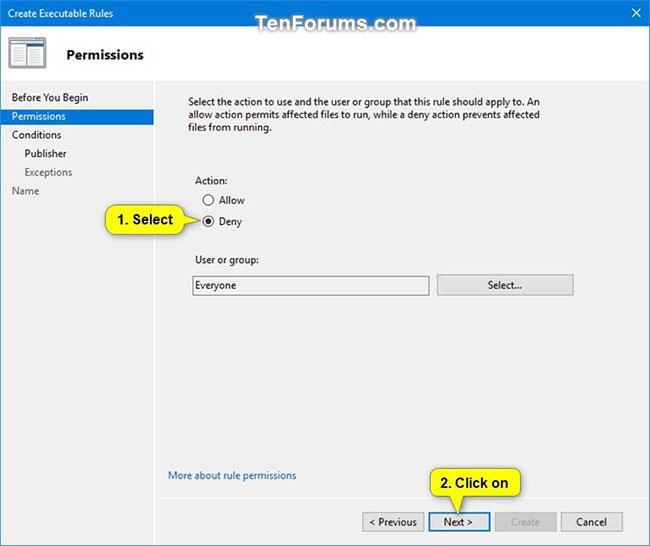
เลือกอนุญาตหรือปฏิเสธ
12. เลือกเส้นทางแล้วคลิกถัดไป
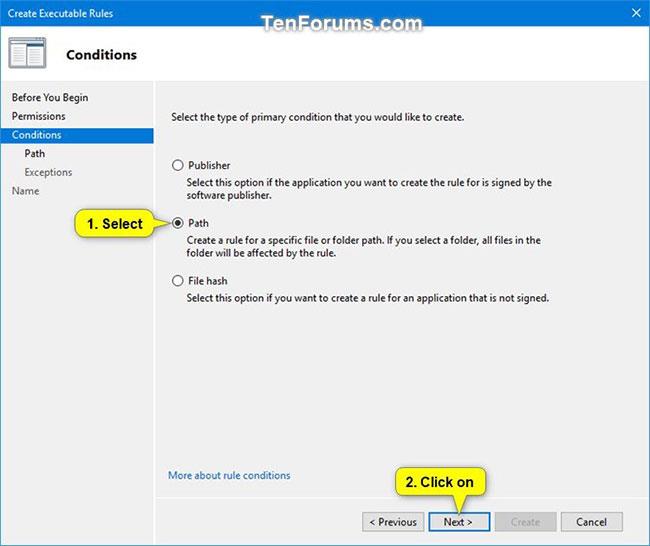
เลือกเส้นทาง
13. ดำเนินการขั้นตอนที่ 14 (สำหรับไฟล์) หรือขั้นตอนที่ 15 (สำหรับโฟลเดอร์/ไดรฟ์) ด้านล่างสำหรับเส้นทางไฟล์หรือโฟลเดอร์ที่คุณต้องการระบุเพื่ออนุญาตหรือบล็อก
14. เพื่อระบุเส้นทางไฟล์ปฏิบัติการเพื่ออนุญาตหรือบล็อก
A ) คลิก ปุ่ม เรียกดูไฟล์
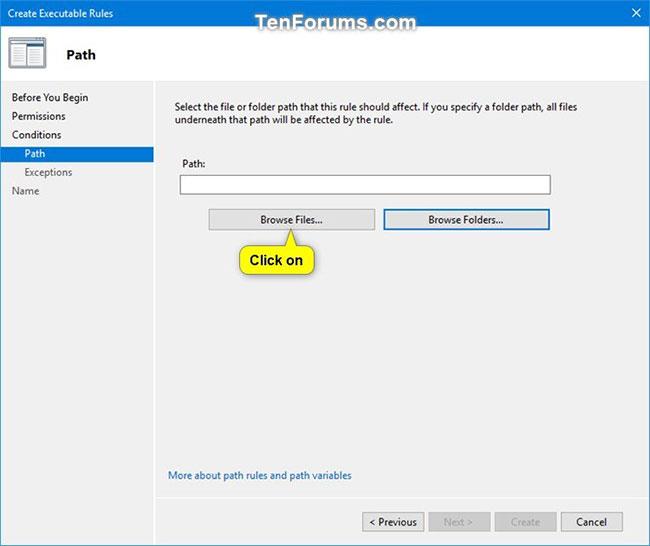
คลิกปุ่มเรียกดูไฟล์
B) เลือกว่าคุณต้องการอนุญาตหรือบล็อกไฟล์ .exe หรือ .com ในเมนูแบบเลื่อนลงที่มุมขวาล่าง
C) ไปที่และเลือกไฟล์ .exe หรือ .com ที่คุณต้องการอนุญาตหรือบล็อก
D) คลิกเปิดและไปที่ขั้นตอนที่ 16 ด้านล่าง
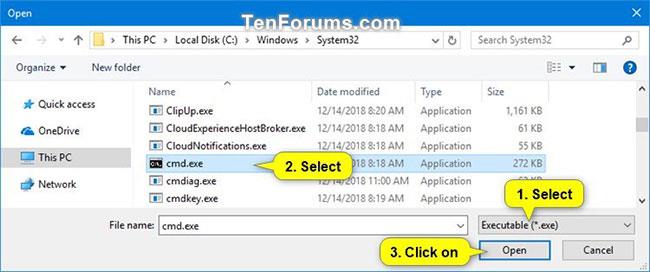
คลิกเปิด
15. เพื่อระบุโฟลเดอร์หรือเส้นทางของไดรฟ์เพื่ออนุญาตหรือบล็อกไฟล์ปฏิบัติการทั้งหมดในโฟลเดอร์หรือไดรฟ์
A ) คลิก ปุ่ม เรียกดูโฟลเดอร์
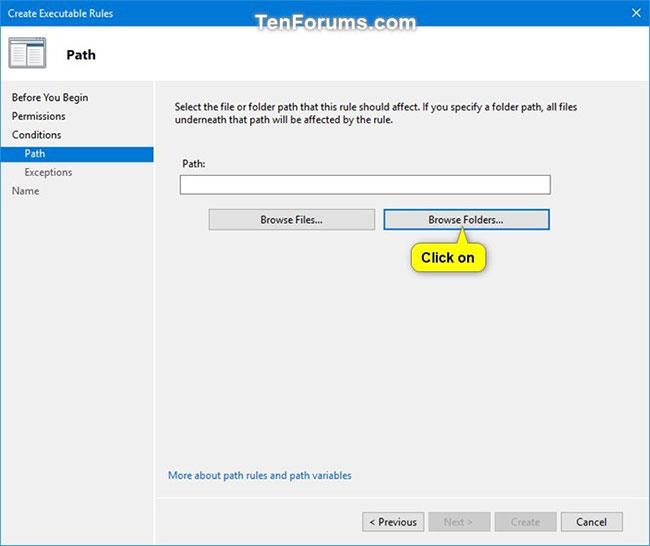
คลิกปุ่มเรียกดูโฟลเดอร์
B) นำทางไปยังและเลือกโฟลเดอร์หรือไดรฟ์ที่คุณต้องการอนุญาตหรือบล็อกไฟล์ปฏิบัติการทั้งหมด (.exe และ .com) ในนั้น
C) คลิกตกลงและไปที่ขั้นตอนที่ 16 ด้านล่าง
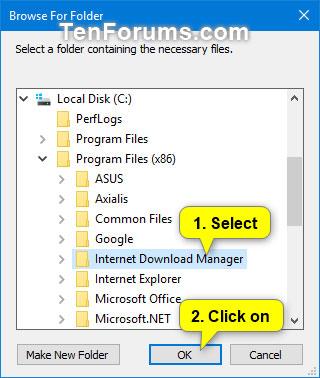
คลิกตกลง
16. คลิกถัดไป
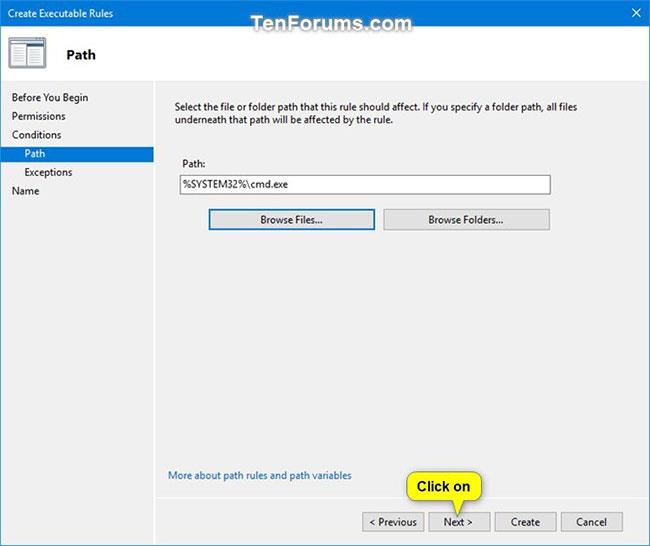
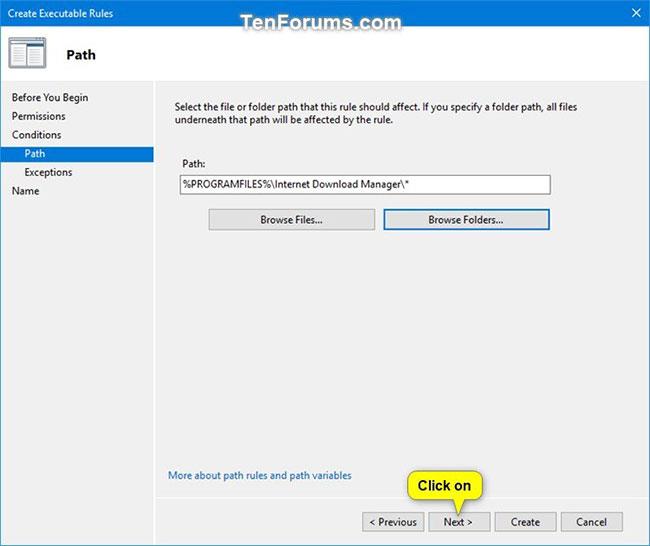
17. คลิกถัดไปอีกครั้ง
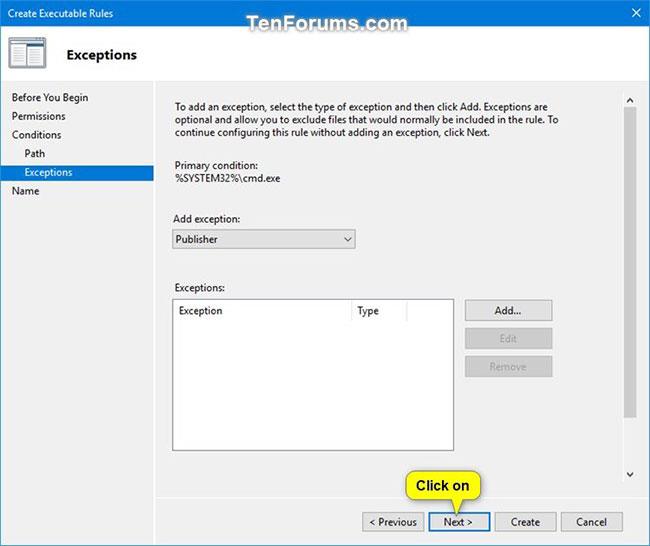
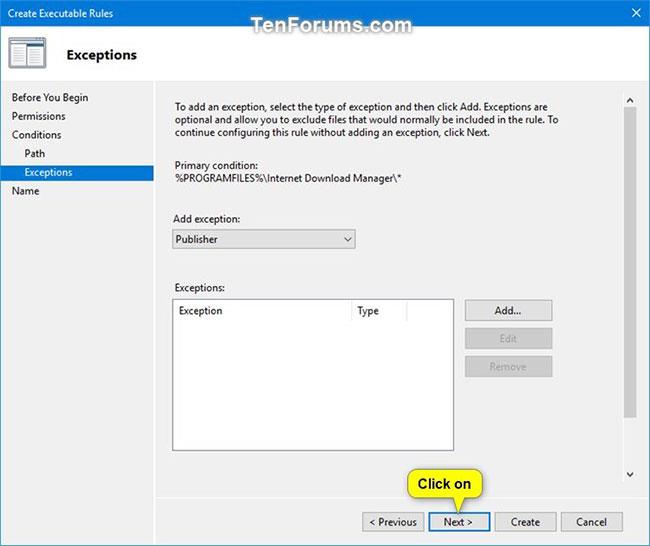
18. คลิกสร้าง
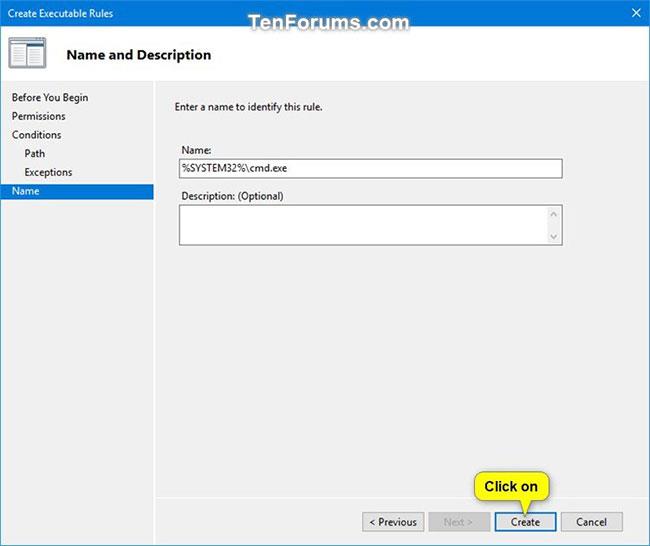
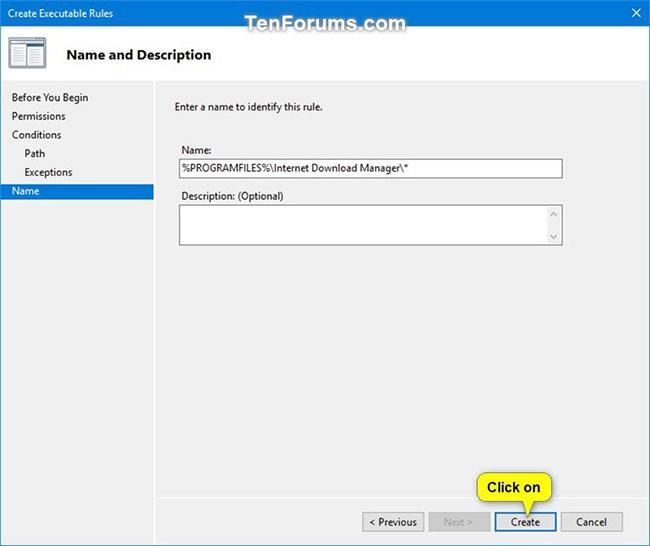
19. กฎใหม่ของคุณสำหรับ"กฎที่ปฏิบัติการได้"จะถูกสร้างขึ้น
สร้างกฎใหม่แล้ว
20. ทำซ้ำขั้นตอนที่ 8 ถึง 19 หากคุณต้องการสร้างกฎใหม่อื่นเพื่ออนุญาตหรือบล็อกไฟล์ปฏิบัติการอื่นสำหรับผู้ใช้หรือกลุ่ม
21. เมื่อเสร็จแล้ว คุณสามารถปิด หน้าต่าง Local Security Policyได้
บทความนี้จะแสดงวิธีย่อขนาดหน้าจอใน Windows 10 เพื่อให้คุณใช้งานได้อย่างมีประสิทธิภาพ
Xbox Game Bar เป็นเครื่องมือสนับสนุนที่ยอดเยี่ยมที่ Microsoft ติดตั้งบน Windows 10 ซึ่งผู้ใช้สามารถเรียนรู้วิธีเปิดหรือปิดได้อย่างง่ายดาย
หากความจำของคุณไม่ค่อยดี คุณสามารถใช้เครื่องมือเหล่านี้เพื่อเตือนตัวเองถึงสิ่งสำคัญขณะทำงานได้
หากคุณคุ้นเคยกับ Windows 10 หรือเวอร์ชันก่อนหน้า คุณอาจประสบปัญหาในการนำแอปพลิเคชันไปยังหน้าจอคอมพิวเตอร์ของคุณในอินเทอร์เฟซ Windows 11 ใหม่ มาทำความรู้จักกับวิธีการง่ายๆ เพื่อเพิ่มแอพพลิเคชั่นลงในเดสก์ท็อปของคุณ
เพื่อหลีกเลี่ยงปัญหาและข้อผิดพลาดหน้าจอสีน้ำเงิน คุณต้องลบไดรเวอร์ที่ผิดพลาดซึ่งเป็นสาเหตุของปัญหาออก บทความนี้จะแนะนำวิธีถอนการติดตั้งไดรเวอร์บน Windows โดยสมบูรณ์
เรียนรู้วิธีเปิดใช้งานแป้นพิมพ์เสมือนบน Windows 11 เพื่อเพิ่มความสะดวกในการใช้งาน ผสานเทคโนโลยีใหม่เพื่อประสบการณ์ที่ดียิ่งขึ้น
เรียนรู้การติดตั้งและใช้ AdLock เพื่อบล็อกโฆษณาบนคอมพิวเตอร์ของคุณอย่างมีประสิทธิภาพและง่ายดาย
เวิร์มคอมพิวเตอร์คือโปรแกรมมัลแวร์ประเภทหนึ่งที่มีหน้าที่หลักคือการแพร่ไวรัสไปยังคอมพิวเตอร์เครื่องอื่นในขณะที่ยังคงทำงานอยู่บนระบบที่ติดไวรัส
เรียนรู้วิธีดาวน์โหลดและอัปเดตไดรเวอร์ USB บนอุปกรณ์ Windows 10 เพื่อให้ทำงานได้อย่างราบรื่นและมีประสิทธิภาพ
หากคุณต้องการเรียนรู้เพิ่มเติมเกี่ยวกับ Xbox Game Bar และวิธีปรับแต่งให้เหมาะกับประสบการณ์การเล่นเกมที่สมบูรณ์แบบของคุณ บทความนี้มีข้อมูลทั้งหมด








