วิธีย่อขนาดหน้าจอใน Windows 10

บทความนี้จะแสดงวิธีย่อขนาดหน้าจอใน Windows 10 เพื่อให้คุณใช้งานได้อย่างมีประสิทธิภาพ
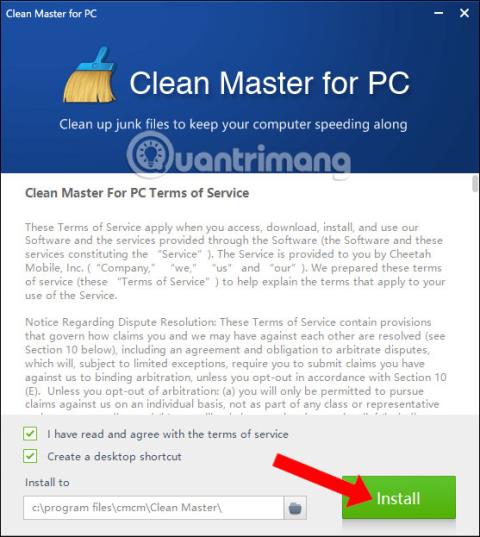
Clean Master เป็นโปรแกรมทำความสะอาดระบบที่ใช้กับอุปกรณ์ Android และขณะนี้มีเวอร์ชันคอมพิวเตอร์แล้ว Clean Master บน Windows นั้นคล้ายคลึงกับซอฟต์แวร์ CCleanerที่จะล้างขยะในคอมพิวเตอร์ ลบไฟล์ขยะทั้งหมดเพื่อเพิ่มความเร็วและเรียกคืนพื้นที่สำหรับระบบ
ไฟล์ขยะในคอมพิวเตอร์ของคุณอาจเป็นคุกกี้ แคช แอปพลิเคชันที่ไม่ได้ใช้ ไฟล์ชั่วคราว ไฟล์ที่เหลือหลังจากลบซอฟต์แวร์ ฯลฯ Clean Master จะช่วยคุณลบไฟล์เหล่านั้นเพื่อเรียกคืนพื้นที่สำหรับคอมพิวเตอร์ นอกจากนี้ เวอร์ชัน Clean Master บนคอมพิวเตอร์ยังเพิ่มความเสถียรของระบบและปรับปรุงประสิทธิภาพของคอมพิวเตอร์อีกด้วย โดยเฉพาะอย่างยิ่ง Clean Master ยังแก้ไขข้อผิดพลาดด้านความปลอดภัยบนคอมพิวเตอร์ จึงเพิ่มการป้องกันระบบ บทความด้านล่างจะแสดงวิธีใช้ Clean Master เพื่อทำความสะอาดและเร่งความเร็วคอมพิวเตอร์ Windows ของคุณ
ติดตั้ง Clean Master เพื่อทำความสะอาดคอมพิวเตอร์ Windows ของคุณ
ขั้นตอนที่ 1:
เราดาวน์โหลดซอฟต์แวร์ Clean Master จากลิงก์ด้านบน จากนั้นคลิกที่ไฟล์ดาวน์โหลด .exe เพื่อติดตั้งซอฟต์แวร์ ในอินเทอร์เฟซแรกให้คลิกปุ่มติดตั้งเพื่อติดตั้ง
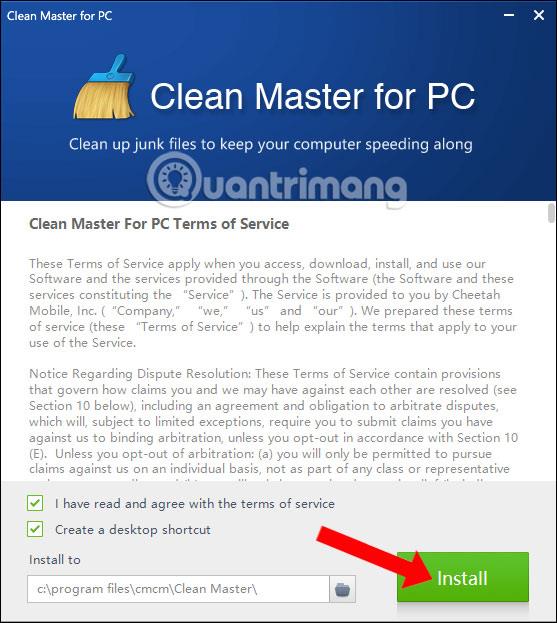
ขั้นตอนที่ 2:
หลังจากนั้นทันที กระบวนการติดตั้ง Clean Master จะเกิดขึ้น กระบวนการติดตั้งนั้นง่ายและรวดเร็วมาก โดยไม่มีตัวเลือกการกำหนดค่าการติดตั้ง
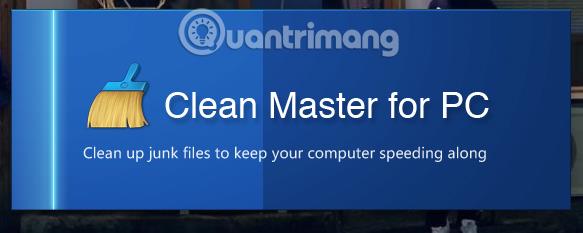
ขั้นตอนที่ 3:
อินเทอร์เฟซ Clean Master จะมีลักษณะเหมือนภาพด้านล่าง จะเห็นได้ว่า Clean Master บน Windows 10 มีอินเทอร์เฟซที่เรียบง่าย ตัวเลือกหลัก 4 ตัวเลือกอยู่ที่ด้านซ้ายของอินเทอร์เฟซ พร้อมด้วยข้อมูลฮาร์ดแวร์ด้านล่าง

ขั้นตอนที่ 4:
ใน ส่วน Junk Cleanผู้ใช้จะทำการสแกนระบบด้วยตนเองหรือล้างข้อมูลอัตโนมัติ คลิกปุ่ม Scanเพื่อสแกนระบบ
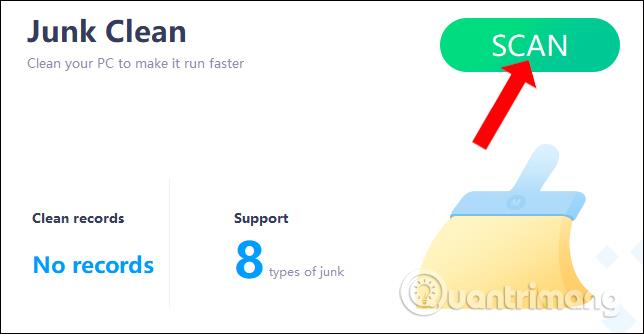
หลังจากนั้นกระบวนการสแกนจะเกิดขึ้นทันทีด้วยการสแกนระบบ Windows, สแกน Browser, สแกนซอฟต์แวร์ติดตั้งซอฟต์แวร์,... ทำให้คุณสังเกตได้ง่าย
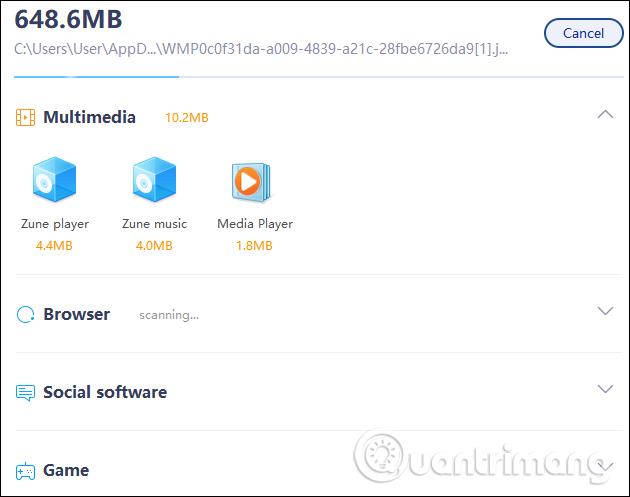
ขั้นตอนที่ 5:
ในแต่ละส่วน ซอฟต์แวร์ Clean Master จะแสดงรายการโปรแกรมที่มีไฟล์ขยะสำหรับระบบ คุณคลิกโดยตรงที่ซอฟต์แวร์บางตัว และอินเทอร์เฟซจะปรากฏขึ้นพร้อมรายการตำแหน่งเฉพาะที่มีไฟล์ขยะที่ซอฟต์แวร์ระบุ คลิกCleanเพื่อดำเนินการล้างไฟล์ขยะต่อไป
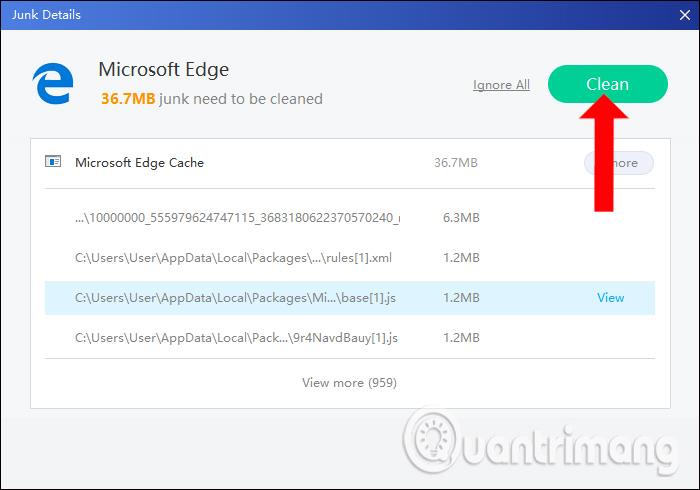
กระบวนการลบไฟล์ขยะจะดำเนินการทันทีหลังจากนั้น Clean Master จะดำเนินการทำความสะอาดจากระบบฮาร์ดไดรฟ์ของคอมพิวเตอร์
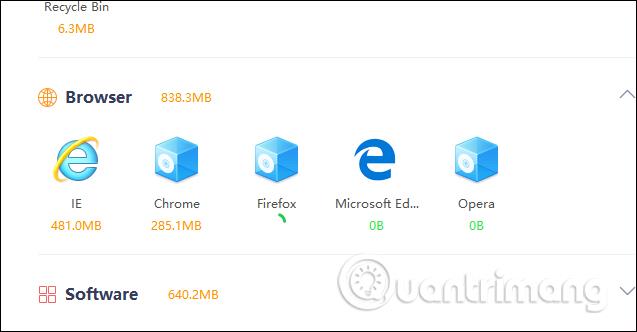
ขั้นตอนที่ 6:
ในที่สุด เมื่อกระบวนการทำความสะอาดระบบเสร็จสิ้น Clean Master จะสรุปจำนวนไฟล์ขยะที่ถูกล้างบนระบบ
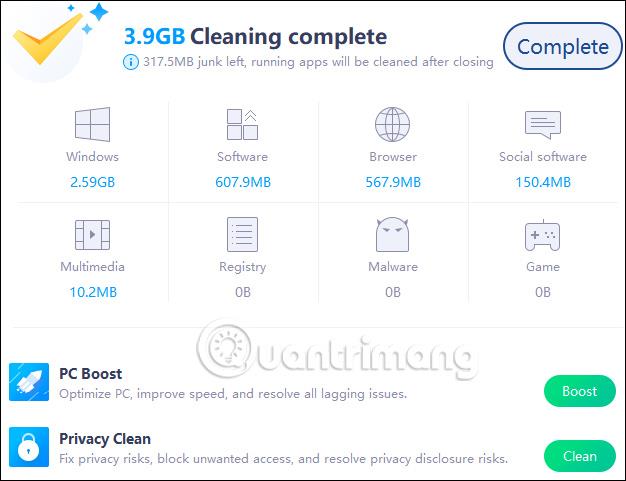
ขั้นตอนที่ 7:
เมื่อคลิกที่PC Boost Clean Master จะเร่งความเร็วระบบ ตรวจสอบ และจัดการข้อผิดพลาดที่เกิดขึ้นบนระบบ กดปุ่มสแกนเพื่อเริ่มต้น
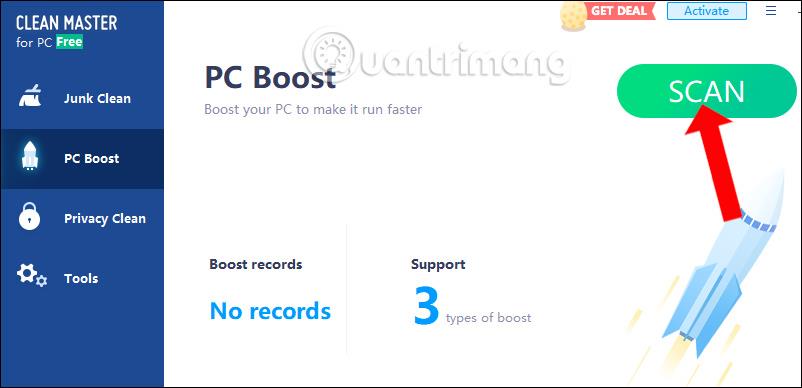
ระบบจะสรุปโปรแกรมทั้งหมดที่ติดตั้งบนคอมพิวเตอร์ จากนั้นผู้ใช้เลือกซอฟต์แวร์แล้วกดBoostเพื่อเร่งการทำงาน
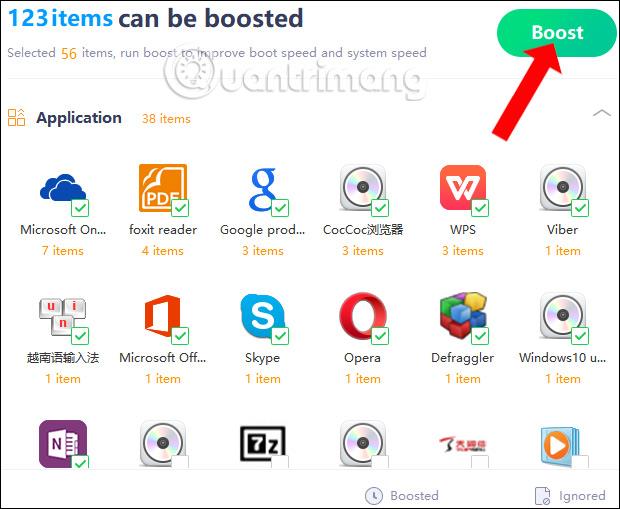
หรือคุณสามารถเลือกซอฟต์แวร์เฉพาะแล้วคลิกBoost Allเพื่อเร่งความเร็วซอฟต์แวร์นี้โดยเฉพาะ
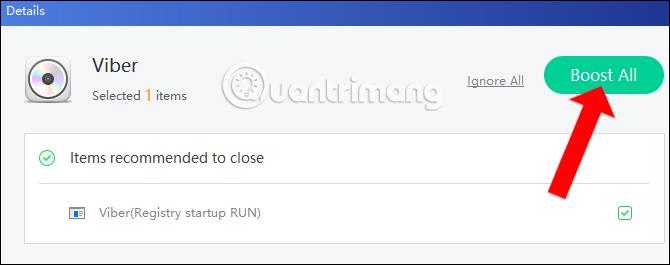
ขั้นตอนที่ 8:
เมื่อคุณคลิกที่แท็บPriacy Clean ระบบจะตรวจสอบปัญหาด้านความปลอดภัยจากระบบและแอพพลิเคชั่นที่จำเป็นต้องใช้การเชื่อมต่ออินเทอร์เน็ตบนคอมพิวเตอร์ กดปุ่มสแกน
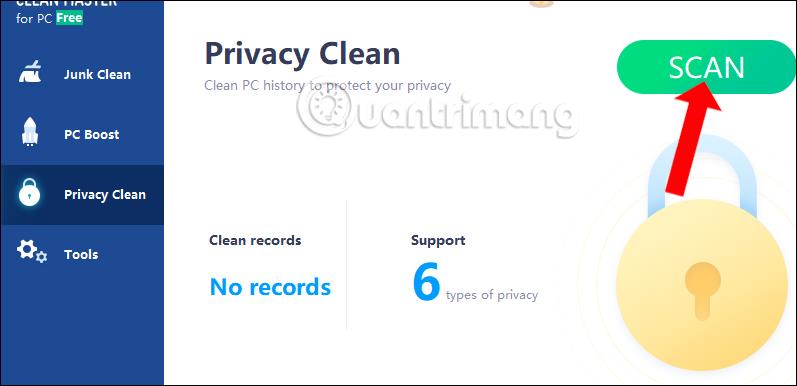
กระบวนการตรวจสอบความปลอดภัยของ Windows จะเกิดขึ้นทันทีหลังจากนั้น
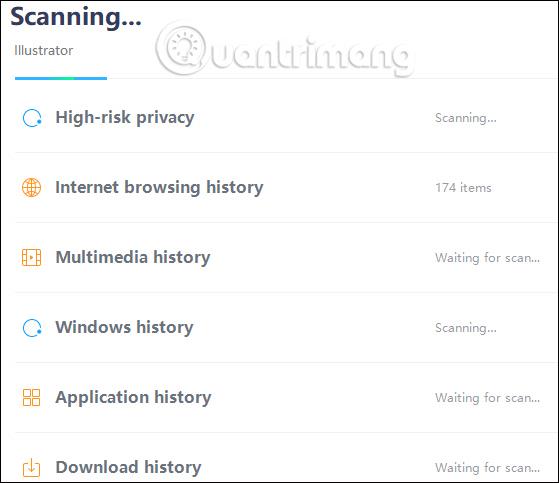
ในรายการซอฟต์แวร์ทั้งหมดบนระบบ เมื่อคลิกที่ซอฟต์แวร์โดยตรง จะมีอินเทอร์เฟซโดยละเอียดเกี่ยวกับปัญหาด้านความปลอดภัย คลิกทำความสะอาดเพื่อลบ
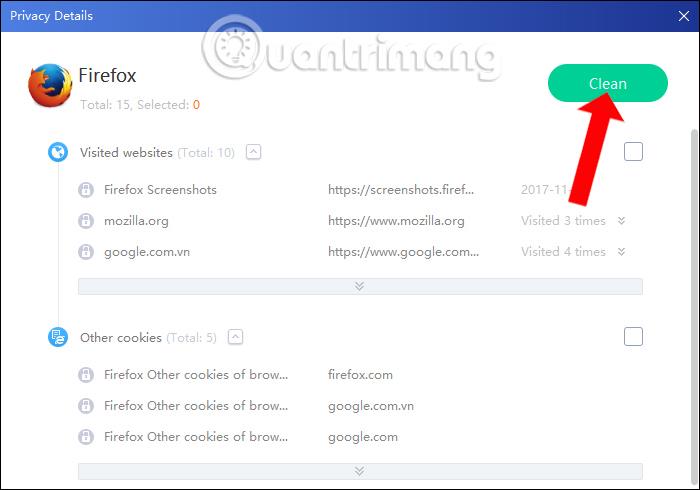
ขั้นตอนที่ 9:
เมื่อคลิกที่Toolsคุณจะมี 2 เครื่องมือสำหรับกู้คืนข้อมูลที่ถูกลบและอัพเดตไดรเวอร์ คลิกปุ่ม Runในแต่ละเครื่องมือ
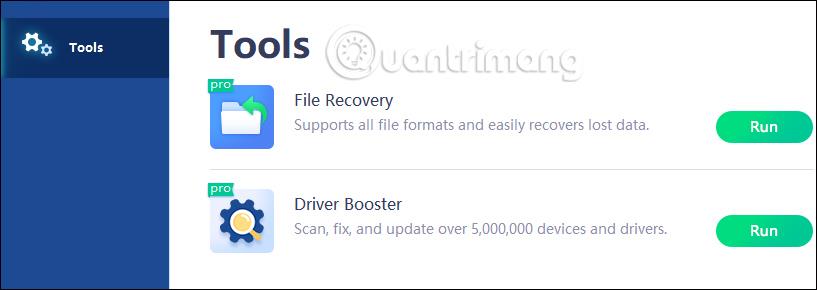
อินเทอร์เฟซการกู้คืนข้อมูลจะมีลักษณะเหมือนภาพด้านล่าง คลิกปุ่มกู้คืนเพื่อดำเนินการกู้คืนต่อ
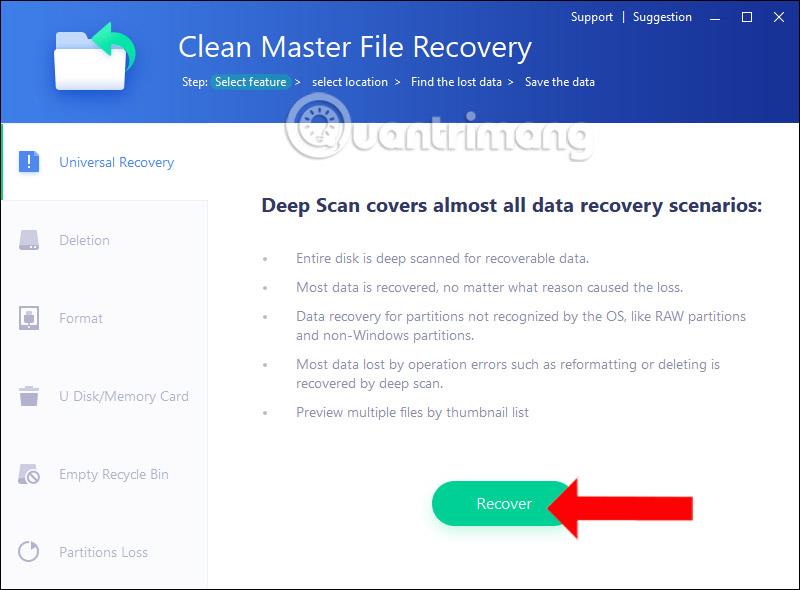
อินเทอร์เฟซสำหรับตรวจสอบและอัพเดตไดรเวอร์คอมพิวเตอร์จะเป็นดังภาพด้านล่าง คลิกปุ่มตรวจสอบเพื่อให้ซอฟต์แวร์ Clean Master ตรวจสอบไดรเวอร์ฮาร์ดแวร์บนคอมพิวเตอร์
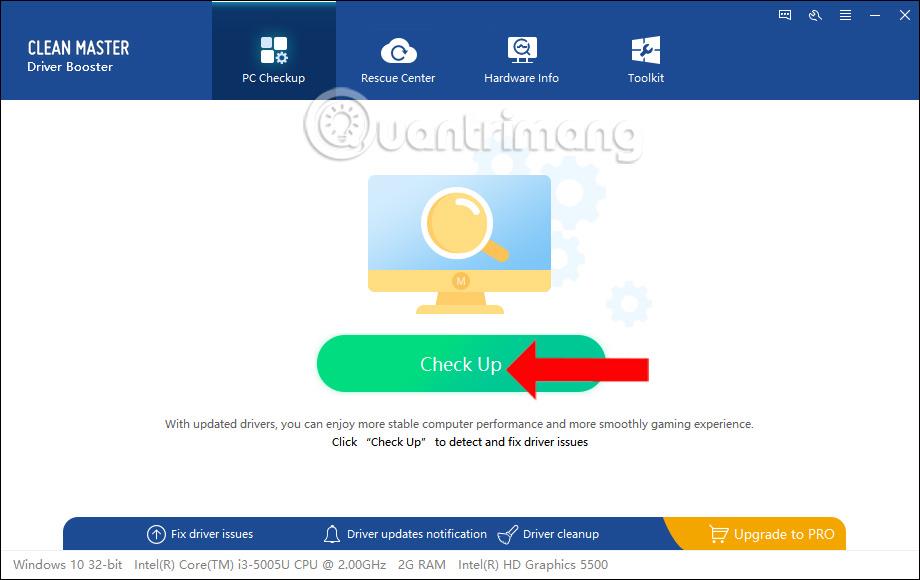
ขั้นตอนที่ 10:
เมื่อคุณคลิกที่ไอคอน 3 ขีดกลางจากนั้นเลือกSetitngsคุณจะเข้าสู่อินเทอร์เฟซการตั้งค่าซอฟต์แวร์พร้อมตัวเลือกต่างๆ เช่น การตั้งค่าพื้นฐาน คุณสมบัติ Junk Clean และ Privacy Clean
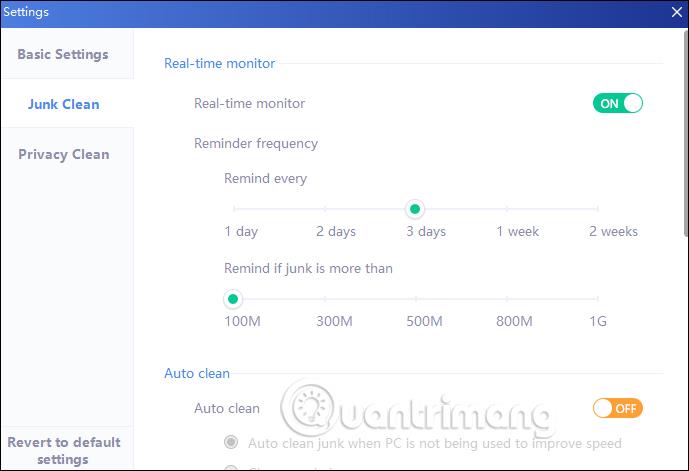
ด้านบนเป็นบทความโดยละเอียดเกี่ยวกับวิธีใช้ซอฟต์แวร์ Clean Master บน Windows พร้อมฟีเจอร์ในการล้างไฟล์ขยะของระบบ เพิ่มความเร็ว ตรวจสอบความปลอดภัย หรืออัพเกรดไดรเวอร์บนคอมพิวเตอร์ แม้ว่า Clean Master เวอร์ชันฟรีจะมีฟีเจอร์ที่จำกัด แต่ฟีเจอร์ข้างต้นแต่ละฟีเจอร์ก็เพียงพอที่จะช่วยให้คอมพิวเตอร์ทำงานได้อย่างเสถียรและมีประสิทธิภาพ
ดูเพิ่มเติม: เพิ่มพื้นที่ RAM ของคอมพิวเตอร์ด้วยคำสั่งที่มีประสิทธิภาพเพียง 4 คำสั่ง
ขอให้คุณประสบความสำเร็จ!
บทความนี้จะแสดงวิธีย่อขนาดหน้าจอใน Windows 10 เพื่อให้คุณใช้งานได้อย่างมีประสิทธิภาพ
Xbox Game Bar เป็นเครื่องมือสนับสนุนที่ยอดเยี่ยมที่ Microsoft ติดตั้งบน Windows 10 ซึ่งผู้ใช้สามารถเรียนรู้วิธีเปิดหรือปิดได้อย่างง่ายดาย
หากความจำของคุณไม่ค่อยดี คุณสามารถใช้เครื่องมือเหล่านี้เพื่อเตือนตัวเองถึงสิ่งสำคัญขณะทำงานได้
หากคุณคุ้นเคยกับ Windows 10 หรือเวอร์ชันก่อนหน้า คุณอาจประสบปัญหาในการนำแอปพลิเคชันไปยังหน้าจอคอมพิวเตอร์ของคุณในอินเทอร์เฟซ Windows 11 ใหม่ มาทำความรู้จักกับวิธีการง่ายๆ เพื่อเพิ่มแอพพลิเคชั่นลงในเดสก์ท็อปของคุณ
เพื่อหลีกเลี่ยงปัญหาและข้อผิดพลาดหน้าจอสีน้ำเงิน คุณต้องลบไดรเวอร์ที่ผิดพลาดซึ่งเป็นสาเหตุของปัญหาออก บทความนี้จะแนะนำวิธีถอนการติดตั้งไดรเวอร์บน Windows โดยสมบูรณ์
เรียนรู้วิธีเปิดใช้งานแป้นพิมพ์เสมือนบน Windows 11 เพื่อเพิ่มความสะดวกในการใช้งาน ผสานเทคโนโลยีใหม่เพื่อประสบการณ์ที่ดียิ่งขึ้น
เรียนรู้การติดตั้งและใช้ AdLock เพื่อบล็อกโฆษณาบนคอมพิวเตอร์ของคุณอย่างมีประสิทธิภาพและง่ายดาย
เวิร์มคอมพิวเตอร์คือโปรแกรมมัลแวร์ประเภทหนึ่งที่มีหน้าที่หลักคือการแพร่ไวรัสไปยังคอมพิวเตอร์เครื่องอื่นในขณะที่ยังคงทำงานอยู่บนระบบที่ติดไวรัส
เรียนรู้วิธีดาวน์โหลดและอัปเดตไดรเวอร์ USB บนอุปกรณ์ Windows 10 เพื่อให้ทำงานได้อย่างราบรื่นและมีประสิทธิภาพ
หากคุณต้องการเรียนรู้เพิ่มเติมเกี่ยวกับ Xbox Game Bar และวิธีปรับแต่งให้เหมาะกับประสบการณ์การเล่นเกมที่สมบูรณ์แบบของคุณ บทความนี้มีข้อมูลทั้งหมด








