วิธีย่อขนาดหน้าจอใน Windows 10

บทความนี้จะแสดงวิธีย่อขนาดหน้าจอใน Windows 10 เพื่อให้คุณใช้งานได้อย่างมีประสิทธิภาพ

บน Windows 10 ตัวจัดการข้อมูลรับรองเป็นฟีเจอร์ที่จัดเก็บข้อมูลประจำตัวสำหรับเว็บไซต์ (โดยใช้ Microsoft Edge) แอพ และเครือข่าย (เช่น ไดรเวอร์ที่แมปหรือโฟลเดอร์ที่แชร์) เมื่อคุณเลือกตัวเลือกในการบันทึกข้อมูลเพื่อเข้าสู่ระบบในอนาคต
ตัวจัดการข้อมูลรับรองไม่ใช่เรื่องใหม่ มีมานานแล้ว และไม่เพียงแต่ช่วยให้คุณบันทึกชื่อผู้ใช้และรหัสผ่านสำหรับการเข้าสู่ระบบเท่านั้น แต่ยังช่วยให้คุณสามารถดู ลบ เพิ่ม สำรอง และกู้คืนข้อมูลการเข้าสู่ระบบได้อีกด้วย
ในคู่มือนี้ คุณจะได้เรียนรู้ขั้นตอนในการใช้ Credential Manager บน Windows 10 เพื่อจัดการข้อมูลรับรองทั้งหมดของคุณ
แก้ไขข้อมูลรับรองที่มีอยู่โดยใช้ Credential Manager
หากต้องการอัปเดตรหัสผ่านหรือชื่อผู้ใช้ที่เก็บไว้ใน Windows 10 ให้ทำตามขั้นตอนเหล่านี้:
1. เปิดแผงควบคุมบน Windows 10
2. คลิกบัญชีผู้ใช้
3. คลิกตัวจัดการข้อมูลรับรอง
4 คลิก แท็บ Windows Credentials (หรือWeb Credentials )
5. เลือกบัญชี
6. คลิกปุ่มแก้ไข

คลิกปุ่มแก้ไข
7. อัปเดตชื่อผู้ใช้และรหัสผ่านตามความจำเป็น
8. คลิกปุ่มบันทึก

คลิกปุ่มบันทึก
เมื่อคุณทำตามขั้นตอนต่างๆ เสร็จแล้ว ข้อมูลการเข้าสู่ระบบใหม่ของคุณจะถูกอัปเดต ซึ่งหมายความว่าจะไม่มีการแจ้งให้ลงชื่อเข้าใช้อีกต่อไป หากคุณบันทึกชื่อผู้ใช้หรือรหัสผ่านผิดในตอนแรก หรือข้อมูลการเข้าสู่ระบบมีการเปลี่ยนแปลง
ลบข้อมูลรับรองโดยใช้ Credential Manager
ลบข้อมูลรับรองบัญชีที่เก็บไว้ใน Windows 10 ให้ทำตามขั้นตอนเหล่านี้:
1. เปิดแผงควบคุม
2. คลิกบัญชีผู้ใช้
3. คลิกตัวจัดการข้อมูลรับรอง
4. คลิก แท็บ Windows Credentials (หรือWeb Credentials )
5. เลือกบัญชี
6. คลิกปุ่มลบ

คลิกปุ่มลบ
7. คลิกปุ่มใช่
เมื่อคุณทำตามขั้นตอนต่างๆ เรียบร้อยแล้ว ข้อมูลรับรองบัญชีของคุณจะไม่สามารถใช้ได้บนอุปกรณ์ของคุณอีกต่อไป ซึ่งหมายความว่าคุณจะถูกขอให้ป้อนชื่อผู้ใช้และรหัสผ่านเมื่อลงชื่อเข้าใช้ในอนาคต
เพิ่มข้อมูลรับรองใหม่โดยใช้ Credential Manager
หากต้องการเพิ่มแอพหรือข้อมูลเครือข่ายใน Windows 10 ให้ทำตามขั้นตอนเหล่านี้:
1. เปิดแผงควบคุม
2. คลิกบัญชีผู้ใช้
3. คลิกตัวจัดการข้อมูลรับรอง
4. คลิกแท็บข้อมูลรับรอง Windows
5. คลิก ตัวเลือกเพิ่มข้อมูลรับรอง Windows (หรือเพิ่มข้อมูลรับรองตามใบรับรอง )

คลิกตัวเลือกเพิ่มข้อมูลรับรอง Windows
6. ระบุอินเทอร์เน็ตหรือที่อยู่เครือข่ายที่สอดคล้องกับแอปพลิเคชันหรือทรัพยากรเครือข่าย
7. ระบุชื่อผู้ใช้และรหัสผ่านสำหรับการตรวจสอบสิทธิ์

ระบุชื่อผู้ใช้และรหัสผ่านสำหรับการตรวจสอบสิทธิ์
8. คลิกปุ่มตกลง
เมื่อคุณทำตามขั้นตอนต่างๆ เสร็จแล้ว ข้อมูลบัญชีใหม่ของคุณจะถูกเพิ่มลงในอุปกรณ์ของคุณเพื่อลงชื่อเข้าใช้ให้คุณโดยอัตโนมัติในครั้งถัดไปที่คุณเข้าถึงแอปหรือเครือข่ายที่แชร์
สำรองข้อมูลรับรองของคุณด้วย Credential Manager
หากต้องการส่งออกและสำรองข้อมูลการเข้าสู่ระบบทั้งหมดสำหรับแอปและเครือข่าย ให้ทำตามขั้นตอนเหล่านี้:
1. เปิดแผงควบคุม
2. คลิกบัญชีผู้ใช้
3. คลิกตัวจัดการข้อมูลรับรอง
4. คลิกแท็บข้อมูลรับรอง Windows
5. คลิกตัวเลือกสำรองข้อมูลรับรอง

คลิกที่ตัวเลือกสำรองข้อมูลรับรอง
6. คลิก ปุ่ม เรียกดูเพื่อระบุปลายทางสำหรับการสำรองข้อมูล
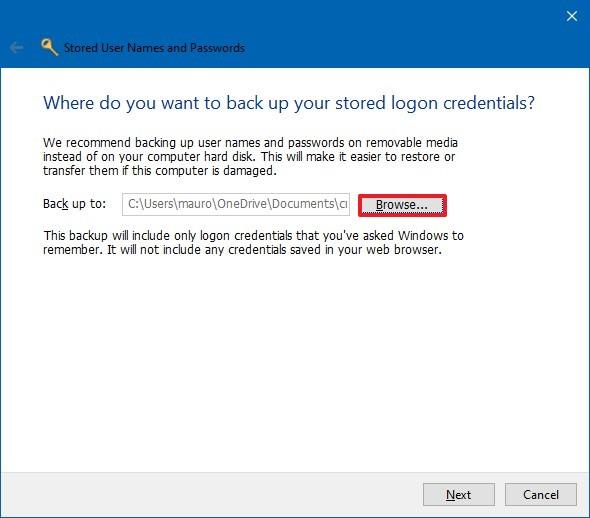
คลิกปุ่มเรียกดูเพื่อระบุปลายทางสำหรับการสำรองข้อมูล
7. ระบุชื่อสำหรับไฟล์สำรองข้อมูล .crd
8. คลิกปุ่มบันทึก
9. คลิกปุ่มถัดไป
10. ใช้แป้นพิมพ์ลัดCtrl+ Alt+ Deleteเพื่อดำเนินการต่อ
11. ระบุรหัสผ่านเพื่อป้องกันไฟล์ Credential Manager บน Windows 10
12. คลิกปุ่มถัดไป
13. คลิกปุ่มเสร็จสิ้น
หลังจากทำตามขั้นตอนต่างๆ เรียบร้อยแล้ว คุณจะพบกับไฟล์ .crd ที่มีข้อมูลเว็บและ Windows 10 ทั้งหมดของคุณ ซึ่งคุณสามารถนำเข้าไปยังคอมพิวเตอร์เครื่องอื่นหรืออุปกรณ์เดียวกันได้หลังจากการติดตั้งแบบ "ใหม่ทั้งหมด"
กู้คืนข้อมูลรับรองโดยใช้ Credential Manager
หากต้องการกู้คืนข้อมูลรับรองจากข้อมูลสำรองใน Windows 10 ให้ทำตามขั้นตอนเหล่านี้:
1. เปิดแผงควบคุม
2. คลิกบัญชีผู้ใช้
3. คลิกตัวจัดการข้อมูลรับรอง
4. คลิกแท็บข้อมูลรับรอง Windows
5. คลิกที่ตัวเลือกการคืนค่าข้อมูลรับรอง

คลิกที่ตัวเลือกกู้คืนข้อมูลประจำตัว
6. คลิกปุ่มเรียกดู
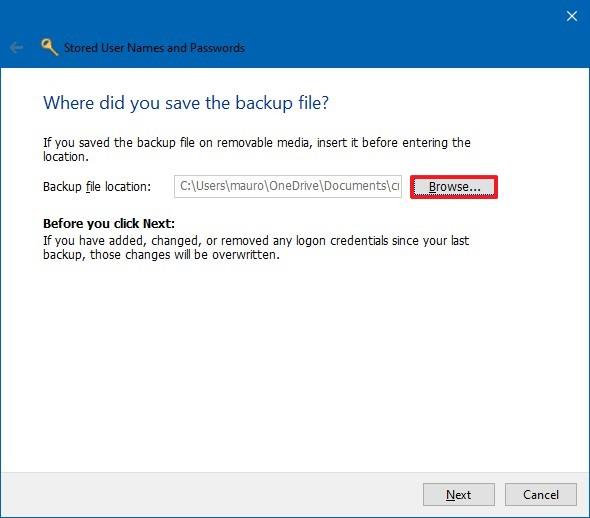
คลิกปุ่มเรียกดู
7. เลือกไฟล์ .crd ที่มีข้อมูลสำรอง
8. คลิกปุ่มเปิด
9. คลิกปุ่มถัดไป
10. ใช้แป้นพิมพ์ลัดCtrl+ Alt+ Deleteเพื่อดำเนินการต่อ
11. ป้อนรหัสผ่านเพื่อปลดล็อคการสำรองข้อมูล Credential Manager
12. คลิกปุ่มถัดไป
13. คลิกปุ่มเสร็จสิ้น
เมื่อคุณทำตามขั้นตอนนี้เสร็จแล้ว ข้อมูลเว็บ แอป และเครือข่ายทั้งหมดของคุณจะถูกกู้คืนบนอุปกรณ์ของคุณ
แม้ว่าคู่มือนี้จะเน้นไปที่ Windows 10 แต่ Credential Manager ก็มีให้ใช้งานมาเป็นเวลานานแล้ว ซึ่งหมายความว่าขั้นตอนต่างๆ ก็สามารถใช้ได้กับ Windows 8.1 และ Windows 7 เช่นกัน
บทความนี้จะแสดงวิธีย่อขนาดหน้าจอใน Windows 10 เพื่อให้คุณใช้งานได้อย่างมีประสิทธิภาพ
Xbox Game Bar เป็นเครื่องมือสนับสนุนที่ยอดเยี่ยมที่ Microsoft ติดตั้งบน Windows 10 ซึ่งผู้ใช้สามารถเรียนรู้วิธีเปิดหรือปิดได้อย่างง่ายดาย
หากความจำของคุณไม่ค่อยดี คุณสามารถใช้เครื่องมือเหล่านี้เพื่อเตือนตัวเองถึงสิ่งสำคัญขณะทำงานได้
หากคุณคุ้นเคยกับ Windows 10 หรือเวอร์ชันก่อนหน้า คุณอาจประสบปัญหาในการนำแอปพลิเคชันไปยังหน้าจอคอมพิวเตอร์ของคุณในอินเทอร์เฟซ Windows 11 ใหม่ มาทำความรู้จักกับวิธีการง่ายๆ เพื่อเพิ่มแอพพลิเคชั่นลงในเดสก์ท็อปของคุณ
เพื่อหลีกเลี่ยงปัญหาและข้อผิดพลาดหน้าจอสีน้ำเงิน คุณต้องลบไดรเวอร์ที่ผิดพลาดซึ่งเป็นสาเหตุของปัญหาออก บทความนี้จะแนะนำวิธีถอนการติดตั้งไดรเวอร์บน Windows โดยสมบูรณ์
เรียนรู้วิธีเปิดใช้งานแป้นพิมพ์เสมือนบน Windows 11 เพื่อเพิ่มความสะดวกในการใช้งาน ผสานเทคโนโลยีใหม่เพื่อประสบการณ์ที่ดียิ่งขึ้น
เรียนรู้การติดตั้งและใช้ AdLock เพื่อบล็อกโฆษณาบนคอมพิวเตอร์ของคุณอย่างมีประสิทธิภาพและง่ายดาย
เวิร์มคอมพิวเตอร์คือโปรแกรมมัลแวร์ประเภทหนึ่งที่มีหน้าที่หลักคือการแพร่ไวรัสไปยังคอมพิวเตอร์เครื่องอื่นในขณะที่ยังคงทำงานอยู่บนระบบที่ติดไวรัส
เรียนรู้วิธีดาวน์โหลดและอัปเดตไดรเวอร์ USB บนอุปกรณ์ Windows 10 เพื่อให้ทำงานได้อย่างราบรื่นและมีประสิทธิภาพ
หากคุณต้องการเรียนรู้เพิ่มเติมเกี่ยวกับ Xbox Game Bar และวิธีปรับแต่งให้เหมาะกับประสบการณ์การเล่นเกมที่สมบูรณ์แบบของคุณ บทความนี้มีข้อมูลทั้งหมด








