วิธีย่อขนาดหน้าจอใน Windows 10

บทความนี้จะแสดงวิธีย่อขนาดหน้าจอใน Windows 10 เพื่อให้คุณใช้งานได้อย่างมีประสิทธิภาพ

ตั้งแต่ Windows 10 เวอร์ชัน 1709 เป็นต้นไป คุณจะสามารถใช้ DISM เพื่อจับภาพและปรับใช้อิมเมจ FFU (การอัปเดต Flash แบบเต็ม) ได้ FFU จับแต่ละเซกเตอร์ของไดรฟ์ลงในไฟล์คอนเทนเนอร์ที่มีอิมเมจของไดรฟ์ที่แน่นอน ซึ่งหมายความว่าในขณะที่ไฟล์ WIM สามารถนำไปใช้กับฮาร์ดไดรฟ์หรือความจุ SSD ใดก็ได้ แต่อิมเมจ FFU สามารถนำไปใช้ (ปรับใช้) กับไดรฟ์ที่มีความจุเท่ากันหรือใหญ่กว่าดิสก์ที่บันทึกของไดรฟ์เท่านั้น จำนวนพื้นที่จัดเก็บข้อมูลที่ใช้หรือพร้อมใช้งานบนไดรฟ์นั้นจะส่งผลต่อขนาดของไฟล์อิมเมจ FFU ที่บันทึกไว้เท่านั้น
การใช้ DISM กับ FFU ก็มีประโยชน์เช่นกัน หากคุณต้องเปลี่ยน HDD หรือ SSD เพียงถ่ายภาพอิมเมจ FFU เปลี่ยนไดรฟ์แล้วนำอิมเมจไปใช้กับไดรฟ์ใหม่ เท่านี้ก็เสร็จสิ้น Image FFU เป็นสำเนาของไดรฟ์ 100% ทุกเซกเตอร์ การจับภาพและปรับใช้อิมเมจ FFU นั้นรวดเร็วมาก จริงๆ แล้วเร็วกว่าการใช้ซอฟต์แวร์ของบริษัทอื่นมาก
ในบทช่วยสอนนี้Quantrimang.comจะสาธิตวิธีการจับภาพและปรับใช้อิมเมจ FFU โดยใช้ DISM
โปรดทราบ : อิมเมจ FFU สามารถสร้างได้จากไดรฟ์ที่ฟอร์แมต GPT เท่านั้น ในทำนองเดียวกัน สามารถใช้งานได้บนไดรฟ์ GPT เท่านั้น Image FFU ไม่ทำงานกับไดรฟ์ที่ฟอร์แมต MBR
1. สร้าง WinPE ISO หรือ USB
1.1. แม้ว่าจะสามารถสร้างอิมเมจ FFU ได้ตั้งแต่เวอร์ชัน 1709 แต่ Windows 10 DISM ไม่สามารถจับภาพหรือใช้อิมเมจ FFU ได้:
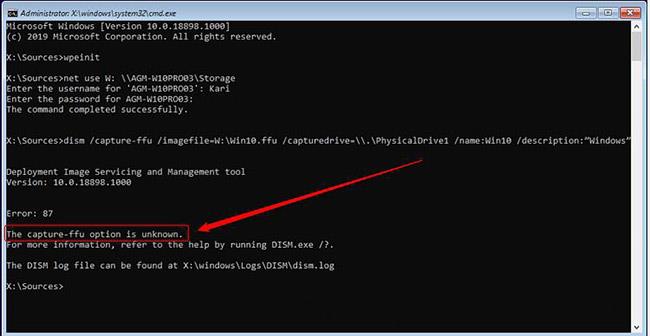
สร้าง WinPE ISO หรือ USB
1.2. หากต้องการจับภาพและใช้อิมเมจ FFU คุณจะต้องบูตคอมพิวเตอร์หรือเครื่องเสมือนจากสื่อ Windows PE ดูคู่มือนี้เพื่อทราบวิธีการ: คำแนะนำสำหรับการสร้างไฟล์ WinPE IOS, บูต USB WinPE
2. ถ่ายภาพ FFU เพื่อแชร์ออนไลน์
2.1. บูตคอมพิวเตอร์หรือเครื่องเสมือนที่คุณต้องการจับภาพจาก WinPE
2.2. บ่อยครั้งเมื่อทำการคัดลอกไดรฟ์ ผู้ใช้ไม่สามารถใช้มันเพื่อจัดเก็บอิมเมจที่คัดลอกได้ ในกรณีนี้ ทางเลือกเดียวคือใช้การแชร์เครือข่าย
2.3. เมื่อพรอมต์คำสั่ง WinPE เริ่มทำงาน คำสั่ง wpeinit จะทำงานเพื่อเริ่มต้นและเปิดใช้งานการเชื่อมต่อเครือข่าย
net use W: \\PC_Name\ShareNameอักษรระบุไดรฟ์ W: ในคำสั่งข้างต้นเป็นเพียงคำแนะนำ คุณสามารถใช้อักษรที่ไม่ได้ใช้ก็ได้ เมื่อได้รับแจ้ง ให้ป้อนชื่อผู้ใช้และรหัสผ่านเพื่อเข้าถึงการแชร์นั้น
2.4. ป้อนคำสั่งต่อไปนี้เพื่อจับภาพดิสก์ 0 (PhysicalDrive0) และแชร์ผ่านเครือข่ายที่แมปเป็นไฟล์อิมเมจ FFU (นามสกุล .ffu):
dism /capture-ffu /imagefile=W:\DesktopDisk.ffu /capturedrive=\\.\PhysicalDrive0 /name:DesktopDisk
ป้อนคำสั่งต่อไปนี้เพื่อจับภาพดิสก์ 0 (PhysicalDrive0)
ชื่อของอิมเมจ FFU ที่ถ่ายอาจเป็นอะไรก็ได้ที่คุณต้องการ แต่นามสกุลต้องเป็น .ffu
3. จับภาพ FFU ไปยังไดรฟ์ในเครื่อง
3.1. การบูตเข้าสู่ WinPE อาจแสดงอักษรระบุไดรฟ์ที่แตกต่างจากที่คุณเห็นเมื่อบูตตามปกติด้วย Windows เพื่อให้แน่ใจว่าคุณใช้อักษรระบุไดรฟ์ที่ถูกต้องสำหรับพาร์ติชันที่ใช้จัดเก็บอิมเมจ FFU คุณจะต้องใช้DISKPART
3.2. เมื่อ WinPE Command Prompt ปรากฏขึ้น ให้ป้อนคำสั่งต่อไปนี้เพื่อเริ่ม Windows Disk Partitioning Utility:
diskpart3.3. ป้อนคำสั่งต่อไปนี้เพื่อตรวจสอบหมายเลขไดรฟ์สำหรับฮาร์ดไดรฟ์ภายในและภายนอกที่เชื่อมต่อทั้งหมด:
list diskจดหมายเลขไดรฟ์สำหรับทั้งไดรฟ์ที่คุณต้องการจับภาพเป็นอิมเมจ FFU และไดรฟ์ที่ใช้จัดเก็บไฟล์รูปภาพ ในตัวอย่างนี้ ผู้เขียนจะถ่ายภาพดิสก์ 0 และบันทึกรูปภาพลงในดิสก์ 1
3.4. เลือกไดรฟ์ที่จะบันทึกอิมเมจด้วยคำสั่งต่อไปนี้ โดยแทนที่ # ด้วยหมายเลขไดรฟ์จริง:
sel disk #3.5. ตรวจสอบพาร์ติชั่นที่มีอยู่ในไดรฟ์ที่เลือกด้วยคำสั่งต่อไปนี้:
list part3.6. ในกรณีของตัวอย่างนี้ ผู้เขียนจะบันทึกลงในพาร์ติชันที่ 4 เลือกด้วยคำสั่งต่อไปนี้:
sel part 43.7. หากต้องการรับอักษรระบุไดรฟ์ ให้ตรวจสอบรายละเอียดพาร์ติชันด้วยคำสั่งต่อไปนี้:
det partผู้เขียนจดบันทึกอักษรระบุไดรฟ์ไว้ใต้คอลัมน์ Ltr ในกรณีตัวอย่าง อิมเมจ FFU ที่ถ่ายจะถูกบันทึกลงในไดรฟ์ F:
3.8. ออกจาก DISKPART ด้วยคำสั่งต่อไปนี้:
exit
ออกจาก DISKPART
3.9. จับภาพไดรฟ์เป็นอิมเมจ FFU ด้วยคำสั่งต่อไปนี้:
dism /capture-ffu /imagefile=F:\DesktopDisk.ffu /capturedrive=\\.\PhysicalDrive0 /name:DesktopDisk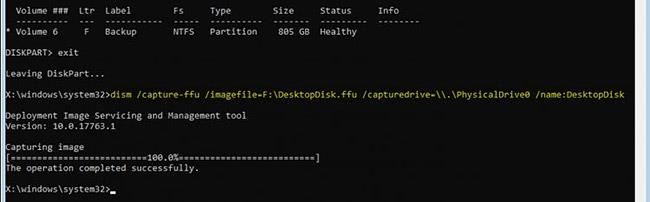
จับภาพไดรฟ์เป็นอิมเมจ FFU
ในตัวอย่างนี้ คำสั่งด้านบนจะจับดิสก์ 0 (PhysicalDrive0) เพื่อขับ F: เป็นไฟล์ DesktopDisk.ffu
4. ใช้รูปภาพ FFU
4.1. บูตจาก WinPE
4.2. ตรวจสอบหมายเลขไดรฟ์ที่คุณต้องการใช้อิมเมจ หากจะใช้รูปภาพจากไดรฟ์ในเครื่อง ให้ตรวจสอบตัวอักษรของพาร์ติชันที่บันทึกรูปภาพด้วย ดูขั้นตอนที่ 3.2 ถึง 3.9 สำหรับวิธีใช้ DISKPART สำหรับสิ่งนี้
4.3. ในกรณีของตัวอย่างนี้ ผู้เขียนจะใช้รูปภาพจากการแชร์เครือข่ายที่มีไฟล์รูปภาพ การแมปการแชร์นั้นจะแสดงในขั้นตอนที่ 2.3
4.4. ผู้เขียนจะใช้อิมเมจ FFU DesktopDisk.ffu จากแชร์ W: ที่แมปกับดิสก์ 0 ด้วยคำสั่งต่อไปนี้:
dism /apply-ffu /ImageFile=W:\DesktopDisk.ffu /ApplyDrive:\\.\PhysicalDrive0
ใช้รูปภาพ FFU
มีการใช้อิมเมจแบบเซกเตอร์ต่อเซกเตอร์ที่เหมือนกันกับไดรฟ์ บูตพีซีจากไดรฟ์นั้น และ Windows จะเหมือนกับตอนที่ถ่ายรูปทุกประการ ยกเว้นว่า Windows จะต้องเปิดใช้งานอีกครั้ง หากอิมเมจนั้นใช้กับเครื่องอื่นที่ไม่ใช่เครื่องที่ถ่ายรูปและเครื่องใหม่ไม่ได้ มีใบอนุญาตดิจิทัล พร้อมใช้งานแล้ว
บทความนี้จะแสดงวิธีย่อขนาดหน้าจอใน Windows 10 เพื่อให้คุณใช้งานได้อย่างมีประสิทธิภาพ
Xbox Game Bar เป็นเครื่องมือสนับสนุนที่ยอดเยี่ยมที่ Microsoft ติดตั้งบน Windows 10 ซึ่งผู้ใช้สามารถเรียนรู้วิธีเปิดหรือปิดได้อย่างง่ายดาย
หากความจำของคุณไม่ค่อยดี คุณสามารถใช้เครื่องมือเหล่านี้เพื่อเตือนตัวเองถึงสิ่งสำคัญขณะทำงานได้
หากคุณคุ้นเคยกับ Windows 10 หรือเวอร์ชันก่อนหน้า คุณอาจประสบปัญหาในการนำแอปพลิเคชันไปยังหน้าจอคอมพิวเตอร์ของคุณในอินเทอร์เฟซ Windows 11 ใหม่ มาทำความรู้จักกับวิธีการง่ายๆ เพื่อเพิ่มแอพพลิเคชั่นลงในเดสก์ท็อปของคุณ
เพื่อหลีกเลี่ยงปัญหาและข้อผิดพลาดหน้าจอสีน้ำเงิน คุณต้องลบไดรเวอร์ที่ผิดพลาดซึ่งเป็นสาเหตุของปัญหาออก บทความนี้จะแนะนำวิธีถอนการติดตั้งไดรเวอร์บน Windows โดยสมบูรณ์
เรียนรู้วิธีเปิดใช้งานแป้นพิมพ์เสมือนบน Windows 11 เพื่อเพิ่มความสะดวกในการใช้งาน ผสานเทคโนโลยีใหม่เพื่อประสบการณ์ที่ดียิ่งขึ้น
เรียนรู้การติดตั้งและใช้ AdLock เพื่อบล็อกโฆษณาบนคอมพิวเตอร์ของคุณอย่างมีประสิทธิภาพและง่ายดาย
เวิร์มคอมพิวเตอร์คือโปรแกรมมัลแวร์ประเภทหนึ่งที่มีหน้าที่หลักคือการแพร่ไวรัสไปยังคอมพิวเตอร์เครื่องอื่นในขณะที่ยังคงทำงานอยู่บนระบบที่ติดไวรัส
เรียนรู้วิธีดาวน์โหลดและอัปเดตไดรเวอร์ USB บนอุปกรณ์ Windows 10 เพื่อให้ทำงานได้อย่างราบรื่นและมีประสิทธิภาพ
หากคุณต้องการเรียนรู้เพิ่มเติมเกี่ยวกับ Xbox Game Bar และวิธีปรับแต่งให้เหมาะกับประสบการณ์การเล่นเกมที่สมบูรณ์แบบของคุณ บทความนี้มีข้อมูลทั้งหมด








