วิธีย่อขนาดหน้าจอใน Windows 10

บทความนี้จะแสดงวิธีย่อขนาดหน้าจอใน Windows 10 เพื่อให้คุณใช้งานได้อย่างมีประสิทธิภาพ
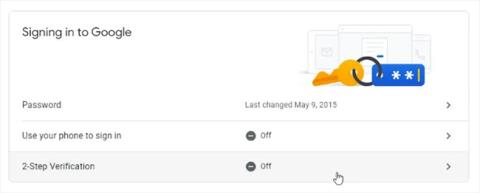
Google Authenticator นั้นมีประโยชน์ แต่น่าเสียดายที่Googleยังไม่ได้สร้างแอปเดสก์ท็อปอย่างเป็นทางการ อย่างไรก็ตาม คุณสามารถใช้ Google Authenticator บนพีซี Windows ของคุณด้วยวิธีอื่นได้ เรามาสำรวจวิธีที่คุณสามารถใช้ Google Authenticator บนพีซีของคุณกันดีกว่า
ส่งออกรหัส Google 2FA ไปยังพีซี
ในการดำเนินการนี้ คุณจะต้องมี "รหัสลับ" สำหรับ Google Authenticator นี่คือแหล่งที่มาที่โปรแกรมสร้างโค้ดสามารถสร้างโค้ดที่ทำงานร่วมกับ Google ได้
หากต้องการรับรหัสลับนี้ โปรดไปที่หน้าการรักษาความปลอดภัยของบัญชี Googleไปที่ ส่วน "การลงชื่อเข้าใช้ Google"และคลิก "การยืนยัน แบบ2 ขั้นตอน"
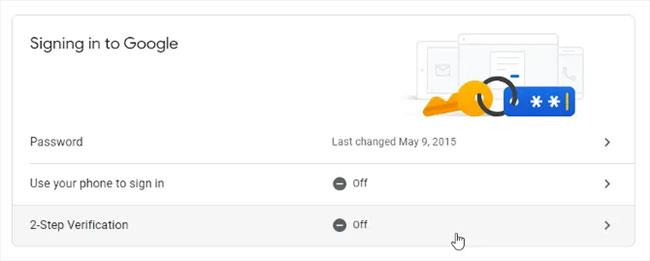
คลิก “การยืนยันแบบ 2 ขั้นตอน”
หาก Google รู้ว่าคุณมีโทรศัพท์ที่เชื่อมต่อกับบัญชีของคุณ Google จะแนะนำคุณตลอดขั้นตอนในการตั้งค่าการแจ้งเตือนทางโทรศัพท์ขั้นพื้นฐาน
หลังจากทำตามขั้นตอนต่างๆ เสร็จแล้ว คุณจะมีโอกาสตั้งค่าแอป Authenticator แม้ว่าคุณจะไม่ได้ดาวน์โหลดแอปจริง แต่คุณต้องแกล้งทำเป็นว่าคุณได้รับรหัสลับ คลิก“ตั้งค่า ”

คลิก “ตั้งค่า”
ทำตามข้อความแจ้งจนกว่าจะขอให้ คุณสแกนโค้ด QRใต้โค้ด ให้คลิก"Can't scan it?"
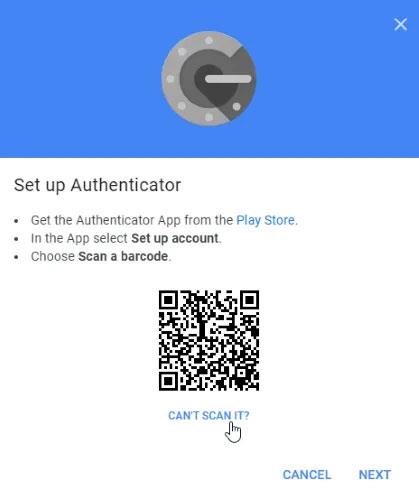
คลิก "ไม่สามารถสแกนได้ใช่ไหม"
ในหน้าถัดไป ให้ค้นหารหัสลับแล้วคัดลอก นี่คือสิ่งที่คุณจะเข้าสู่แอปพลิเคชันบุคคลที่สามเมื่อพวกเขาขอรหัส อย่างไรก็ตามอย่าลืมเก็บเป็นความลับ หากมีใครได้รับข้อมูลนี้ พวกเขาสามารถใช้เพื่อเข้าถึงบัญชีของคุณได้!
จะใส่รหัสลับได้ที่ไหน?
ตอนนี้เรามีโค้ดแล้ว มาดูกันว่าเราจะใส่โค้ดได้ที่ไหน
1. WinAuth
หากคุณกังวลเกี่ยวกับแอปของบริษัทอื่นที่ขโมยหรือทำให้โค้ดของคุณรั่วไหล ให้ลองใช้ WinAuth แหล่งท่องเที่ยวหลักคือเป็นแอปพลิเคชั่นโอเพ่นซอร์สที่คุณดาวน์โหลดลงพีซีของคุณ ดังนั้นจึงไม่มีโค้ดที่สับสนหรือที่เก็บข้อมูลบนคลาวด์ที่สามารถทำให้คีย์ของคุณรั่วไหลได้
การตั้งค่าด้วย WinAuth เป็นเรื่องง่าย เมื่อ WinAuth ทำงานแล้ว ให้เพิ่มบัญชี Google ใหม่
ป้อนรหัสส่วนตัวของคุณ จากนั้นคลิกปุ่ม "ยืนยันตัวตรวจสอบสิทธิ์"ตั้งค่าบัญชี Google ของคุณต่อและป้อนรหัสที่ WinAuth มอบให้คุณ
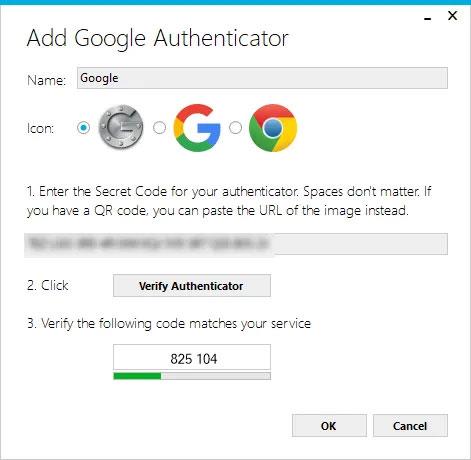
คลิกปุ่ม “ยืนยันตัวรับรองความถูกต้อง”
คัดลอกรหัสผ่านครั้งเดียวที่สร้างขึ้นและวางลงในหน้าการตั้งค่าความปลอดภัยของ Google จากนั้นคลิก ปุ่ม "ยืนยันและบันทึก"เพื่อยืนยันรหัสที่สร้างขึ้น
ตรวจสอบรหัสที่สร้างขึ้น
หากทุกอย่างถูกต้อง Google จะแสดงหน้าต่างยืนยันให้คุณ เพียงคลิก ปุ่ม "ตกลง"เพื่อบันทึกการเปลี่ยนแปลงในบัญชี Google ของคุณ
กลับไปที่หน้าต่าง WinAuth ตอนนี้คุณได้ยืนยันรหัสที่สร้างขึ้นแล้ว ให้คลิก ปุ่ม ตกลงเพื่อบันทึกการเปลี่ยนแปลงในแอปพลิเคชัน WinAuth
ทันทีที่คุณคลิก ปุ่ม ตกลง WinAuth จะเปิด หน้าต่างการป้องกันช่วยให้คุณสามารถตั้งรหัสผ่านเพื่อเข้ารหัสไฟล์ที่บันทึกโดย WinAuth เพื่อให้แน่ใจว่าการเข้าถึงที่ไม่ได้รับอนุญาตจะถูกบล็อก เพียงป้อนรหัสผ่านสองครั้งแล้วคลิก ปุ่ม "ตกลง"เพื่อบันทึกการเปลี่ยนแปลง นอกจากนี้คุณยังสามารถตั้งค่า WinAuth ให้เข้ารหัสไฟล์เพื่อให้สามารถใช้ได้กับคอมพิวเตอร์ปัจจุบันเท่านั้น แต่การใช้การป้องกันด้วยรหัสผ่านจะเป็นไปได้มากกว่ามาก
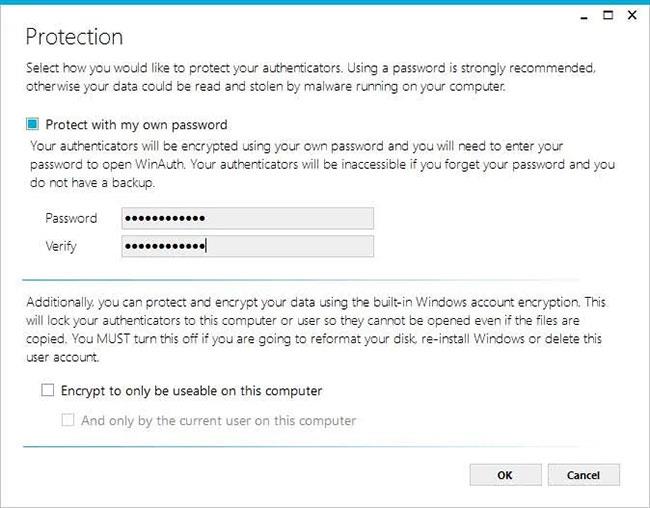
WinAuth จะเปิดหน้าต่างการป้องกัน
ตอนนี้คุณสามารถใช้ Google Authenticator บนพีซีของคุณโดยใช้ WinAuth
2. ตัวรับรองความถูกต้อง WinOTP
WinOTP Authenticator มีเฉพาะสำหรับ Windows และสามารถดาวน์โหลดได้โดยตรงจาก Microsoft Store
1. คลิก ปุ่ม “+”ที่ด้านล่างเพื่อเพิ่มบริการใหม่
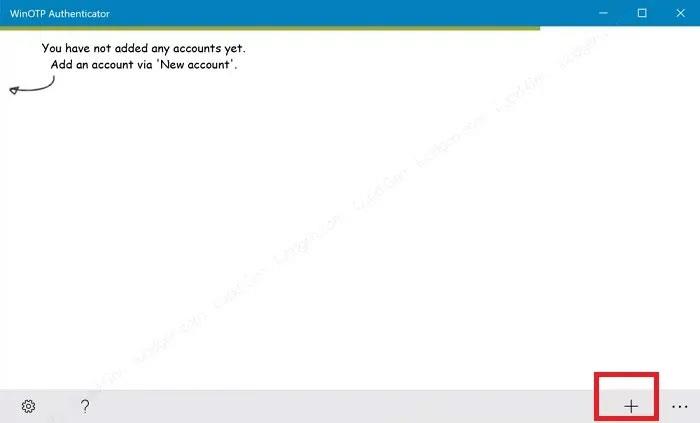
คลิกปุ่ม "+" ที่ด้านล่าง
แม้ว่าแอปจะอ้างว่าสามารถอ่านโค้ด QR ได้ แต่ผู้เขียนก็ประสบปัญหาในการทำให้มันใช้งานได้ แต่ลองดูว่ามันเหมาะกับคุณหรือไม่ อาจต้องใช้เวลาสักครู่
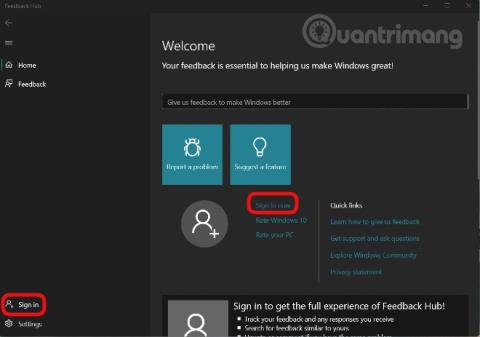
ป้อนชื่อบริการ ชื่อผู้ใช้ และรหัสของคุณ
2. กรอกชื่อบริการ ชื่อผู้ใช้ และรหัสของคุณให้ครบถ้วน สำหรับชื่อบริการและชื่อผู้ใช้ คุณสามารถเลือกสิ่งที่คุณต้องการได้ แต่ต้องแน่ใจว่าคุณสามารถแยกแยะความแตกต่างของบริการต่างๆ ได้
หากคุณต้องการซิงค์รหัสมือถือและพีซีของคุณ ให้ลองใช้ Authy คุณสามารถใช้เป็นอุปกรณ์สแตนด์อโลนบนพีซีของคุณได้ แต่ระบบจะขอให้คุณระบุรายละเอียดโทรศัพท์ของคุณในระหว่างการลงทะเบียน หากคุณมี Authy บนโทรศัพท์ของคุณ คุณสามารถซิงค์รายละเอียดของคุณระหว่างอุปกรณ์ทั้งสองได้อย่างรวดเร็ว
สำหรับ Authy เวอร์ชัน PC ให้คลิกไอคอนเครื่องหมายบวกที่มุมขวาบน
วางรหัสลับลงในช่อง
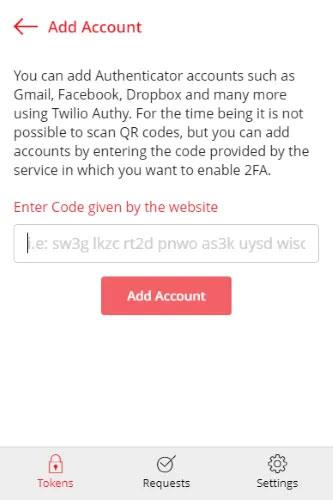
วางรหัสลับลงในช่อง
คุณสามารถตั้งชื่อและกำหนดสีให้กับบัญชีได้ เมื่อตั้งค่าแล้ว คุณจะมีโค้ด Google ที่ใช้งานได้
4. การรับรองความถูกต้อง 2 ปัจจัย
ปัจจุบันการตรวจสอบสิทธิ์แบบ 2 ปัจจัยรองรับเฉพาะบัญชี Google, Microsoft, LastPass และ Facebook เท่านั้น แต่ใช้งานได้เช่นเดียวกับเครื่องยืนยันตัวตนของ Google บนพีซี
1. กด ไอคอน“+”ที่ด้านล่างเพื่อเพิ่มบัญชีใหม่
2. ป้อนชื่อบัญชี เช่น Google จากนั้นป้อนรหัสลับของคุณ
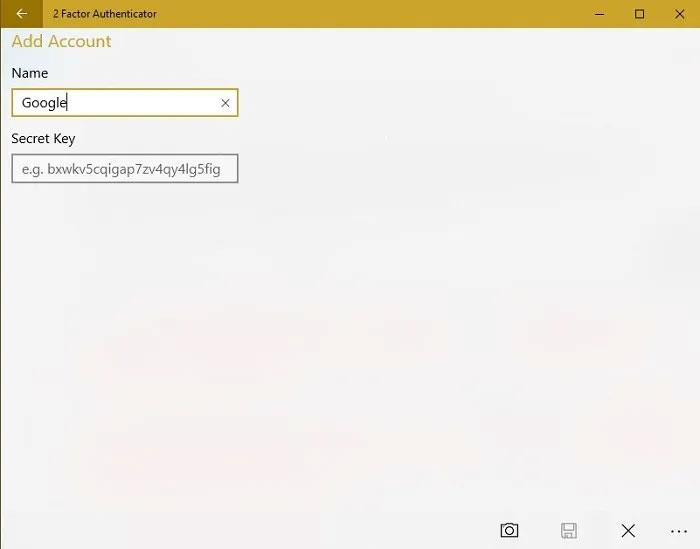
กรอกชื่อบัญชี
3. คุณยังสามารถใช้ไอคอนกล้องเพื่อสแกนโค้ด QR ได้ หากมี สิ่งนี้ทำงานได้ดีกว่า WinOTP Authenticator แต่ก็ไม่สมบูรณ์แบบ
5. เครื่องรับรองความถูกต้อง Gauth
หากคุณต้องการตัวเลือกเพื่อใช้ในเบราว์เซอร์ของคุณ คุณสามารถลองใช้ Gauth Authenticator ได้ คุณสามารถติดตั้งเป็นส่วนขยายของ Chrome หรือเว็บแอปได้
การเพิ่มตัวตรวจสอบสิทธิ์ให้กับ Gauth เป็นเรื่องง่าย ขั้นแรก คลิกไอคอนดินสอที่ด้านบนขวา จากนั้นคลิกเพิ่ม
ป้อนชื่อของรหัสการตรวจสอบสิทธิ์ (ในกรณีนี้คือGoogle ) และรหัสลับ
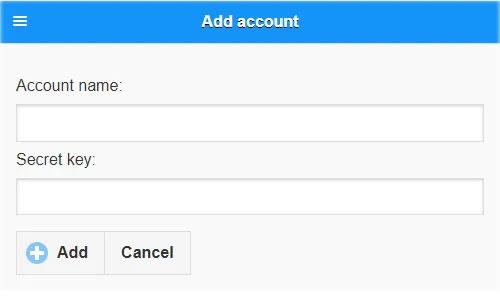
ป้อนชื่อของรหัสยืนยันตัวตนและรหัสลับ
เมื่อเสร็จแล้ว คุณจะมีเครื่องรับรองความถูกต้องที่ใช้งานได้
คำถามที่พบบ่อย
Google Authenticator สามารถใช้บนพีซีและสมาร์ทโฟนพร้อมกันได้หรือไม่
มี. อย่างไรก็ตาม คุณต้องใช้รหัสเดียวกันบนอุปกรณ์ทั้งสองเครื่อง ตามหลักการแล้ว คุณควรตั้งค่าโทรศัพท์และพีซีของคุณในเวลาเดียวกัน หากคุณได้ตั้งค่า Google Authenticator บนอุปกรณ์ คุณอาจต้องปิดการใช้งานคุณสมบัติในบริการที่คุณใช้และเปิดใช้งานอีกครั้งด้วยรหัสใหม่ ในระหว่างกระบวนการรับรหัสใหม่ คุณสามารถใช้รหัสเดียวกันบนพีซีและอุปกรณ์มือถือของคุณได้ Google จะแนะนำคุณตลอดกระบวนการ รวมถึงวิธีสำรองโค้ดของคุณ
ฉันต้องเริ่มต้นใหม่ทุกครั้งที่เพิ่ม Google Authenticator ลงในพีซีเครื่องใหม่หรือไม่
มีเคล็ดลับที่ทำให้การเปลี่ยนไปใช้พีซีเครื่องใหม่ง่ายกว่าการตั้งค่า Google Authenticator ตั้งแต่เริ่มต้น อย่างไรก็ตาม คุณต้องดำเนินการนี้ในระหว่างขั้นตอนการตั้งค่าเริ่มต้น
เมื่อคุณได้รับรหัส QR สำหรับแต่ละเว็บไซต์แล้ว ให้พิมพ์หรือจับภาพหน้าจอเพื่อบันทึกไว้ใช้ในภายหลัง ตรวจสอบให้แน่ใจว่าคุณตั้งชื่อรหัสแต่ละรหัสเพื่อให้คุณทราบว่ารหัสเหล่านั้นอยู่ในไซต์ใด จากนั้น หากคุณต้องการตั้งค่าพีซีเครื่องใหม่ให้ใช้ Google Authenticator คุณเพียงแค่ต้องติดตั้งแอปที่เลือกจากรายการด้านบนและเพิ่มโค้ด QR ของคุณ เร็วกว่าและไม่เกี่ยวข้องกับการลบ 2FA ออกจากบัญชีใดๆ
เหตุใดการติดตั้ง Google Authenticator บนพีซีจึงเป็นความคิดที่ดี
แม้ว่าบริการหลายอย่างต้องการให้ผู้ใช้ใช้โทรศัพท์ของตนเพียงอย่างเดียวในการตรวจสอบสิทธิ์ 2FA แต่ก็ไม่สามารถทำได้ โทรศัพท์ของคุณถูกแฮ็ก สูญหาย หรือเสียหาย ทำให้คุณไม่สามารถเข้าถึงรหัส Google Authenticator ได้ แม้ว่าคุณจะได้รับรหัสเพื่อป้อน แต่คุณยังคงติดอยู่หากคุณไม่สามารถเข้าถึงโทรศัพท์ของคุณได้ไม่ว่าด้วยเหตุผลใดก็ตาม ด้วยการใช้คอมพิวเตอร์ คุณไม่จำเป็นต้องพึ่งพาสมาร์ทโฟนของคุณในการเข้าถึงบัญชีใดๆ ที่ใช้ 2FA ผ่าน Google Authenticator แน่นอนว่าวิธีนี้ใช้ได้ผลเฉพาะเมื่อคุณลงชื่อเข้าใช้บัญชีของคุณเมื่อใช้คอมพิวเตอร์เท่านั้น
บทความนี้จะแสดงวิธีย่อขนาดหน้าจอใน Windows 10 เพื่อให้คุณใช้งานได้อย่างมีประสิทธิภาพ
Xbox Game Bar เป็นเครื่องมือสนับสนุนที่ยอดเยี่ยมที่ Microsoft ติดตั้งบน Windows 10 ซึ่งผู้ใช้สามารถเรียนรู้วิธีเปิดหรือปิดได้อย่างง่ายดาย
หากความจำของคุณไม่ค่อยดี คุณสามารถใช้เครื่องมือเหล่านี้เพื่อเตือนตัวเองถึงสิ่งสำคัญขณะทำงานได้
หากคุณคุ้นเคยกับ Windows 10 หรือเวอร์ชันก่อนหน้า คุณอาจประสบปัญหาในการนำแอปพลิเคชันไปยังหน้าจอคอมพิวเตอร์ของคุณในอินเทอร์เฟซ Windows 11 ใหม่ มาทำความรู้จักกับวิธีการง่ายๆ เพื่อเพิ่มแอพพลิเคชั่นลงในเดสก์ท็อปของคุณ
เพื่อหลีกเลี่ยงปัญหาและข้อผิดพลาดหน้าจอสีน้ำเงิน คุณต้องลบไดรเวอร์ที่ผิดพลาดซึ่งเป็นสาเหตุของปัญหาออก บทความนี้จะแนะนำวิธีถอนการติดตั้งไดรเวอร์บน Windows โดยสมบูรณ์
เรียนรู้วิธีเปิดใช้งานแป้นพิมพ์เสมือนบน Windows 11 เพื่อเพิ่มความสะดวกในการใช้งาน ผสานเทคโนโลยีใหม่เพื่อประสบการณ์ที่ดียิ่งขึ้น
เรียนรู้การติดตั้งและใช้ AdLock เพื่อบล็อกโฆษณาบนคอมพิวเตอร์ของคุณอย่างมีประสิทธิภาพและง่ายดาย
เวิร์มคอมพิวเตอร์คือโปรแกรมมัลแวร์ประเภทหนึ่งที่มีหน้าที่หลักคือการแพร่ไวรัสไปยังคอมพิวเตอร์เครื่องอื่นในขณะที่ยังคงทำงานอยู่บนระบบที่ติดไวรัส
เรียนรู้วิธีดาวน์โหลดและอัปเดตไดรเวอร์ USB บนอุปกรณ์ Windows 10 เพื่อให้ทำงานได้อย่างราบรื่นและมีประสิทธิภาพ
หากคุณต้องการเรียนรู้เพิ่มเติมเกี่ยวกับ Xbox Game Bar และวิธีปรับแต่งให้เหมาะกับประสบการณ์การเล่นเกมที่สมบูรณ์แบบของคุณ บทความนี้มีข้อมูลทั้งหมด








