วิธีย่อขนาดหน้าจอใน Windows 10

บทความนี้จะแสดงวิธีย่อขนาดหน้าจอใน Windows 10 เพื่อให้คุณใช้งานได้อย่างมีประสิทธิภาพ

Windows 11มีคุณสมบัติที่ยอดเยี่ยมตั้งแต่แกะกล่อง และสิ่งที่ทำให้ดียิ่งขึ้นไปอีกก็คือ คุณสามารถปรับแต่งระบบปฏิบัติการตามที่คุณต้องการได้ อย่างไรก็ตาม มีข้อจำกัดเกี่ยวกับจำนวนเงินที่คุณสามารถปรับได้ ตัวอย่างเช่น หากคุณชอบเมนู Start ของ Windows 10 ไม่มีทางที่จะทำให้เมนู Start มีลักษณะและทำงานเหมือนกันบน Windows 11 ไม่ได้
โชคดีที่มีโปรแกรมชื่อ Open-Shell และช่วยให้คุณสามารถกู้คืนเมนู Start แบบคลาสสิกได้ ด้วย Open-Shell คุณสามารถปรับปรุงประสบการณ์ผู้ใช้ Windows 11 ของคุณโดยปรับแต่งให้เป็นแบบส่วนตัวตามที่คุณต้องการ
ด้านล่างนี้เป็นคำแนะนำเชิงลึกเกี่ยวกับวิธีใช้ Open-Shell บน Windows 11
วิธีดาวน์โหลด Open-Shell.mq4
คุณสามารถดาวน์โหลดเครื่องมือนี้ได้โดยไปที่พื้นที่เก็บข้อมูล Open-Shell GitHubเลื่อนลงแล้วคลิกปุ่มดาวน์โหลด

หน้าดาวน์โหลด Open-Shell บน GitHub
จากนั้นคุณจะไปถึงหน้าดาวน์โหลดของรุ่นล่าสุด เลื่อนลงไปที่ ส่วน สินทรัพย์แล้วคลิกไฟล์ติดตั้งเพื่อดาวน์โหลด ในตัวอย่างคือOpenShellSetup_4_4_170.exe
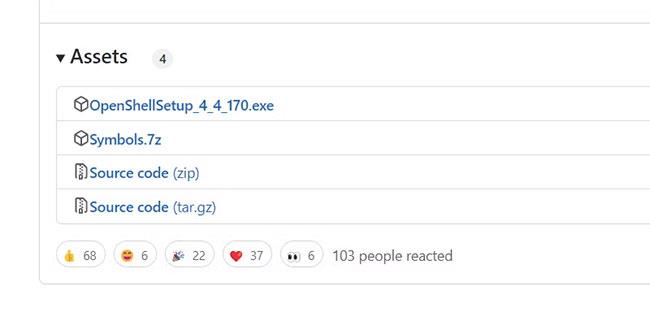
ส่วนสินทรัพย์
เมื่อคุณดาวน์โหลดไฟล์การติดตั้งแล้ว ให้ไปที่โฟลเดอร์ที่มีไฟล์นั้นและดับเบิลคลิกที่ไฟล์เพื่อเปิดตัวติดตั้ง จากนั้น ทำตามคำแนะนำในตัวช่วยสร้างการติดตั้งเพื่อติดตั้ง Open-Shell บนพีซี Windows 11 ของคุณ
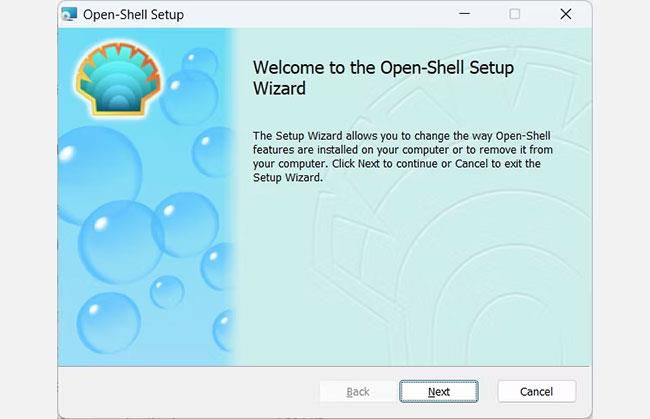
วิซาร์ดการติดตั้ง Open-Shell
ตอนนี้คุณพร้อมที่จะเปิดตัว Open-Shell แล้ว
วิธีเปิด Open-Shell บน Windows 11 และแสดงแท็บทั้งหมด
หากต้องการเปิด Open-Shell บน Windows 11 ให้เริ่มด้วยการกดWin + Sเพื่อเรียก Windows Search ขึ้นมา ในกล่องค้นหา ให้พิมพ์open shellจากนั้นคลิกOpen-Shell Settingsในผลการค้นหา
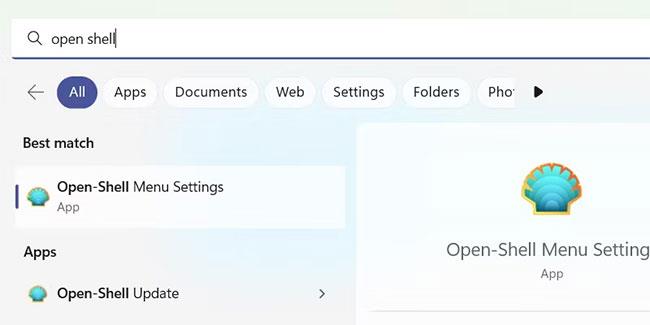
ค้นหา Open-Shell บน Windows 11
เมื่อคุณเปิด Open-Shell แล้ว ให้ทำ เครื่องหมายในช่อง แสดงการตั้งค่าทั้งหมดที่ด้านบน
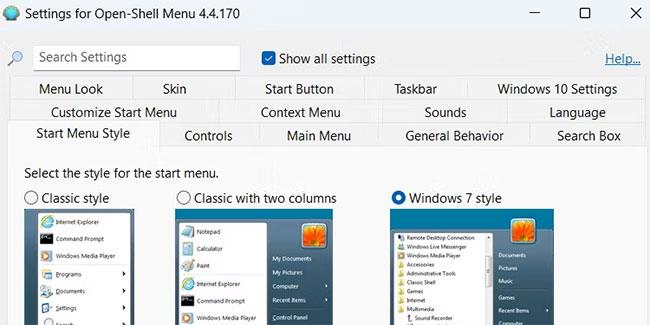
แสดงการตั้งค่าทั้งหมดใน Open-Shell
นี่จะแสดงแท็บทั้งหมดที่คุณสามารถใช้ปรับแต่ง Windows 11 โดยใช้ Open-Shell
วิธีใช้ OpenShell บน Windows 11
ด้านล่างนี้ เราจะพูดถึงแท็บ Open-Shell ที่สำคัญที่สุดเพื่อช่วยคุณในการเริ่มต้นปรับแต่ง Windows 11 ด้วยโปรแกรมนี้
1. วิธีปรับแต่งเมนู Start ด้วย Open-Shell บน Windows 11
ในการเริ่มต้นให้คลิก แท็บ สไตล์เมนูเริ่ม ที่ นี่คุณจะสามารถคืนค่าเมนู Start จาก Windows เก่าได้ และคุณสามารถเลือกระหว่างสไตล์คลาสสิก, คลาสสิกที่มีสองคอลัมน์และสไตล์ Windows 7ตรวจสอบตัวเลือกที่คุณต้องการใช้
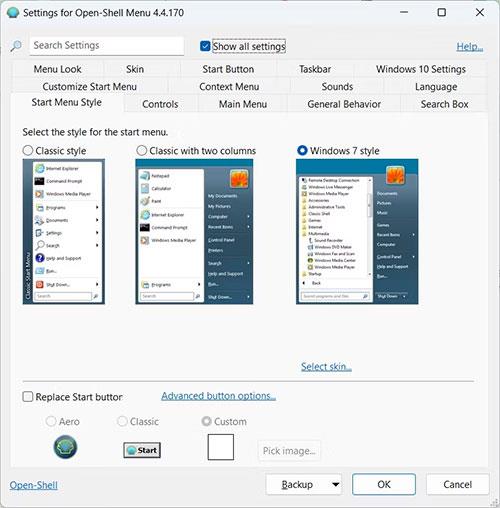
เปิดแท็บสไตล์เมนูเริ่ม
เมื่อคุณเลือกสไตล์แล้ว ให้เลื่อนลงและทำ เครื่องหมายในช่องแทนที่ ปุ่มเริ่มเพื่อแสดง ปุ่ม เริ่มทางด้านซ้ายของแถบงาน คุณสามารถเลือกไอคอนของปุ่มได้โดยเลือกAero, ClassicหรือCustom
หากคุณเลือกกำหนดเองให้คลิกเลือกรูปภาพที่อยู่ติดกัน และเลือกรูปภาพ PNG เพื่อใช้สำหรับไอคอนเมนูเริ่ม
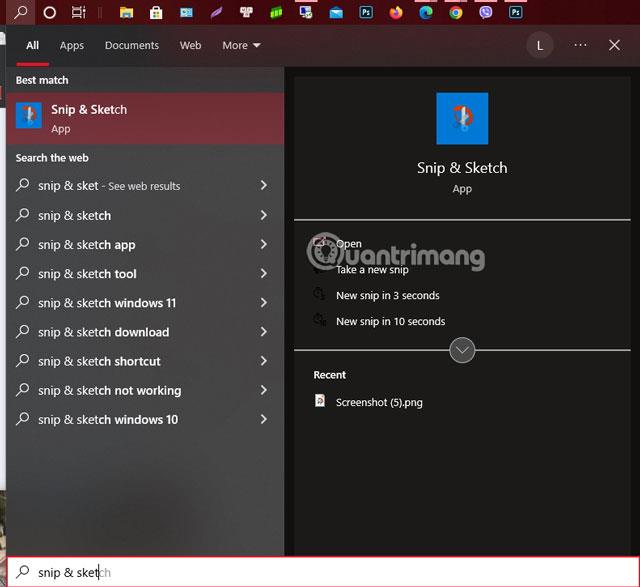
เลือกปุ่มเริ่มใน Open-Shell บน Windows
ขึ้นอยู่กับประเภทของปุ่ม Start ที่คุณเลือก อาจปรากฏบนวิดเจ็ตที่อยู่ด้านซ้ายของแถบงาน นี่อาจทำให้ดูแปลกไปสักหน่อย
ใน แท็บ Start Menu Styleคุณสามารถคลิก ลิงก์ ตัวเลือกปุ่มขั้นสูงได้ ซึ่งจะนำคุณไปยัง แท็บ ปุ่มเริ่มซึ่งคุณสามารถปรับแต่งปุ่มเริ่ม เพิ่มเติมได้
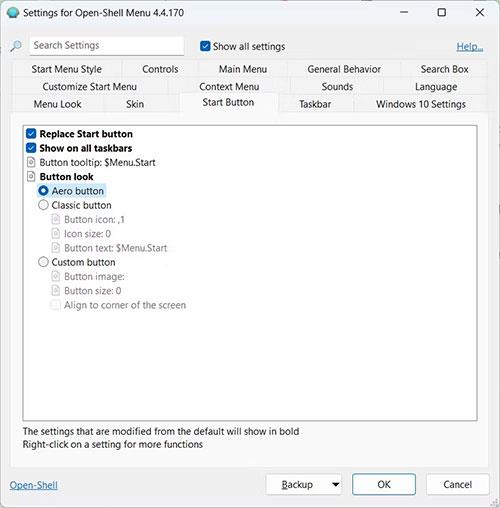
แท็บปุ่มเริ่มใน Open Shell
หลังจากตั้งค่าปุ่มเริ่มใหม่แล้ว คุณสามารถใช้ปุ่มดังกล่าวแทนปุ่มเริ่มต้นได้
2. วิธีปรับแต่งแถบงานด้วย Open-Shell บน Windows
หากต้องการปรับแต่งแถบงาน ให้คลิก แท็บ แถบงาน จากนั้นเลือก ช่องทำเครื่องหมายปรับแต่งแถบงาน เพื่อเปิดใช้งานตัวเลือกด้านล่าง
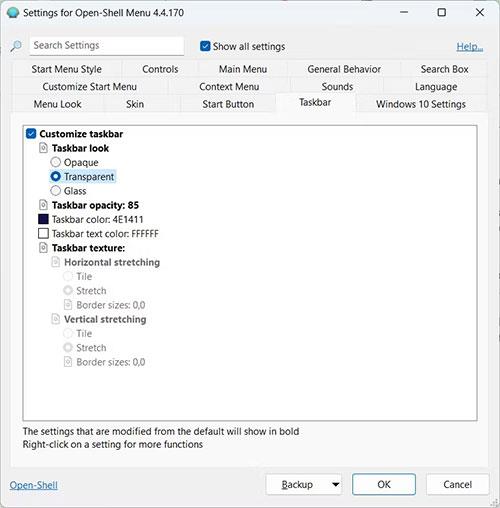
แท็บแถบงานใน Open Shell
จากนั้นคุณสามารถปรับลักษณะที่ปรากฏของแถบงานได้โดยทำเครื่องหมายที่ปุ่มตัวเลือกทึบแสงโปร่งใสหรือ กระจก หากคุณเลือกTransparentคุณสามารถตั้งค่าระดับความโปร่งใสของแถบงานได้โดยการคลิกความทึบของแถบงานแล้วป้อนตัวเลขตั้งแต่ 0 (โปร่งใสเต็มที่) ถึง 100 (ทึบแสงเต็มที่) ในกล่องข้อความทางด้านขวา
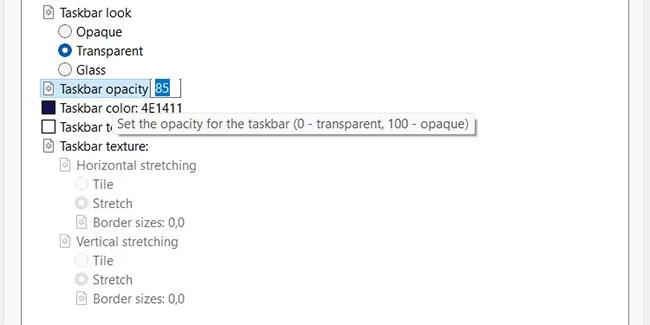
เปลี่ยนความทึบของแถบงานใน Open Shell
คุณสามารถตั้งค่าสีแถบงานและสีข้อความของแถบงานได้โดยการคลิกตัวเลือกใดตัวเลือกหนึ่งจากสองตัวเลือก ตามลำดับสีแถบงานและสีข้อความของแถบงานป้อนค่าสีเลขฐานสิบหกในกล่องข้อความตามลำดับ หากคุณไม่มีค่าอยู่ในใจ คุณสามารถคลิกจุดแนวนอนสามจุดถัดจากกล่องข้อความ และเลือกสีจากเมนูจานสีที่ปรากฏขึ้น
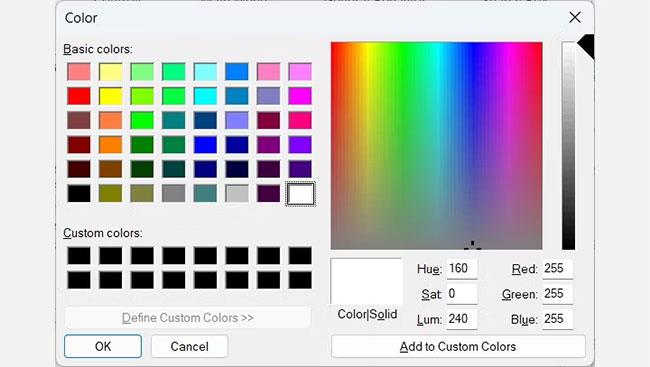
หน้าต่าง Palette ใน Open Shell บน Windows
คุณสามารถใช้รูปภาพเป็นพื้นหลังได้โดยคลิกที่พื้นผิวของแถบงานแล้วป้อนเส้นทางของไฟล์ไปยังรูปภาพที่คุณต้องการใช้ในกล่องข้อความที่อยู่ติดกัน หรือคลิกจุดแนวนอน 3 จุด ข้างช่องพิมพ์ จากนั้นไปที่โฟลเดอร์ที่มีรูปที่จะใช้ แล้วเลือก
เมื่อเลือกรูปภาพ คุณสามารถตั้งค่าการยืดแนวนอนและการยืดแนวตั้งเป็นไทล์หรือยืดได้โดยทำเครื่องหมายที่ปุ่มตัวเลือกที่เหมาะสม
วิธีอัปเดต Open-Shell บน Windows 11
คุณไม่จำเป็นต้องดาวน์โหลดและติดตั้ง Open-Shell ใหม่เมื่อมีเวอร์ชันใหม่ให้ใช้งาน การติดตั้งโปรแกรมยังมาพร้อมกับยูทิลิตี้สำหรับอัพเดต
หากต้องการอัปเดต Open-Shell ให้เชื่อมต่อพีซี Windows ของคุณกับอินเทอร์เน็ตแล้วกดWin + Sเพื่อเปิดการค้นหา Windows จากนั้นพิมพ์open shell updateในช่องค้นหาและคลิกOpen-Shell Updateในผลการค้นหา
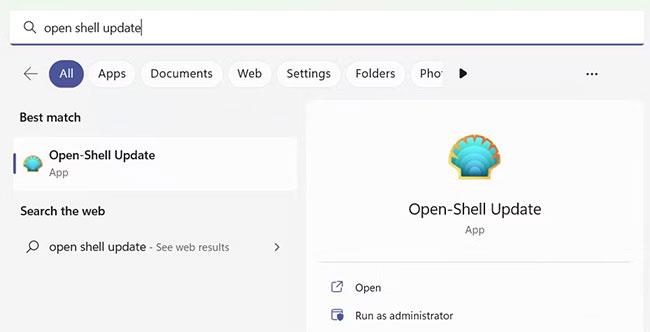
ค้นหา Open Shell Update บน Windows
คลิกตรวจสอบทันทีเพื่อดูว่ามีการอัปเดตใด ๆ ที่พร้อมใช้งานหรือไม่
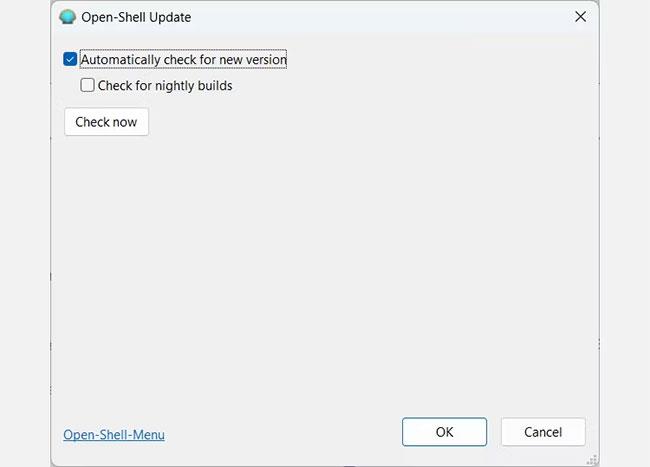
เปิด Shell Updater บน Windows 11
โปรแกรมจะตรวจสอบการอัปเดตที่มีอยู่ หากคุณใช้ Open-Shell เวอร์ชันล่าสุดบน Windows 11 คุณจะได้รับข้อความว่า "เวอร์ชัน Open-Shell ของคุณเป็นเวอร์ชันล่าสุด" มิฉะนั้น ตัวอัปเดตจะดาวน์โหลดและติดตั้งการอัปเดตใหม่
บทความนี้จะแสดงวิธีย่อขนาดหน้าจอใน Windows 10 เพื่อให้คุณใช้งานได้อย่างมีประสิทธิภาพ
Xbox Game Bar เป็นเครื่องมือสนับสนุนที่ยอดเยี่ยมที่ Microsoft ติดตั้งบน Windows 10 ซึ่งผู้ใช้สามารถเรียนรู้วิธีเปิดหรือปิดได้อย่างง่ายดาย
หากความจำของคุณไม่ค่อยดี คุณสามารถใช้เครื่องมือเหล่านี้เพื่อเตือนตัวเองถึงสิ่งสำคัญขณะทำงานได้
หากคุณคุ้นเคยกับ Windows 10 หรือเวอร์ชันก่อนหน้า คุณอาจประสบปัญหาในการนำแอปพลิเคชันไปยังหน้าจอคอมพิวเตอร์ของคุณในอินเทอร์เฟซ Windows 11 ใหม่ มาทำความรู้จักกับวิธีการง่ายๆ เพื่อเพิ่มแอพพลิเคชั่นลงในเดสก์ท็อปของคุณ
เพื่อหลีกเลี่ยงปัญหาและข้อผิดพลาดหน้าจอสีน้ำเงิน คุณต้องลบไดรเวอร์ที่ผิดพลาดซึ่งเป็นสาเหตุของปัญหาออก บทความนี้จะแนะนำวิธีถอนการติดตั้งไดรเวอร์บน Windows โดยสมบูรณ์
เรียนรู้วิธีเปิดใช้งานแป้นพิมพ์เสมือนบน Windows 11 เพื่อเพิ่มความสะดวกในการใช้งาน ผสานเทคโนโลยีใหม่เพื่อประสบการณ์ที่ดียิ่งขึ้น
เรียนรู้การติดตั้งและใช้ AdLock เพื่อบล็อกโฆษณาบนคอมพิวเตอร์ของคุณอย่างมีประสิทธิภาพและง่ายดาย
เวิร์มคอมพิวเตอร์คือโปรแกรมมัลแวร์ประเภทหนึ่งที่มีหน้าที่หลักคือการแพร่ไวรัสไปยังคอมพิวเตอร์เครื่องอื่นในขณะที่ยังคงทำงานอยู่บนระบบที่ติดไวรัส
เรียนรู้วิธีดาวน์โหลดและอัปเดตไดรเวอร์ USB บนอุปกรณ์ Windows 10 เพื่อให้ทำงานได้อย่างราบรื่นและมีประสิทธิภาพ
หากคุณต้องการเรียนรู้เพิ่มเติมเกี่ยวกับ Xbox Game Bar และวิธีปรับแต่งให้เหมาะกับประสบการณ์การเล่นเกมที่สมบูรณ์แบบของคุณ บทความนี้มีข้อมูลทั้งหมด








