วิธีย่อขนาดหน้าจอใน Windows 10

บทความนี้จะแสดงวิธีย่อขนาดหน้าจอใน Windows 10 เพื่อให้คุณใช้งานได้อย่างมีประสิทธิภาพ
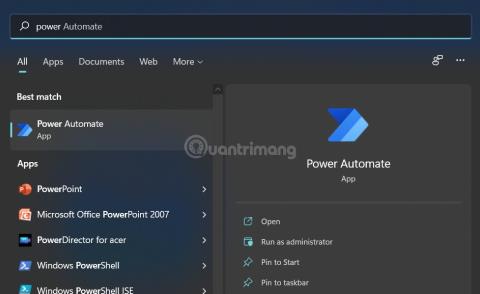
Power Automate Desktop เป็น เครื่องมือWindows 11 ใหม่ ที่มีความสามารถในการทำงานต่างๆ มากมายโดยอัตโนมัติ รุ่นก่อนของ Power Automate คือ Microsoft Flows ด้วย Power Automate ผู้ใช้สามารถทำให้งานที่ต้องทำซ้ำๆ ด้วยตนเองเป็นอัตโนมัติ เพื่อประหยัดเวลาและความพยายาม
ในบทความนี้ LuckyTemplates จะแสดงวิธีใช้ Power Automate บน Windows 11
การตั้งค่าพื้นฐานของ Power Automate Desktop
ขั้นแรก เพื่อเรียกใช้ Power Automate คุณต้องมี RAM อย่างน้อย 2GB และพื้นที่เก็บข้อมูลฟรี 1GB, .NET Framework 4.7.2 หรือสูงกว่า, เว็บเบราว์เซอร์ที่มีเวอร์ชันล่าสุด และการเชื่อมต่ออินเทอร์เน็ต
ขั้นตอนที่ 1: Power Automate ได้รับการติดตั้งไว้ล่วงหน้าบน Windows 11 ดังนั้นหากต้องการเปิด เพียงกดปุ่มเริ่มต้นจากนั้นพิมพ์power automateแล้วEnterเพื่อเปิดแอปพลิเคชัน

ขั้นตอนที่ 2: เมื่อคุณเริ่มแอปพลิเคชันครั้งแรก คุณจะต้องรอสักครู่เพื่อตรวจสอบการอัปเดต

ขั้นตอนที่ 3: จากนั้นคุณจะต้องลงชื่อเข้าใช้บัญชี Microsoft ของคุณเพื่อใช้งาน หากคุณไม่มีบัญชี คุณสามารถดูวิธีสร้างบัญชี Microsoftได้
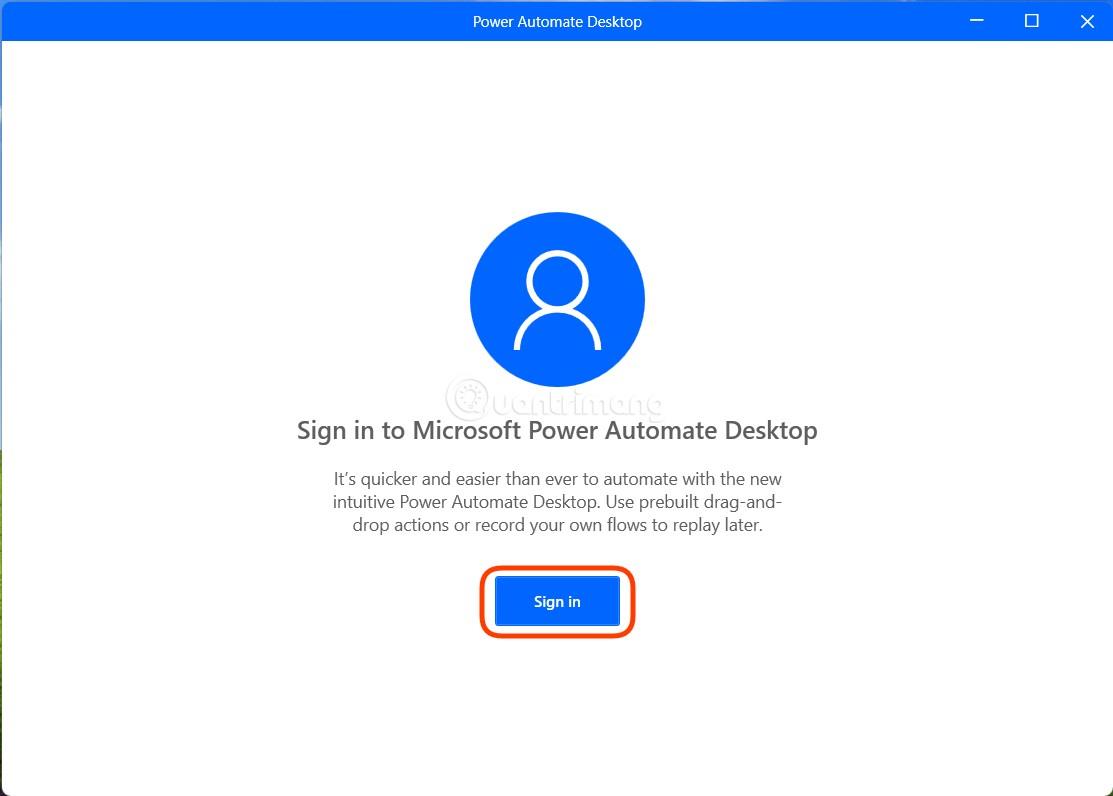
ขั้นตอนที่ 4: หลังจากทำตามขั้นตอนในการป้อนอีเมลและรหัสผ่านเข้าสู่ระบบของคุณแล้ว คุณจะต้องเลือกประเทศของคุณแล้วเริ่มต้นใช้งาน
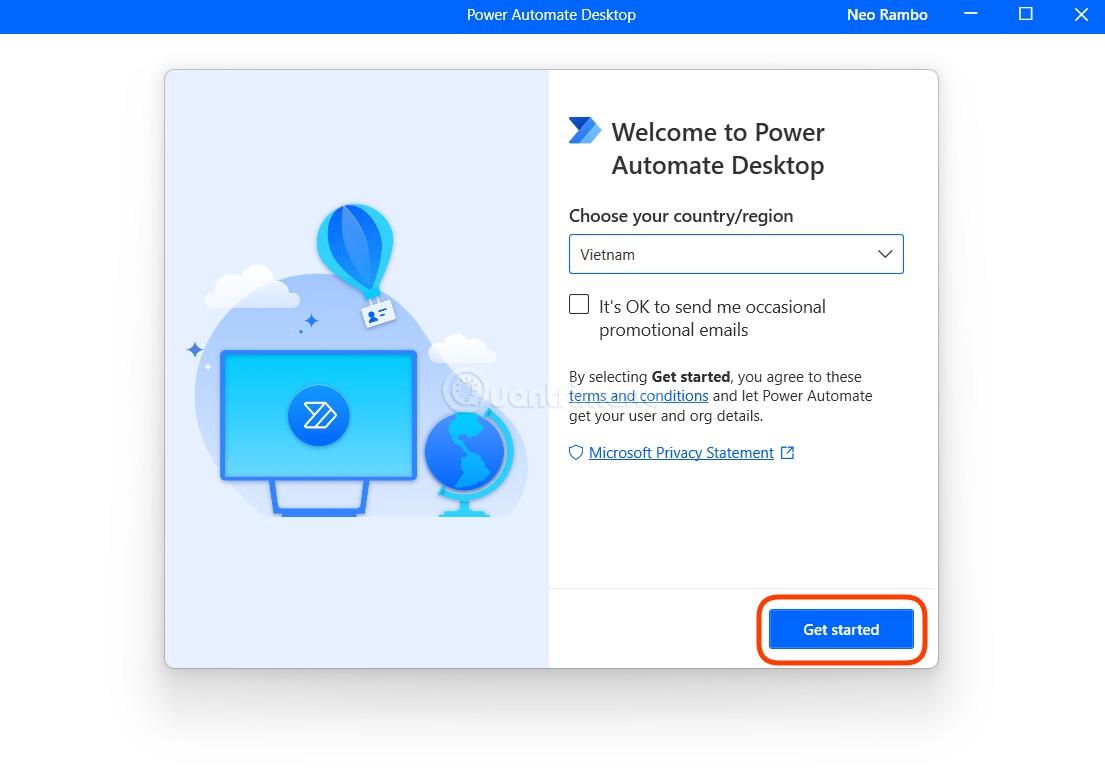
ขั้นตอนที่ 5: อินเทอร์เฟซหลักของ Power Automate Desktop จะปรากฏขึ้น เพื่อให้คุณสามารถสร้างโฟลว์อัตโนมัติของคุณเองได้จากที่นี่
วิธีสร้างโฟลว์การทำงานอัตโนมัติบน Windows 11 Power Automate
ใน Power Automate Desktop ลำดับของการดำเนินการอัตโนมัติเรียกว่าโฟลว์ ต่อไปนี้เป็นรายละเอียดเกี่ยวกับวิธีการสร้างโฟลว์อัตโนมัติ:
ขั้นตอนที่ 1: หากต้องการสร้างโฟลว์ใหม่ ให้คลิก ปุ่ม + โฟลว์ใหม่ที่มุมซ้ายบน
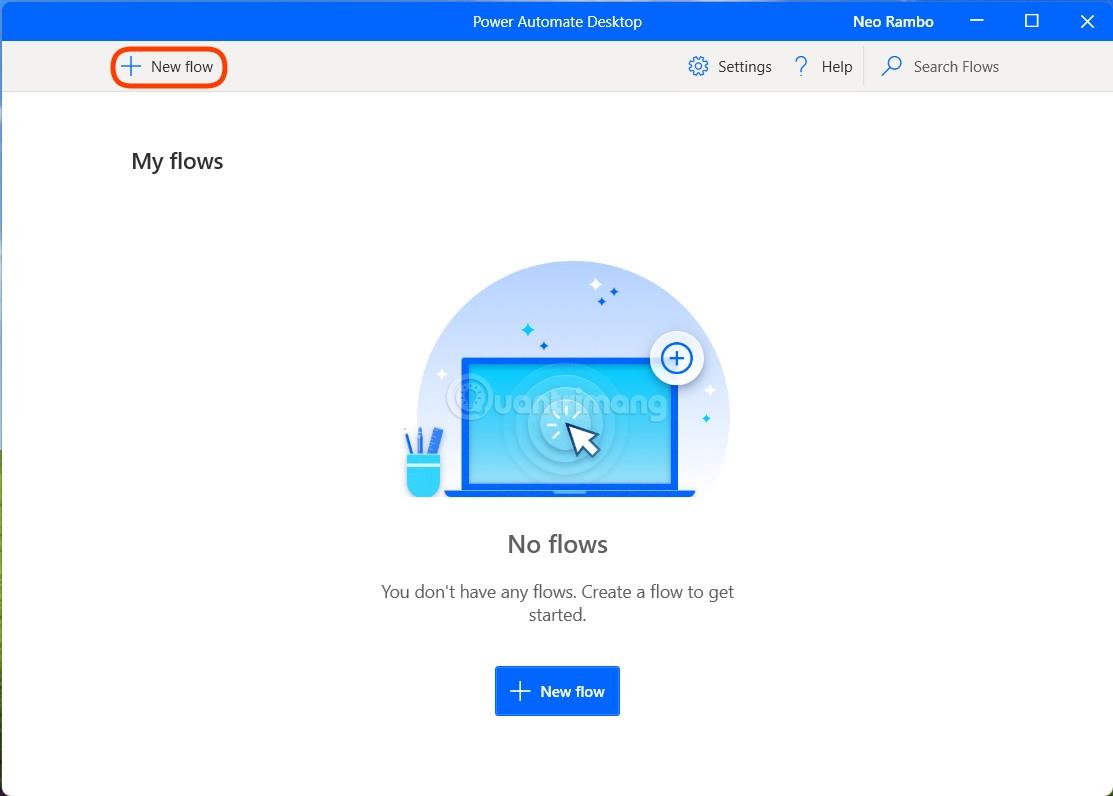
ขั้นตอนที่ 2: ป้อนชื่อสำหรับโฟลว์ใหม่ จากนั้นคลิกสร้าง
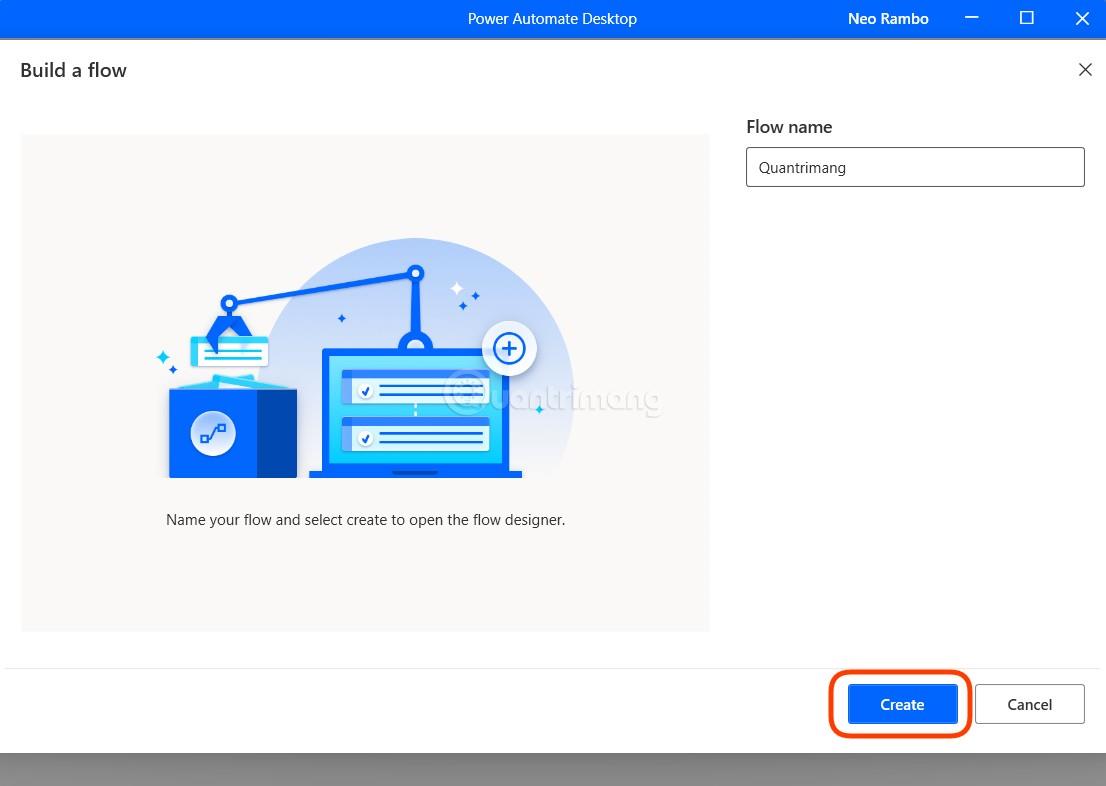
ขั้นตอนที่ 3: ซึ่งจะเปิดสองหน้าต่าง หน้าต่างแรกคือ หน้าต่าง โฟลว์ของฉันซึ่งคุณสามารถสร้างและจัดการโฟลว์ของคุณได้ และอีกหน้าต่างหนึ่งคือหน้าต่างแก้ไขโฟลว์ ซึ่งคุณสามารถบันทึก/แก้ไขโฟลว์ที่คุณเพิ่งสร้างขึ้น หากหน้าต่างที่สองไม่ปรากฏขึ้น คุณสามารถดับเบิลคลิกชื่อโฟลว์ที่คุณต้องการแก้ไขในหน้าโฟลว์ของฉันเพื่อเปิดขึ้นมา
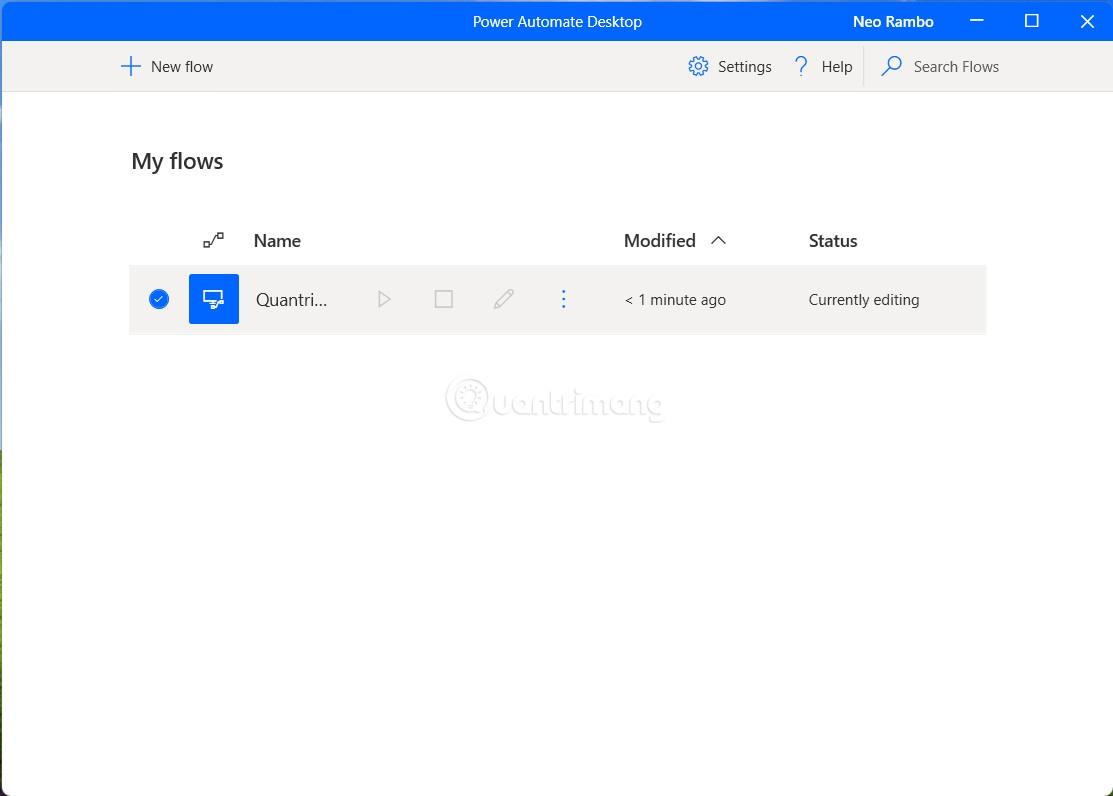
ขั้นตอนที่ 4: หน้าต่างแก้ไขโฟลว์แบ่งออกเป็น 3 ส่วน บานหน้าต่างด้านซ้ายเรียกว่าการดำเนินการ ซึ่งมีการดำเนินการที่ทำไว้ล่วงหน้ามากกว่า 370 รายการ บานหน้าต่างตรงกลางคือ ส่วน หลักที่คุณสามารถปรับเวิร์กโฟลว์และกิจกรรมโฟลว์ได้ กล่องด้านขวามือชื่อตัวแปรซึ่งมีตัวแปรอินพุต/เอาต์พุตเมื่อคุณสร้างโฟลว์
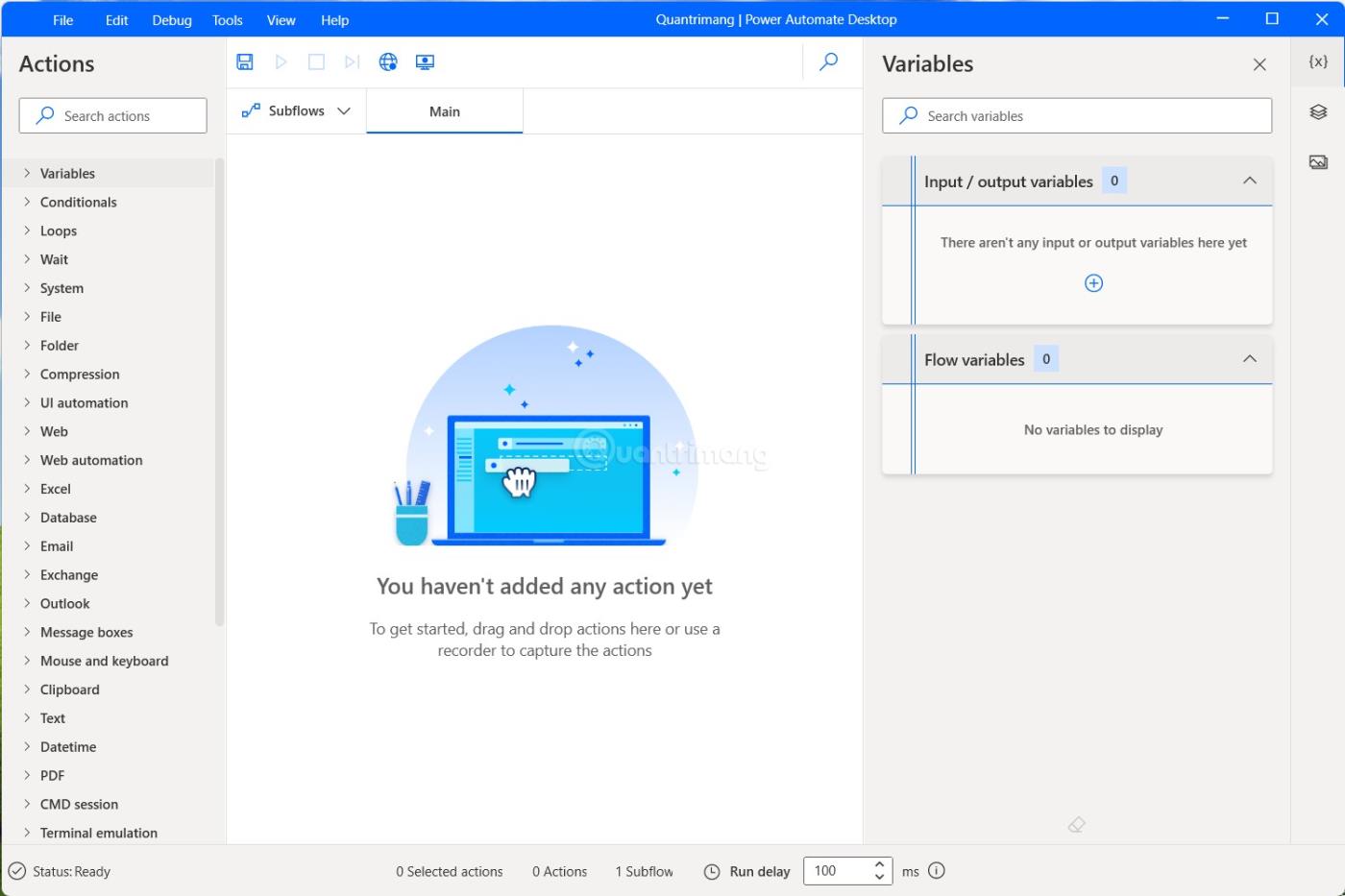
ในส่วนหลัก ด้านบนขวาจะมีไอคอนที่สอดคล้องกับปุ่มบันทึก เรียกใช้ หยุด เรียกใช้ โดยการกระทำเครื่องบันทึกเว็บและตัวบันทึกเดสก์ท็อป
คุณสามารถสร้างโฟลว์ได้สามวิธี วิธีแรกคือการลากและวางงานจากโฟลว์ที่สร้างไว้ล่วงหน้าจากบานหน้าต่างด้านซ้าย และวิธีที่สองคือการใช้ตัวบันทึกงาน วิธีที่สามคือการรวมทั้งสองวิธีเข้าด้วยกันเพื่อสร้างโฟลว์ที่เหมาะกับคุณ
ตัวอย่างการสร้างโฟลว์โดยใช้ Power Automate
ตอนนี้ เพื่อแสดงให้คุณเห็นว่า Power Automate ทำงานอย่างไร LuckyTemplates จะแสดงวิธีสร้างโฟลว์อย่างง่ายโดยใช้คุณสมบัติการบันทึกงาน เราจะสร้างกระแสที่เล่นเพลงโดยอัตโนมัติโดยใช้ Sportify
ขั้นตอนที่ 1: ขั้นแรก ที่อินเทอร์เฟซการแก้ไขโฟลว์ คลิกDesktop recorder

ขั้นตอนที่ 2: หน้าต่างตัวตรวจจับเดสก์ท็อปจะปรากฏขึ้น คลิกบันทึกและเริ่มดำเนินการที่จะบันทึก
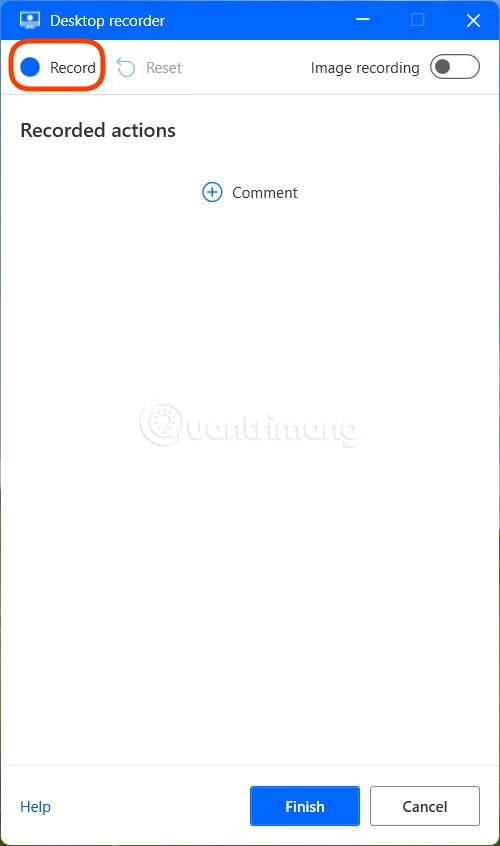
ขั้นตอนที่ 3: คุณดำเนินการด้วยความเร็วปานกลางเพื่อให้Power Automateสามารถบันทึกการกระทำได้แม่นยำที่สุด ที่นี่ LuckyTemplates จะกด ปุ่ม ค้นหาบน Windows 11 และค้นหาคำว่าSpotifyเมื่อกดปุ่มค้นหา คุณควรรอสักครู่เพื่อให้ หน้าต่างค้นหาปรากฏขึ้นทั้งหมดก่อนที่จะป้อนคำสำคัญ

ขั้นตอนที่ 4: เมื่อแอปพลิเคชัน Spotify ปรากฏขึ้น ให้คลิกที่แอปพลิเคชันนั้นและรอให้แอปพลิเคชันเปิดขึ้น หลังจากที่แอปพลิเคชันเปิดขึ้น ให้ดำเนินการต่อไปเพื่อค้นหาและเปิดอัลบั้มเพลงโปรดของคุณ
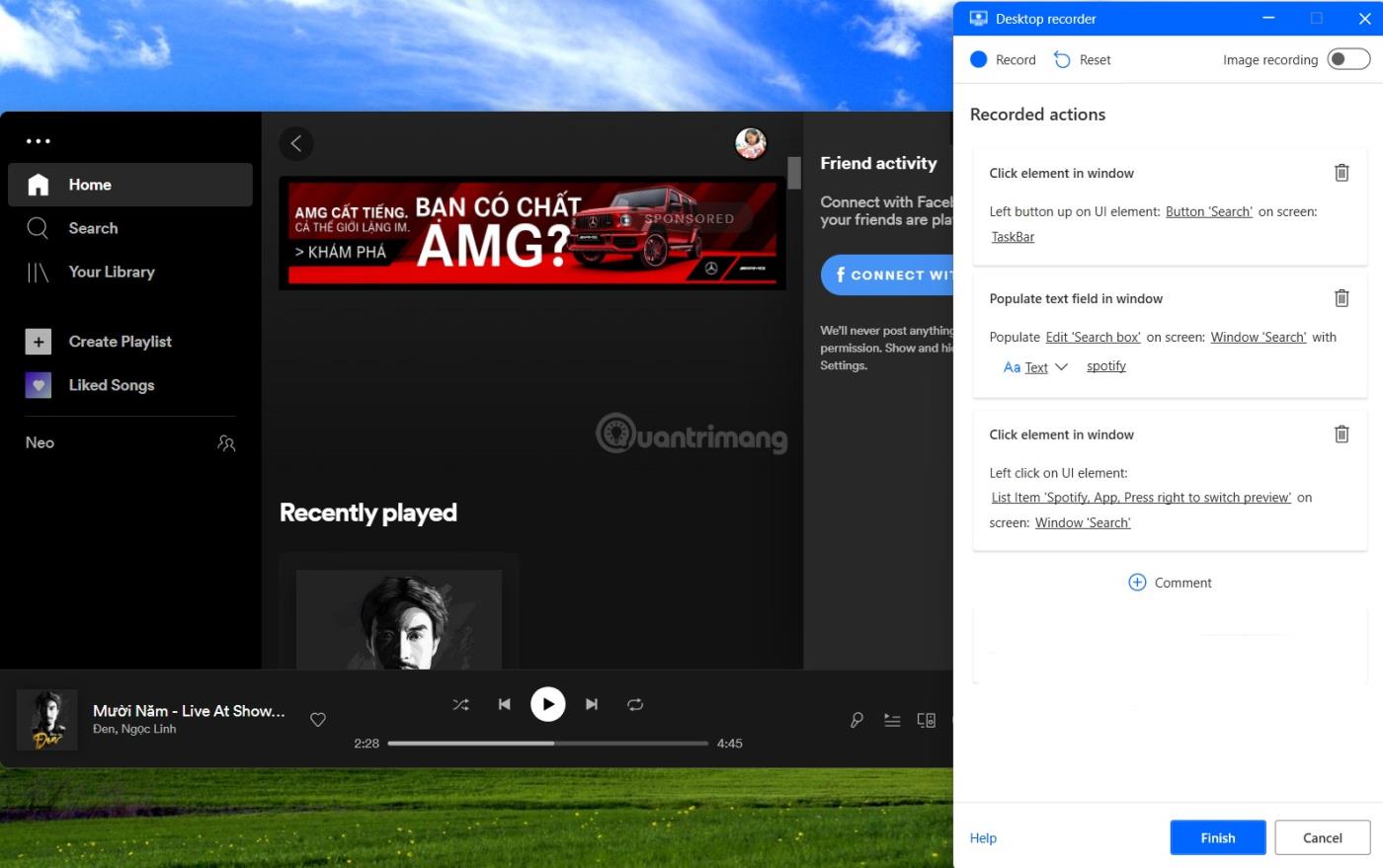
ขั้นตอนที่ 5: หลังจากเสร็จสิ้น คลิกFinishเพื่อเสร็จสิ้น ในระหว่างการบันทึก คุณสามารถหยุดชั่วคราวและเริ่มบันทึกอีกครั้งได้ หากคุณต้องการทำอย่างอื่นนอกสตรีม ในตัวอย่างนี้ LuckyTemplates หยุดการบันทึกชั่วคราวหลายครั้งเพื่อจับภาพหน้าจอ

ขั้นตอนที่ 6: หน้าต่างตัวบันทึกเดสก์ท็อปจะหายไป และคุณจะกลับสู่หน้าต่างแก้ไขโฟลว์ ที่นี่ คุณสามารถเพิ่ม แก้ไข ทดสอบ และบันทึกโฟลว์ที่คุณเพิ่งสร้างขึ้นได้
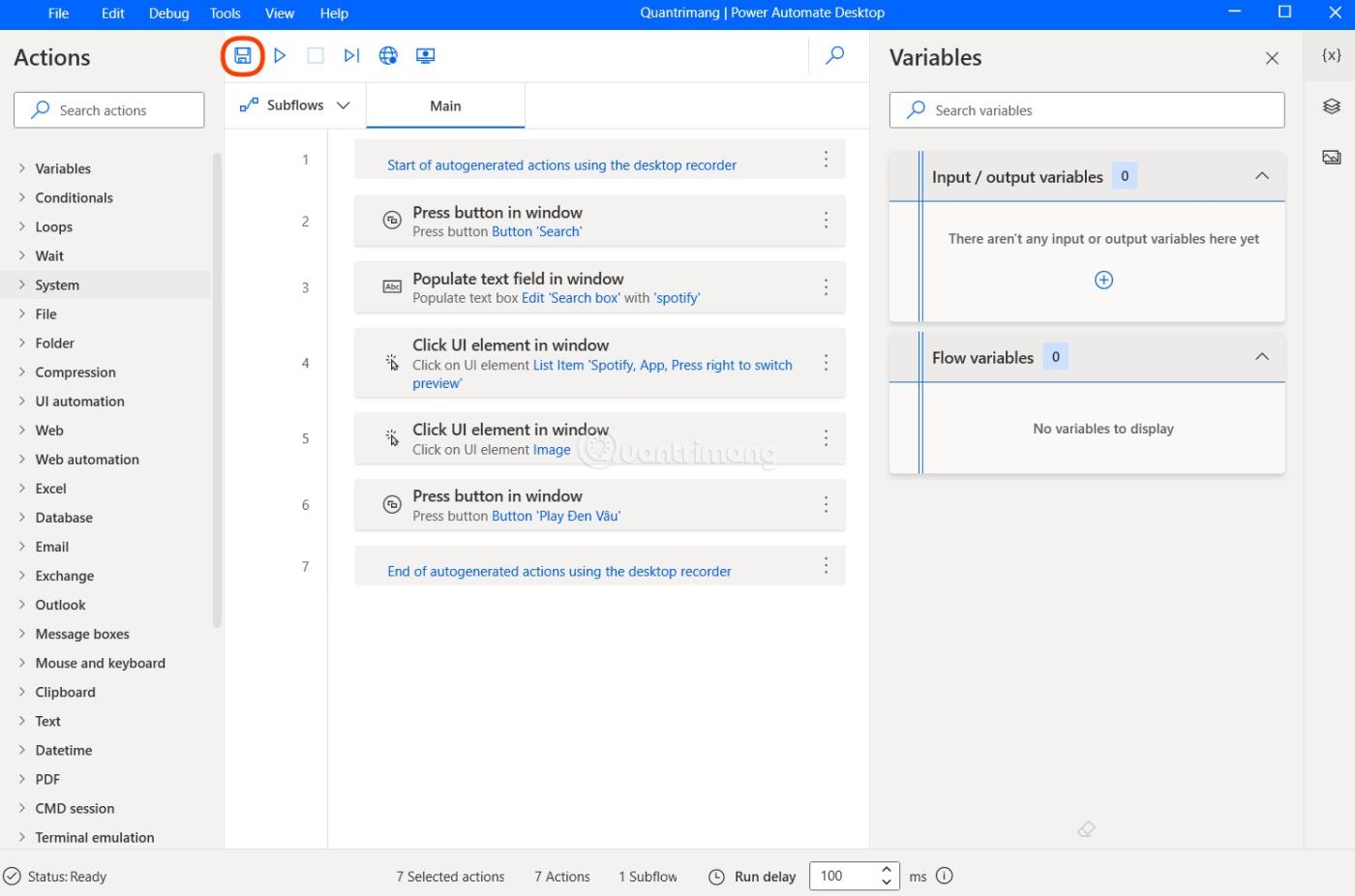
รีวิว Power Automate Desktop
ที่จริงแล้วเครื่องมือนี้ไม่ใช่เรื่องง่ายที่จะคุ้นเคย สำหรับผู้ใช้ทั่วไป การใช้ Power Automate เพื่อสร้างโฟลว์ไม่ใช่เรื่องง่ายเลย นอกจากนี้คุณสมบัติที่ง่ายที่สุดในการบันทึกแล้วทำซ้ำการดำเนินการนั้นไม่เสถียรมากนัก พบข้อผิดพลาดได้ง่ายหากอินเทอร์เฟซ Windows 11 บางตัวไม่โหลดทันเวลาด้วยความเร็วในการประมวลผล
โดยทั่วไป Power Automate มีไว้สำหรับผู้ใช้ Pro เท่านั้น เมื่อนั้นเท่านั้นจึงจะสามารถใช้ประโยชน์จาก Power Automate เพื่อทำให้งานเป็นอัตโนมัติได้สูงสุด
ขอให้โชคดี!
บทความนี้จะแสดงวิธีย่อขนาดหน้าจอใน Windows 10 เพื่อให้คุณใช้งานได้อย่างมีประสิทธิภาพ
Xbox Game Bar เป็นเครื่องมือสนับสนุนที่ยอดเยี่ยมที่ Microsoft ติดตั้งบน Windows 10 ซึ่งผู้ใช้สามารถเรียนรู้วิธีเปิดหรือปิดได้อย่างง่ายดาย
หากความจำของคุณไม่ค่อยดี คุณสามารถใช้เครื่องมือเหล่านี้เพื่อเตือนตัวเองถึงสิ่งสำคัญขณะทำงานได้
หากคุณคุ้นเคยกับ Windows 10 หรือเวอร์ชันก่อนหน้า คุณอาจประสบปัญหาในการนำแอปพลิเคชันไปยังหน้าจอคอมพิวเตอร์ของคุณในอินเทอร์เฟซ Windows 11 ใหม่ มาทำความรู้จักกับวิธีการง่ายๆ เพื่อเพิ่มแอพพลิเคชั่นลงในเดสก์ท็อปของคุณ
เพื่อหลีกเลี่ยงปัญหาและข้อผิดพลาดหน้าจอสีน้ำเงิน คุณต้องลบไดรเวอร์ที่ผิดพลาดซึ่งเป็นสาเหตุของปัญหาออก บทความนี้จะแนะนำวิธีถอนการติดตั้งไดรเวอร์บน Windows โดยสมบูรณ์
เรียนรู้วิธีเปิดใช้งานแป้นพิมพ์เสมือนบน Windows 11 เพื่อเพิ่มความสะดวกในการใช้งาน ผสานเทคโนโลยีใหม่เพื่อประสบการณ์ที่ดียิ่งขึ้น
เรียนรู้การติดตั้งและใช้ AdLock เพื่อบล็อกโฆษณาบนคอมพิวเตอร์ของคุณอย่างมีประสิทธิภาพและง่ายดาย
เวิร์มคอมพิวเตอร์คือโปรแกรมมัลแวร์ประเภทหนึ่งที่มีหน้าที่หลักคือการแพร่ไวรัสไปยังคอมพิวเตอร์เครื่องอื่นในขณะที่ยังคงทำงานอยู่บนระบบที่ติดไวรัส
เรียนรู้วิธีดาวน์โหลดและอัปเดตไดรเวอร์ USB บนอุปกรณ์ Windows 10 เพื่อให้ทำงานได้อย่างราบรื่นและมีประสิทธิภาพ
หากคุณต้องการเรียนรู้เพิ่มเติมเกี่ยวกับ Xbox Game Bar และวิธีปรับแต่งให้เหมาะกับประสบการณ์การเล่นเกมที่สมบูรณ์แบบของคุณ บทความนี้มีข้อมูลทั้งหมด








