วิธีย่อขนาดหน้าจอใน Windows 10

บทความนี้จะแสดงวิธีย่อขนาดหน้าจอใน Windows 10 เพื่อให้คุณใช้งานได้อย่างมีประสิทธิภาพ
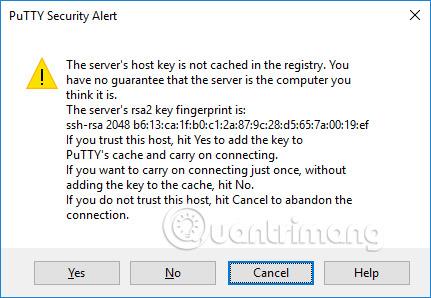
บทความนี้จะอธิบายวิธีใช้หน้าต่างเทอร์มินัล PuTTY บน Windows วิธีกำหนดค่า PuTTY วิธีสร้างและบันทึกการกำหนดค่า และตัวเลือกการกำหนดค่าที่จะเปลี่ยนแปลง หัวข้อขั้นสูง เช่น การกำหนดค่าการรับรองความถูกต้องของคีย์สาธารณะ จะกล่าวถึงในบทความนี้ด้วย
ดาวน์โหลดและติดตั้ง
คุณสามารถดาวน์โหลดซอฟต์แวร์สำหรับแพลตฟอร์ม Windows ได้ที่นี่ดูคำแนะนำการติดตั้งโดยละเอียดในบทความ: วิธีติดตั้ง PuTTY บน Windows
เรียกใช้ PuTTY และเชื่อมต่อกับเซิร์ฟเวอร์
หากคุณเลือกที่จะสร้างทางลัดบนเดสก์ท็อประหว่างการติดตั้ง คุณสามารถเปิดซอฟต์แวร์ได้ง่ายๆ โดยคลิก (สองครั้ง) ที่ทางลัดนี้ ถ้าไม่ ให้เปิดซอฟต์แวร์จากเมนู Windows Start
เมื่อซอฟต์แวร์เริ่มทำงาน หน้าต่างชื่อPuTTY Configurationจะเปิดขึ้น หน้าต่างนี้มีหน้าต่างการกำหนดค่าทางด้านซ้าย ช่อง ชื่อโฮสต์ (หรือที่อยู่ IP ) และตัวเลือกอื่นๆ ตรงกลาง และหน้าต่างสำหรับบันทึกเซสชันที่มุมขวาล่าง
เพื่อความสะดวกในการใช้งาน สิ่งที่คุณต้องทำคือกรอกชื่อโดเมนหรือที่อยู่ IP ของโฮสต์ที่คุณต้องการเชื่อมต่อใน ช่อง ชื่อโฮสต์แล้วคลิกเปิด (หรือกดEnter)ชื่อโดเมนจะมีลักษณะคล้าย students.example.edu ที่อยู่ IP จะมีลักษณะดังนี้ 78.99.129.32
หากคุณไม่มีเซิร์ฟเวอร์
หากคุณไม่มีเซิร์ฟเวอร์สำหรับเชื่อมต่อ คุณสามารถลองใช้ Tectia SSH บน Windows หรือOpenSSHบน Linux ได้
กล่องโต้ตอบคำเตือนความปลอดภัย
เมื่อคุณเชื่อมต่อกับเซิร์ฟเวอร์เป็นครั้งแรก คุณอาจเห็นกล่องโต้ตอบคำเตือนความปลอดภัยของ PuTTY เกี่ยวกับคีย์โฮสต์ของเซิร์ฟเวอร์ที่ไม่ได้จัดเก็บไว้ในรีจิสทรี นี่เป็นเรื่องปกติเมื่อคุณเชื่อมต่อกับเซิร์ฟเวอร์เป็นครั้งแรก หากคุณได้รับข้อความนี้เมื่อเชื่อมต่อกับเซิร์ฟเวอร์ อาจหมายความว่ามีคนพยายามโจมตีการเชื่อมต่อของคุณและขโมยรหัสผ่านโดยใช้การโจมตีแบบแทรกกลางการสื่อสาร
แต่อย่างที่บอกไปว่า ครั้งแรกที่คุณเชื่อมต่อ นี่เป็นเรื่องปกติ และคุณเพียงแค่ต้องคลิกใช่ถ้าไม่เช่นนั้น คุณสามารถตรวจสอบลายนิ้วมือของคีย์ที่แสดง และตรวจสอบให้แน่ใจว่าลายนิ้วมือนั้นเหมือนกับลายนิ้วมือที่เซิร์ฟเวอร์ใช้ ในความเป็นจริง แทบไม่มีใครทำเช่นนี้เพราะว่าการใช้โซลูชันการจัดการคีย์ SSH ที่เหมาะสมจะปลอดภัยกว่าอยู่แล้ว
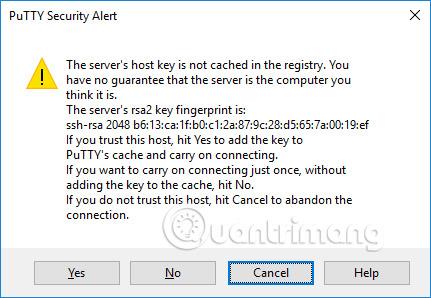
หน้าต่างเทอร์มินัลและข้อมูลการเข้าสู่ระบบ
หลังจากคำเตือนด้านความปลอดภัย คุณจะพบหน้าต่างเทอร์มินัล โดยค่าเริ่มต้น หน้าต่างนี้จะเป็นสีดำและไร้รสชาติมาก ก่อนอื่นมันจะขอชื่อผู้ใช้และรหัสผ่านจากคุณ หลังจากนั้นคุณจะได้รับบรรทัดคำสั่งบนเซิร์ฟเวอร์
คุณสามารถพิมพ์ลงในหน้าต่างเทอร์มินัล ขณะนี้คุณเชื่อมต่อกับเซิร์ฟเวอร์แล้ว และทุกสิ่งที่คุณพิมพ์ลงในหน้าต่างเทอร์มินัลจะถูกส่งไปยังเซิร์ฟเวอร์ การตอบสนองของเซิร์ฟเวอร์จะแสดงในหน้าต่างนี้ด้วย คุณสามารถเรียกใช้แอปพลิเคชันข้อความใดก็ได้บนเซิร์ฟเวอร์โดยใช้หน้าต่างเทอร์มินัล เซสชันสิ้นสุดลงเมื่อคุณออกจากเชลล์บรรทัดคำสั่งบนเซิร์ฟเวอร์ (โดยปกติโดยการพิมพ์exit ลงในบรรทัดคำสั่งหรือกดCtrl+D)หรือคุณสามารถบังคับให้ยุติเซสชันได้โดยการปิดหน้าต่างเทอร์มินัล
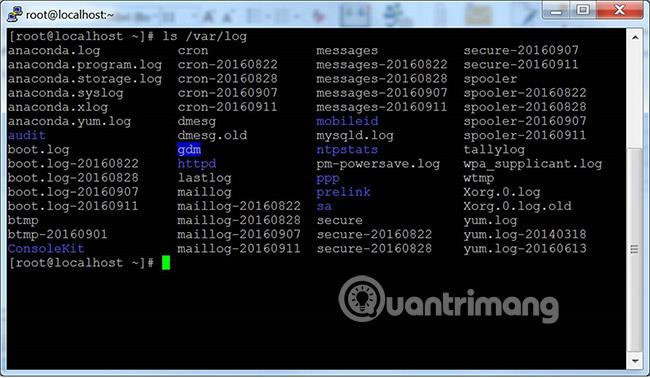
ตัวเลือกการกำหนดค่าและโปรไฟล์จะถูกบันทึกไว้
หน้าต่างการกำหนดค่าเริ่มต้นมีตัวเลือกมากมาย ส่วนใหญ่ไม่จำเป็นสำหรับการใช้งานทั่วไปเท่านั้น
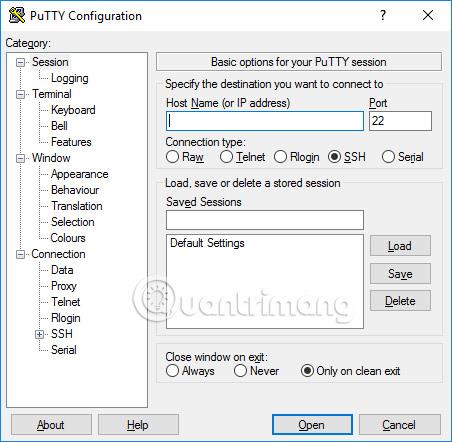
ท่าเรือ
ฟิลด์พอร์ตระบุพอร์ต TCP/IP ที่จะเชื่อมต่อ สำหรับ SSH นี่คือพอร์ตที่เซิร์ฟเวอร์ SSH ทำงาน โดยปกติค่าจะเป็น 22 หากคุณต้องการเชื่อมต่อกับพอร์ตอื่นด้วยเหตุผลบางประการ เพียงเปลี่ยนค่านี้ อย่างไรก็ตาม โดยปกติแล้วมีเพียงนักพัฒนาเท่านั้นที่เปลี่ยนค่านี้เป็นอย่างอื่น แต่บางธุรกิจยังใช้งานเซิร์ฟเวอร์ SSH ในพอร์ตที่ไม่ได้มาตรฐาน หรือใช้งานเซิร์ฟเวอร์ SSH หลายเครื่องบนเซิร์ฟเวอร์เดียวกันที่พอร์ตต่างกัน .
ประเภทการเชื่อมต่อ
การเลือกประเภทการเชื่อมต่อแทบไม่จำเป็นต้องเปลี่ยนแปลงเลย ปล่อยให้มันเป็น SSH SSH เป็นโปรโตคอลการสื่อสารที่เข้ารหัสที่ปลอดภัยซึ่งออกแบบมาเพื่อให้แน่ใจว่ารหัสผ่านและข้อมูลของคุณจะได้รับการปกป้องสูงสุด
นักพัฒนาสามารถใช้การเชื่อมต่อดิบเพื่อทดสอบการเชื่อมต่อซ็อกเก็ต TCP/IP (เช่น เมื่อพัฒนาแอปพลิเคชันเครือข่ายที่ฟังบนพอร์ต TCP/IP)
Telnet เป็นโปรโตคอลเก่าที่แทบไม่เคยใช้เลย เว้นแต่คุณจะจัดการอุปกรณ์ที่มีอายุมากกว่า 10 ปี เทลเน็ตไม่ปลอดภัย รหัสผ่านจะถูกส่งโดยไม่เข้ารหัสบนเครือข่าย และแน่นอนว่าผู้โจมตีสามารถดักฟังข้อมูลและขโมยชื่อผู้ใช้และรหัสผ่านได้อย่างง่ายดาย Rlogin เป็นโปรโตคอลเก่าที่มีความบกพร่องคล้ายกัน
พอร์ตอนุกรมเป็นอีกกลไกการสื่อสารสำหรับเชื่อมต่อคอมพิวเตอร์กับอุปกรณ์ต่อพ่วง คอมพิวเตอร์ส่วนบุคคลส่วนใหญ่ในปัจจุบันไม่มีพอร์ตอนุกรมอีกต่อไป แต่บางครั้งยังคงใช้เพื่อควบคุมอุปกรณ์ทางกายภาพ เครื่องมือวัด เครื่องจักร หรืออุปกรณ์สื่อสาร การใช้พอร์ตอนุกรมอีกอย่างหนึ่งคือการดีบักระบบปฏิบัติการหรือซอฟต์แวร์ฝังตัว
โหลด บันทึก หรือลบเซสชั่นที่เก็บไว้
ส่วนนี้ช่วยให้คุณสามารถบันทึกการตั้งค่าของคุณเป็นโปรไฟล์ที่มีชื่อได้ เพียงเขียนชื่อโปรไฟล์ใหม่ของคุณใน กล่อง เซสชันที่บันทึกไว้แล้วคลิกบันทึกเพื่อสร้างโปรไฟล์ใหม่ ชื่อเซิร์ฟเวอร์ของคุณและการตั้งค่าอื่น ๆ จะถูกบันทึกไว้ในโปรไฟล์
โปรไฟล์ที่บันทึกไว้จะปรากฏในช่องขนาดใหญ่ด้านล่าง ในตอนแรกจะมีเพียงการตั้งค่าเริ่มต้นเท่านั้น โปรไฟล์ที่คุณบันทึกจะรวมอยู่ที่นั่น เลือกโปรไฟล์แล้วคลิกโหลดเพื่อใช้โปรไฟล์ที่บันทึกไว้ก่อนหน้านี้ เลือกโปรไฟล์แล้วคลิกลบเพื่อลบโปรไฟล์ที่ไม่ต้องการอีกต่อไป
ปิดหน้าต่างด้วยคำสั่ง exit
สุดท้าย การปิดหน้าต่างเทอร์มินัลด้วยคำสั่ง exit จะระบุว่าหน้าต่างเทอร์มินัลถูกปิดโดยอัตโนมัติเมื่อการเชื่อมต่อสิ้นสุดลงหรือไม่ ไม่จำเป็นต้องเปลี่ยนจากค่าเริ่มต้นของOnly on clean exit เท่านั้น
ตัวเลือกการกำหนดค่าในหน้าต่างด้านซ้าย
คุณจะพบตัวเลือกอื่นๆ ในบานหน้าต่างด้านซ้ายชื่อหมวดหมู่เลือกหมวดหมู่จากที่นี่ จากนั้นหน้าต่างด้านขวาจะเปลี่ยนเพื่อแสดงตัวเลือกการกำหนดค่าที่สอดคล้องกับหมวดหมู่นั้น ตัวเลือกที่แสดงเริ่มอยู่ในหมวดหมู่เซสชัน
อธิบายเฉพาะตัวเลือกที่เกี่ยวข้องเท่านั้นที่นี่ มีตัวเลือกมากมายและส่วนใหญ่จะไม่ใช้เลย
ตัวเลือกเทอร์มินัล
ตัวเลือกในหมวดหมู่นี้ส่งผลต่อการจำลองเทอร์มินัลและการจับคู่แป้นพิมพ์ สิ่งเหล่านี้ส่วนใหญ่จะอธิบายได้ในตัวและไม่ได้กล่าวถึงในที่นี้ มีเพียงไม่กี่คนที่ต้องสัมผัสตัวเลือกเหล่านี้ บางคนอาจสามารถเปลี่ยนวิธีการจัดการอักขระกระดิ่งได้ หรือผู้ที่ใช้ระบบปฏิบัติการที่ไม่ค่อยมีใครรู้จักอาจสามารถเปลี่ยนสิ่งที่ส่งโดยคีย์Backspaceหรือลบอักขระได้
ตัวเลือกในหน้าต่างเทอร์มินัล
ตัวเลือกที่ส่งผลต่อลักษณะที่ปรากฏและการทำงานของหน้าต่างเทอร์มินัล นอกจากนี้ยังสามารถระบุวิธีการแปลอักขระในเอาต์พุต และเลือกแบบอักษรและสีสำหรับหน้าต่างได้
ตัวเลือกการเชื่อมต่อ
ในบรรดาตัวเลือกการเชื่อมต่อ ตัวเลือก ข้อมูลอาจมีประโยชน์ ชื่อผู้ใช้ที่เข้าสู่ระบบอัตโนมัติจะระบุผู้ใช้ที่เข้าสู่ระบบในปัจจุบัน ดังนั้นจึงไม่จำเป็นต้องป้อนชื่อทุกครั้งที่คุณเข้าสู่ระบบ ตัวเลือกพร็อกซีไม่ค่อยมีประโยชน์สำหรับผู้ใช้ตามบ้าน แต่อาจจำเป็นในธุรกิจที่ไม่อนุญาตให้มีการเชื่อมต่ออินเทอร์เน็ตขาออกโดยไม่ใช้พร็อกซี SOCKS หรือกลไกอื่นที่คล้ายคลึงกัน ไม่ต้องกังวลหากคุณไม่ทราบว่าพร็อกซี SOCKS คืออะไรเพียงออกจากส่วนนี้
รายการ Telnet , RloginและSerialมีเพียงตัวเลือกสำหรับโปรโตคอลเหล่านั้น และมีคนน้อยมากที่ใช้ตัวเลือกเหล่านี้
อย่างไรก็ตาม ตัวเลือก SSH มีความสำคัญและมีประโยชน์สำหรับบางคน ผู้ใช้หรือนักเรียนโดยเฉลี่ยไม่จำเป็นต้องกังวลเกี่ยวกับพวกเขา แต่ถ้าคุณต้องการใช้การรับรองความถูกต้องของคีย์สาธารณะ สิ่งเหล่านี้จำเป็น โปรดทราบว่าคุณต้องเปิดการตั้งค่า SSH โดยคลิกที่ไอคอน[+] ขนาดเล็ก มิฉะนั้น คุณจะไม่เห็นตัวเลือกทั้งหมด
การแลกเปลี่ยนคีย์ ตัวเลือกคีย์โฮสต์ และการเข้ารหัส
คุณแทบไม่เคยต้องการแตะตัว เลือก Kex (การแลกเปลี่ยนคีย์), คีย์โฮสต์หรือตัวเลือกการเข้ารหัสเลยพวกเขาทั้งหมดมีค่าเริ่มต้นที่สมเหตุสมผล และคนส่วนใหญ่ไม่มีความรู้เพียงพอเกี่ยวกับการเข้ารหัสในการเลือกว่าอันไหนดีกว่ากัน ดังนั้นอย่าสนใจตัวเลือกเหล่านี้ เว้นแต่คุณจะรู้จริงๆ ว่าคุณกำลังทำอะไรอยู่
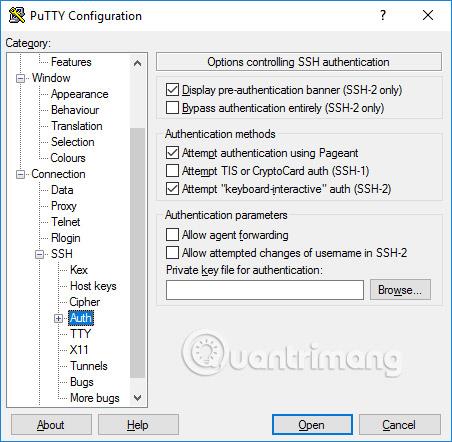
ตัวเลือกการรับรองความถูกต้อง - การรับรองความถูกต้องของรหัสสาธารณะ
ทรีย่อย Authมีตัวเลือกมากมายที่อาจมีประโยชน์ เมื่อ คลิกการตรวจสอบสิทธิ์ หน้าต่างจะแสดงหน้าต่างชื่อตัวเลือกที่ควบคุมการตรวจสอบสิทธิ์ SSH หากต้องการเปิดใช้งานการตรวจสอบสิทธิ์คีย์สาธารณะ เพียงสร้างคีย์ SSH จากนั้นคลิก ปุ่ม เรียกดูในกล่องพารามิเตอร์การตรวจสอบสิทธิ์ที่ตรงกลางขวาของหน้าต่างการกำหนดค่านี้ ผู้ใช้ขั้นสูงอาจต้องการเลือกช่องทำเครื่องหมายอนุญาตให้ตัวแทนส่งต่อเพื่อใช้การลงชื่อเพียงครั้งเดียวตามคีย์
ผู้ใช้ส่วนใหญ่ไม่จำเป็น���้องสร้างคีย์ SSH และไม่จำเป็นต้องรู้ว่าการรับรองความถูกต้องของคีย์สาธารณะคืออะไร อย่างไรก็ตาม ผู้ดูแลระบบควรเรียนรู้และทำความคุ้นเคยกับการจัดการคีย์ SSH และให้แน่ใจว่าองค์กรของตนใช้กระบวนการจัดเตรียมและยุติ เช่นเดียวกับการตรวจสอบคีย์ SSH ที่เหมาะสม
การรับรองความถูกต้องของ Active Directory (GSSAPI/Kerberos)
หนึ่งในคุณสมบัติที่ยอดเยี่ยมของ PuTTY คือการรองรับการลงชื่อเข้าระบบครั้งเดียวในไดเร็กทอรีที่ใช้งานอยู่ ในทางเทคนิคแล้ว จะใช้ โปรโตคอล Kerberosผ่านอินเทอร์เฟซการเขียนโปรแกรมที่เรียกว่า GSSAPI ในโปรโตคอล SSH กลไกนี้เรียกว่าการตรวจสอบสิทธิ์ GSSAPI ผู้ใช้ทางธุรกิจที่ใช้การรับรองความถูกต้องของ Kerberos (เช่น ผ่าน Centrify หรือ Quest Authentication Services หรือที่รู้จักในชื่อ Vintela) อาจต้องการใช้ประโยชน์จากความสามารถในการลงชื่อเข้าระบบครั้งเดียวนี้ ผู้ใช้รายอื่นไม่จำเป็นต้องกังวลเกี่ยวกับเรื่องนี้ คุณสามารถดูการตั้งค่าสำหรับการตรวจสอบสิทธิ์ GSSAPI ได้ในส่วน SSH/Authโปรดทราบว่าคุณต้องขยาย ส่วน การตรวจสอบสิทธิ์โดยคลิก ไอคอน [+]เพื่อดูตัวเลือก GSSAPI
ตัวเลือกการส่งต่อ X11
X11 เป็นโปรโตคอลและระบบสำหรับการรันแอพพลิเคชั่นกราฟิกบน Unix และLinuxรองรับการรันแอพพลิเคชั่นกราฟิกจากระยะไกลผ่านเครือข่ายภายนอก
PuTTY ไม่ได้ใช้เซิร์ฟเวอร์ X11 (ฝั่งแสดงผล) แต่สามารถทำงานร่วมกับผลิตภัณฑ์อื่นๆ จำนวนมากที่ใช้ฟังก์ชันการทำงานของเซิร์ฟเวอร์ X บน Windows ได้ ทางเลือกฟรียอดนิยมคือ XMing
หากต้องการใช้เซิร์ฟเวอร์ X11 คุณต้องเลือกเปิดใช้งานการส่งต่อ X11และป้อนlocalhost:0.0 ใน กล่องX display locationคุณไม่จำเป็นต้องกังวลเกี่ยวกับการตั้งค่าอื่นๆ
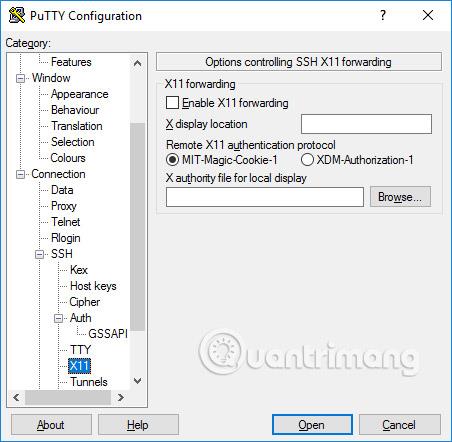
ตัวเลือกการขุดอุโมงค์
หมวดหมู่สุดท้ายของตัวเลือกการกำหนดค่าที่เราจะพูดถึงคืออุโมงค์ ใช้เพื่อกำหนดค่า SSH tunneling หรือที่เรียกว่าการส่งต่อพอร์ต SSH แผงนี้สามารถใช้เพื่อกำหนดการส่งต่อสำหรับการเชื่อมต่อ การเปลี่ยนภาพจะถูกบันทึกไว้ในโปรไฟล์
หากต้องการเพิ่มตัวส่งต่อภายในเครื่อง (นั่นคือ พอร์ต TCP/IP บนเครื่องภายในจะถูกส่งต่อไปยังพอร์ตบนเครื่องระยะไกลหรือไปยังเครื่องที่สามารถเข้าถึงได้จากเครื่องระยะไกล) ให้เขียนพอร์ตต้นทางในฟิลด์พอร์ตต้นทางเครื่อง ปลายทางและพอร์ต (เช่น www.dest.com:80) ใน ฟิลด์ DestinationและเลือกLocalคลิกเพิ่ม
ในการเพิ่มการส่งต่อพอร์ตระยะไกล (นั่นคือ พอร์ต TCP/IP บนเครื่องระยะไกลที่ถูกส่งต่อไปยังพอร์ตบนเครื่องท้องถิ่นหรือไปยังเครื่องที่สามารถเข้าถึงได้จากเครื่องท้องถิ่น) ให้ระบุพอร์ตต้นทาง บนเครื่อง ปลายทางและ เข้าถึง ปลายทางได้จากเครื่องท้องถิ่น (คอมพิวเตอร์ของคุณ)
โดยปกติคุณไม่จำเป็นต้องตรวจสอบพอร์ตภายในเครื่องที่ยอมรับการเชื่อมต่อจากโฮสต์อื่นหรือพอร์ตระยะไกล อย่างไรก็ตาม หากการเชื่อมต่อกับพอร์ตถูกส่งต่อจากเครือข่าย แทนที่จะเป็นจากlocalhost (localhost) คุณจะต้องตรวจสอบพอร์ตเหล่านี้ มีความเสี่ยงด้านความปลอดภัยเล็กน้อย แต่โดยปกติจะไม่เป็นปัญหาในกรณีของการใช้SSH tunnelingอย่างไรก็ตาม คุณควรเข้าใจว่าใครก็ตามที่สามารถเชื่อมต่อกับคอมพิวเตอร์ที่เกี่ยวข้องก็สามารถเชื่อมต่อกับพอร์ตการส่งต่อได้เช่นกัน ในบางกรณี การส่งต่อพอร์ตสามารถใช้เพื่อเลี่ยงผ่านไฟร์วอลล์ได้
ดูเพิ่มเติม:
บทความนี้จะแสดงวิธีย่อขนาดหน้าจอใน Windows 10 เพื่อให้คุณใช้งานได้อย่างมีประสิทธิภาพ
Xbox Game Bar เป็นเครื่องมือสนับสนุนที่ยอดเยี่ยมที่ Microsoft ติดตั้งบน Windows 10 ซึ่งผู้ใช้สามารถเรียนรู้วิธีเปิดหรือปิดได้อย่างง่ายดาย
หากความจำของคุณไม่ค่อยดี คุณสามารถใช้เครื่องมือเหล่านี้เพื่อเตือนตัวเองถึงสิ่งสำคัญขณะทำงานได้
หากคุณคุ้นเคยกับ Windows 10 หรือเวอร์ชันก่อนหน้า คุณอาจประสบปัญหาในการนำแอปพลิเคชันไปยังหน้าจอคอมพิวเตอร์ของคุณในอินเทอร์เฟซ Windows 11 ใหม่ มาทำความรู้จักกับวิธีการง่ายๆ เพื่อเพิ่มแอพพลิเคชั่นลงในเดสก์ท็อปของคุณ
เพื่อหลีกเลี่ยงปัญหาและข้อผิดพลาดหน้าจอสีน้ำเงิน คุณต้องลบไดรเวอร์ที่ผิดพลาดซึ่งเป็นสาเหตุของปัญหาออก บทความนี้จะแนะนำวิธีถอนการติดตั้งไดรเวอร์บน Windows โดยสมบูรณ์
เรียนรู้วิธีเปิดใช้งานแป้นพิมพ์เสมือนบน Windows 11 เพื่อเพิ่มความสะดวกในการใช้งาน ผสานเทคโนโลยีใหม่เพื่อประสบการณ์ที่ดียิ่งขึ้น
เรียนรู้การติดตั้งและใช้ AdLock เพื่อบล็อกโฆษณาบนคอมพิวเตอร์ของคุณอย่างมีประสิทธิภาพและง่ายดาย
เวิร์มคอมพิวเตอร์คือโปรแกรมมัลแวร์ประเภทหนึ่งที่มีหน้าที่หลักคือการแพร่ไวรัสไปยังคอมพิวเตอร์เครื่องอื่นในขณะที่ยังคงทำงานอยู่บนระบบที่ติดไวรัส
เรียนรู้วิธีดาวน์โหลดและอัปเดตไดรเวอร์ USB บนอุปกรณ์ Windows 10 เพื่อให้ทำงานได้อย่างราบรื่นและมีประสิทธิภาพ
หากคุณต้องการเรียนรู้เพิ่มเติมเกี่ยวกับ Xbox Game Bar และวิธีปรับแต่งให้เหมาะกับประสบการณ์การเล่นเกมที่สมบูรณ์แบบของคุณ บทความนี้มีข้อมูลทั้งหมด








