วิธีย่อขนาดหน้าจอใน Windows 10

บทความนี้จะแสดงวิธีย่อขนาดหน้าจอใน Windows 10 เพื่อให้คุณใช้งานได้อย่างมีประสิทธิภาพ

ในการเข้าถึงคอมพิวเตอร์ระยะไกลและสนับสนุน คอมพิวเตอร์ระยะไกล เราจำเป็นต้องใช้ซอฟต์แวร์ควบคุมคอมพิวเตอร์ระยะไกลเช่นTeamviewer , Ultraviewอย่างไรก็ตาม หากคุณใช้ Windows 10 คุณเพียงแค่ต้องใช้แอปพลิเคชัน Quick Assist ทันที ซึ่งสามารถเข้าถึงและควบคุมคอมพิวเตอร์ของคุณจากระยะไกลได้เช่นกัน
เนื่องจาก Quick Assist มีให้บริการในเวอร์ชัน Windows 10 จึงใช้งานได้ง่ายกว่าซอฟต์แวร์อื่นๆ คุณจึงไม่จำเป็นต้องติดตั้งหรือส่งอีเมลเพื่อขอการเชื่อมต่อ แอปพลิเคชั่นนี้ยังรองรับผู้ใช้ในการเชื่อมต่อและพูดคุยกับผู้คนอีกมากมาย หากต้องการใช้ Quick Assist ผู้ใช้จะต้องสร้างการเชื่อมต่อเพื่อเข้าถึงอุปกรณ์ของบุคคลอื่น บทความด้านล่างจะแนะนำวิธีใช้ Quick Assist บน Windows 10
วิธีใช้ Quick Assist เพื่อเข้าถึง Windows 10 จากระยะไกล
ขั้นตอนที่ 1:
ในแถบค้นหาบน Windows 10 เราพิมพ์คำหลัก Quick Assistจากนั้นคลิกที่ผลการค้นหา
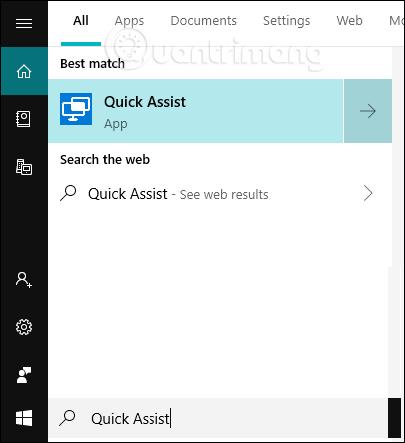
ขั้นตอนที่ 2:
แสดงอินเทอร์เฟซแอปพลิเคชัน Quick Assist มีตัวเลือกที่แตกต่างกัน 2 สำหรับผู้ใช้ที่นี่ โดย Get Assistance ช่วยให้คุณสามารถเข้าถึงคอมพิวเตอร์ของผู้อื่นได้ และ Give Assistance เพื่อให้ผู้อื่นสามารถเข้าถึงคอมพิวเตอร์ของคุณได้
ขั้นแรกเราคลิกให้ความช่วยเหลือจากนั้นคลิกช่วยเหลือบุคคลอื่น
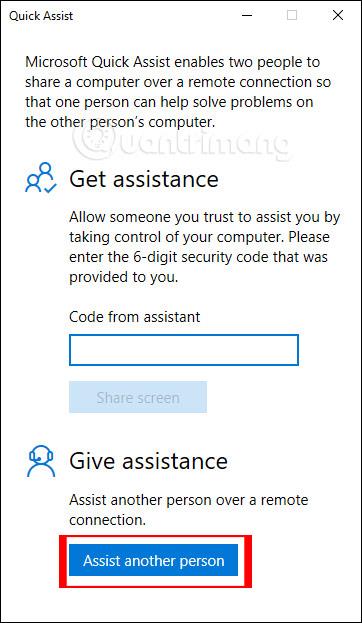
ขั้นตอนที่ 3:
ถัดไป ระบบจะขอให้ผู้ใช้ เข้าสู่ ระบบบัญชี Microsoftส่วนตัวของตน คลิก ให้ฉันลงชื่อเข้าใช้ต่อไป เพื่อใช้บัญชีนี้สำหรับการเข้าสู่ระบบในอนาคต
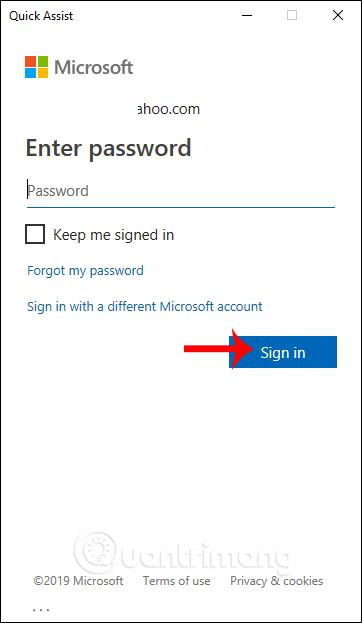
ขั้นตอนที่ 4:
แสดงอินเทอร์เฟซที่ให้รหัสความปลอดภัย 6 ตัวอักษรโดย มี ระยะเวลาสูงสุด 10 นาที ภายใน 10 นาทีนี้ คุณจะต้องส่งรหัสการเชื่อมต่อนี้เพื่อเข้าถึง หากหมดเวลา 10 นาที คุณจะต้องเริ่มต้นใหม่ตั้งแต่ต้น
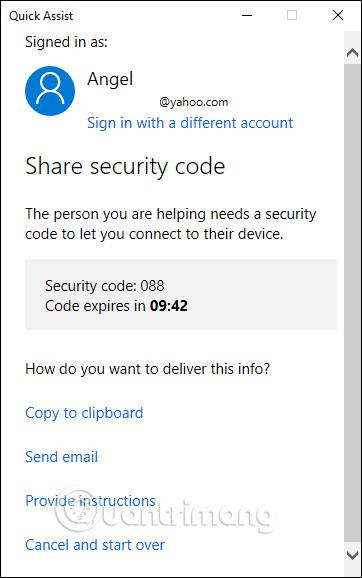
ที่ด้านล่างของหน้าต่างด้านบน คุณจะเห็นสี่ตัวเลือกปรากฏขึ้น โดยถามว่าคุณต้องการส่งข้อมูลการสนับสนุนอย่างไร ได้แก่:
เลือก 1 ตัวเลือกที่เหมาะสมจากตัวเลือกเหล่านี้เพื่อให้ความช่วยเหลือ คำแนะนำโดยละเอียดสำหรับแต่ละตัวเลือกมีรายละเอียดอยู่ด้านล่างนี้!
เพื่อคัดลอกรหัสความปลอดภัยไปยังคลิปบอร์ด
A) คลิกที่ ตัวเลือก คัด ลอกไปยังคลิปบอร์ด
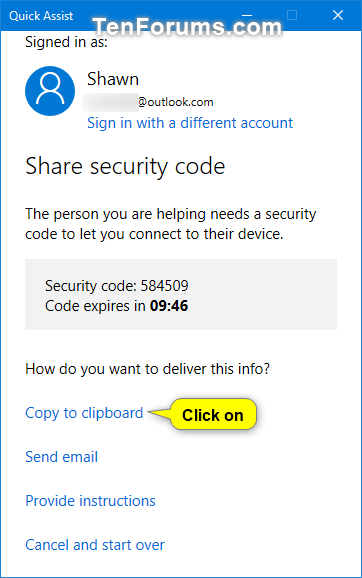
คลิกที่ตัวเลือกคัดลอกไปยังคลิปบอร์ด
B) เมื่อคุณส่งรหัสแล้ว ให้แตะ ลิงก์ ฉันส่งรหัสแล้วและไปยังขั้นตอนถัดไปด้านล่าง
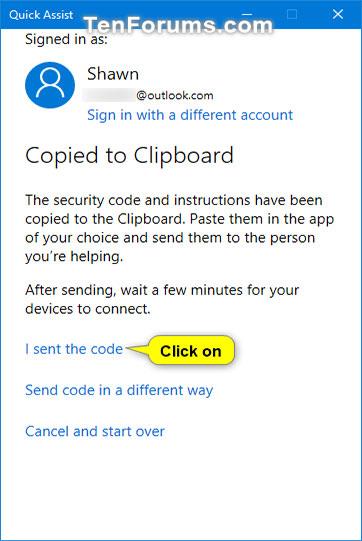
คลิกลิงก์ ฉันส่งรหัสไปแล้ว |
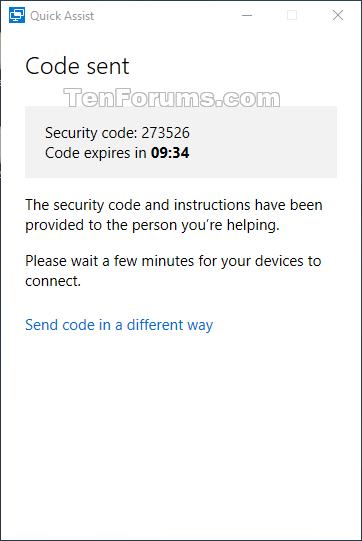
มอบรหัสความปลอดภัยให้กับผู้ที่ต้องการความช่วยเหลือ |
เพื่อส่งอีเมลรหัสความปลอดภัย
A) คลิกที่ ตัวเลือกส่งอีเมล
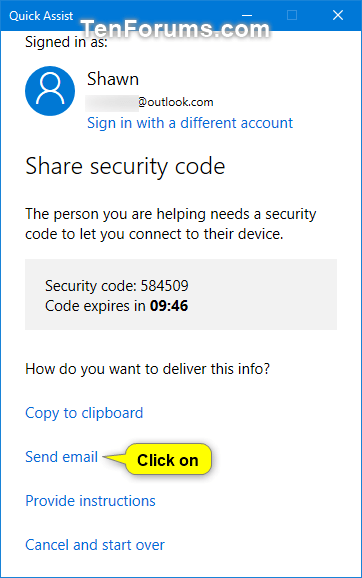
คลิกที่ตัวเลือกส่งอีเมล
B) ป้อนที่อยู่อีเมลของบุคคลที่ต้องการการสนับสนุน คลิกส่งและไปที่ขั้นตอนถัดไปด้านล่าง
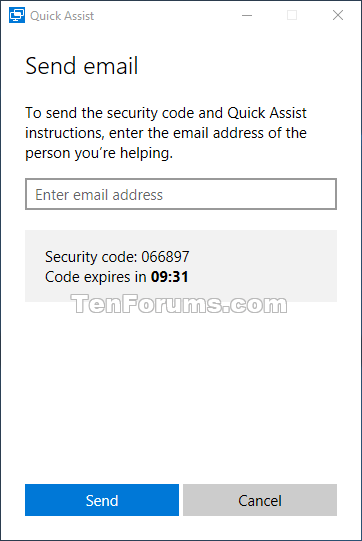
ป้อนที่อยู่อีเมลของบุคคลที่ต้องการการสนับสนุน |
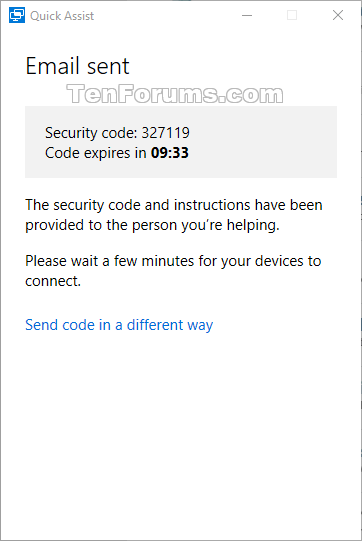
ให้รหัสความปลอดภัยในการเชื่อมต่อคอมพิวเตอร์ 2 เครื่อง |
เพื่อให้คำแนะนำพร้อมรหัสความปลอดภัย
A) คลิกที่ตัวเลือกให้คำแนะนำ
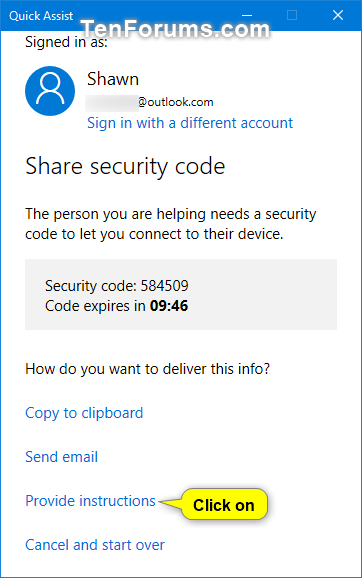
คลิกตัวเลือกให้คำแนะนำ
B) เมื่อคุณระบุคำแนะนำแล้ว ให้คลิก ลิงก์ ฉันระบุคำแนะนำแล้วและไปที่ขั้นตอนถัดไปด้านล่าง
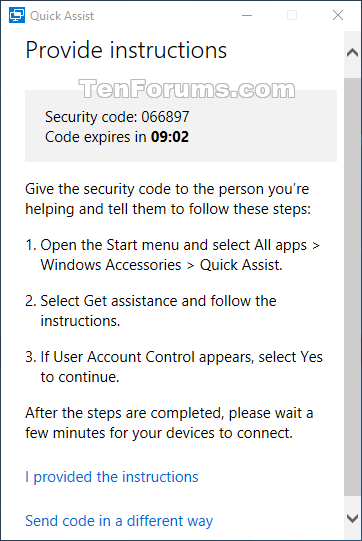
คลิกลิงก์ที่ฉันให้คำแนะนำไว้ |
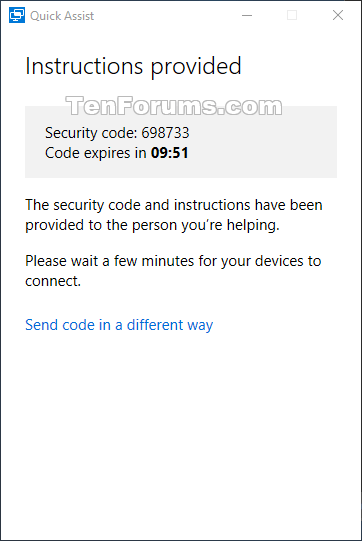
การเชื่อมต่อจะเกิดขึ้นหลังจากป้อนรหัสความปลอดภัย |
ตอนนี้ผู้ที่ได้รับการสนับสนุนจะต้องใช้รหัสความปลอดภัยที่คุณส่งให้เพื่อเชื่อมต่อ รายละเอียดจะได้รับในส่วนถัดไป
ขั้นตอนที่ 5:
จากนั้นคอมพิวเตอร์เครื่องอื่นที่เชื่อมต่ออยู่จะต้องเปิดแอปพลิเคชัน Quick Assist ด้วย จากนั้นในส่วนรับความช่วยเหลือ ให้ป้อนรหัสการเชื่อมต่อที่คุณส่งในกล่องรหัสจากผู้ช่วย แล้วคลิกแชร์หน้าจอด้านล่าง
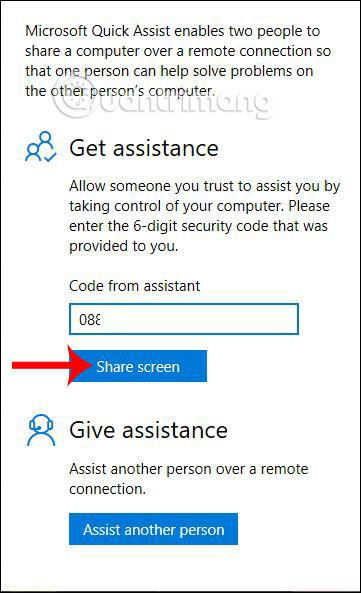
จากนั้นบนคอมพิวเตอร์ของคุณจะมี ตัวเลือก โหมดการเข้าถึงหน้าจอได้แก่ Take full control (ให้คุณดูหน้าจอและควบคุมทั้งหน้าจอได้) และ View screen (ดูเฉพาะหน้าจอที่เชื่อมต่อแต่ไม่สามารถควบคุมได้ทั้งหมด) . ที่นี่เราเลือก Take full controlจากนั้นคลิก Continueเพื่อดำเนินการต่อ
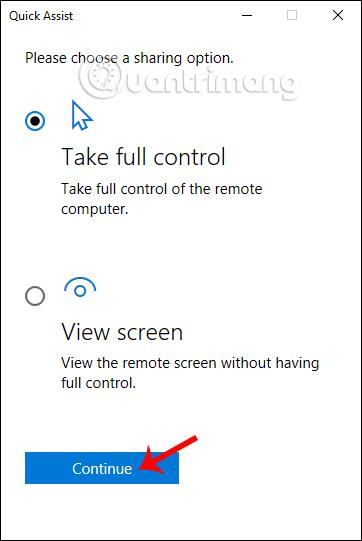
ในเวลาเดียวกัน บนคอมพิวเตอร์ที่เชื่อมต่อต้องกดอนุญาตเพื่อให้คอมพิวเตอร์ทั้งสองเครื่องเข้าถึงซึ่งกันและกัน
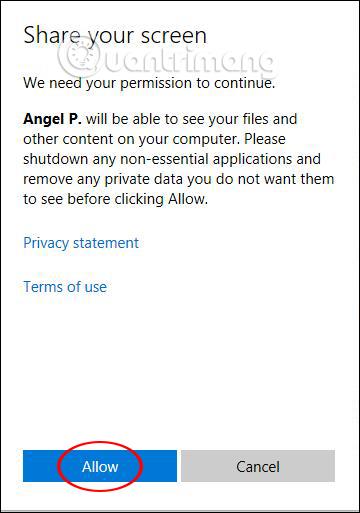
ขั้นตอนที่ 6:
เป็นผลให้คุณจะเห็นหน้าต่างที่แสดงหน้าจอคอมพิวเตอร์ของบุคคลอื่น คุณจะสามารถเข้าถึงคอมพิวเตอร์ของพวกเขาได้อย่างเต็มที่ ดังนั้นคุณจึงสามารถเปิดโปรแกรมหรือเข้าถึงไฟล์ใดก็ได้ สิ่งนี้มีประโยชน์สำหรับการซ่อมแซมและช่วยเหลือคอมพิวเตอร์ระยะไกลโดยไม่ต้องอยู่ด้วย
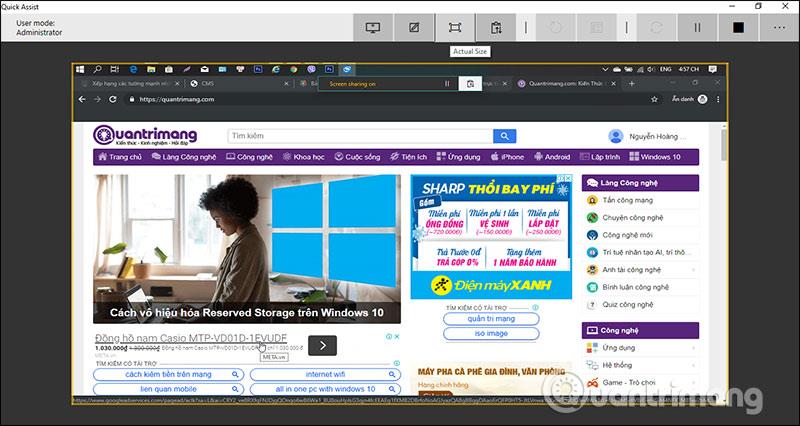
ด้านบนเป็นไอคอนที่อนุญาตให้ผู้ใช้ใส่คำอธิบายประกอบ ปรับขนาดการแสดงหน้าต่าง รีสตาร์ทการเชื่อมต่อ เปิดงานการจัดการ ส่งข้อความ หยุดชั่วคราวหรือสิ้นสุดการเชื่อมต่อ
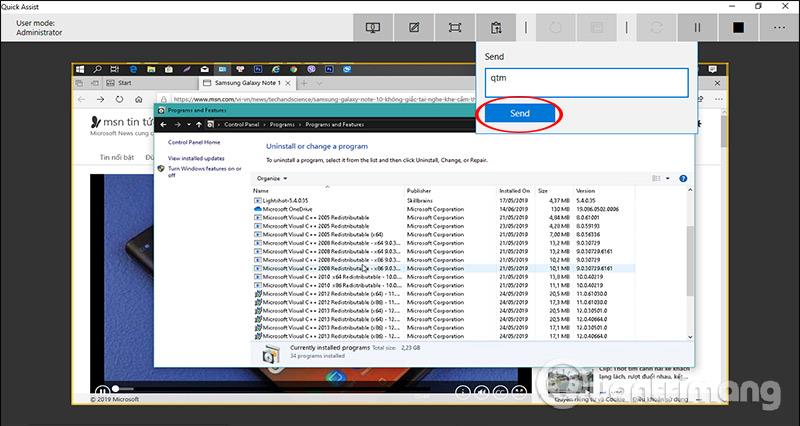
ทุกกิจกรรมที่เราทำบนคอมพิวเตอร์ของบุคคลอื่นจะเป็นที่รู้จักและสังเกตได้
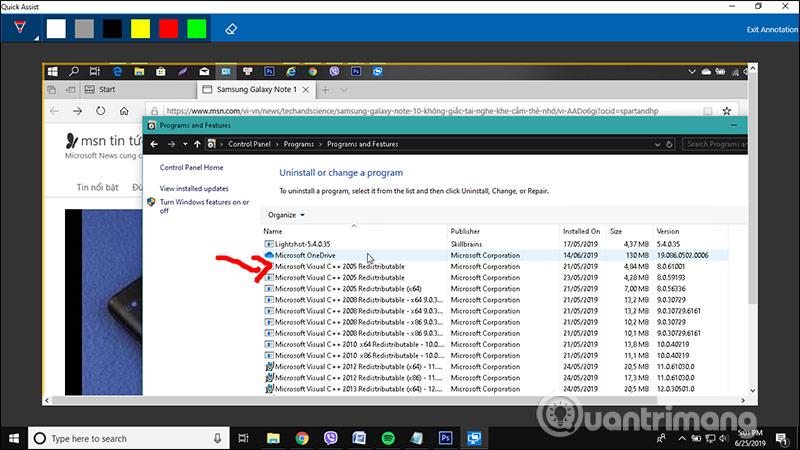
ขั้นตอนที่ 7:
หากต้องการหยุดการเชื่อมต่อหนึ่งในสองคนเพียงแค่ต้องปิดแถบแอปพลิเคชัน Quick Assist หรือกดปุ่มวางสาย
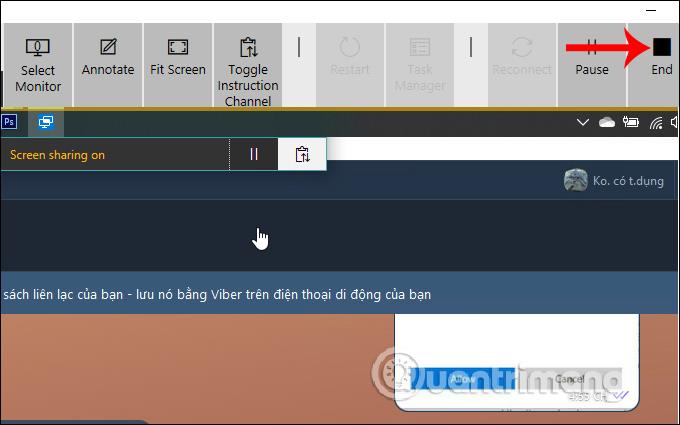
เมื่อเทียบกับซอฟต์แวร์เชื่อมต่อระยะไกลอื่นๆ แอปพลิเคชัน Quick Assist นั้นง่ายกว่าและใช้งานง่ายกว่ามาก ตราบใดที่ทั้งสองฝ่ายส่งและป้อนรหัสการเชื่อมต่อที่ถูกต้อง เราก็สามารถเข้าถึงหน้าจอคอมพิวเตอร์ของกันและกันได้ Quick Assist พร้อมใช้งานบน Windows 10 และไม่มีค่าใช้จ่ายใด ๆ ทั้งสิ้น
ขอให้คุณประสบความสำเร็จ!
บทความนี้จะแสดงวิธีย่อขนาดหน้าจอใน Windows 10 เพื่อให้คุณใช้งานได้อย่างมีประสิทธิภาพ
Xbox Game Bar เป็นเครื่องมือสนับสนุนที่ยอดเยี่ยมที่ Microsoft ติดตั้งบน Windows 10 ซึ่งผู้ใช้สามารถเรียนรู้วิธีเปิดหรือปิดได้อย่างง่ายดาย
หากความจำของคุณไม่ค่อยดี คุณสามารถใช้เครื่องมือเหล่านี้เพื่อเตือนตัวเองถึงสิ่งสำคัญขณะทำงานได้
หากคุณคุ้นเคยกับ Windows 10 หรือเวอร์ชันก่อนหน้า คุณอาจประสบปัญหาในการนำแอปพลิเคชันไปยังหน้าจอคอมพิวเตอร์ของคุณในอินเทอร์เฟซ Windows 11 ใหม่ มาทำความรู้จักกับวิธีการง่ายๆ เพื่อเพิ่มแอพพลิเคชั่นลงในเดสก์ท็อปของคุณ
เพื่อหลีกเลี่ยงปัญหาและข้อผิดพลาดหน้าจอสีน้ำเงิน คุณต้องลบไดรเวอร์ที่ผิดพลาดซึ่งเป็นสาเหตุของปัญหาออก บทความนี้จะแนะนำวิธีถอนการติดตั้งไดรเวอร์บน Windows โดยสมบูรณ์
เรียนรู้วิธีเปิดใช้งานแป้นพิมพ์เสมือนบน Windows 11 เพื่อเพิ่มความสะดวกในการใช้งาน ผสานเทคโนโลยีใหม่เพื่อประสบการณ์ที่ดียิ่งขึ้น
เรียนรู้การติดตั้งและใช้ AdLock เพื่อบล็อกโฆษณาบนคอมพิวเตอร์ของคุณอย่างมีประสิทธิภาพและง่ายดาย
เวิร์มคอมพิวเตอร์คือโปรแกรมมัลแวร์ประเภทหนึ่งที่มีหน้าที่หลักคือการแพร่ไวรัสไปยังคอมพิวเตอร์เครื่องอื่นในขณะที่ยังคงทำงานอยู่บนระบบที่ติดไวรัส
เรียนรู้วิธีดาวน์โหลดและอัปเดตไดรเวอร์ USB บนอุปกรณ์ Windows 10 เพื่อให้ทำงานได้อย่างราบรื่นและมีประสิทธิภาพ
หากคุณต้องการเรียนรู้เพิ่มเติมเกี่ยวกับ Xbox Game Bar และวิธีปรับแต่งให้เหมาะกับประสบการณ์การเล่นเกมที่สมบูรณ์แบบของคุณ บทความนี้มีข้อมูลทั้งหมด








