วิธีย่อขนาดหน้าจอใน Windows 10

บทความนี้จะแสดงวิธีย่อขนาดหน้าจอใน Windows 10 เพื่อให้คุณใช้งานได้อย่างมีประสิทธิภาพ

หากต้องการทำการแมปคีย์ใหม่ในWindows 10คุณควรใช้ SharpKeys ซึ่งเป็นแอปพลิเคชันฟรีและใช้งานง่าย เนื่องจากเป็นแอปพลิเคชันโอเพ่นซอร์ส SharpKeys จึงได้รับการอัปเดตและเวอร์ชันอัปเดตปัจจุบันคือ V3.9 เมื่อดาวน์โหลดและติดตั้งแล้ว ให้ทำตามคำแนะนำเพื่อเรียนรู้วิธีใช้ Sharpkeys สำหรับ Windows 10 อย่างมีประสิทธิภาพ และย้อนกลับการเปลี่ยนแปลงเมื่อจำเป็น
คำไม่กี่คำเกี่ยวกับแอปพลิเคชัน SharpKeys สำหรับ Windows 10
หน้าจอแรกของแอป Sharpkeys แสดงอยู่ด้านล่าง มีปุ่มทั้งหมด 8 ปุ่มที่ทำหน้าที่ต่างกันและสนับสนุนผู้ใช้ในการรีแมปคีย์บอร์ดบน Windows 10

หน้าจอแรกของแอปพลิเคชัน Sharpkeys
จะกำหนดแป้นคีย์บอร์ดใหม่โดยใช้ Sharpkey ได้อย่างไร
การแมปแป้นคีย์บอร์ดใหม่นั้นง่ายดาย ตราบใดที่คุณรู้วิธีดำเนินการ ทำตามขั้นตอนเหล่านี้
ขั้นตอนที่ 1:เปิดแอปพลิเคชันSharpkeys
ขั้นตอนที่ 2:คลิกปุ่มเพิ่มหน้าต่างอื่นที่มีสองรายการจะเปิดขึ้น
ขั้นตอนที่ 3:รายการแรกหรือรายการทางด้านซ้ายคือรายการคีย์ที่คุณต้องการจัดเรียงหรือกำหนดใหม่
ขั้นตอนที่ 4:รายการที่สองหรือรายการทางด้านขวามือคือรายการผลลัพธ์ที่คุณต้องการเมื่อกดปุ่มที่เลือกในรายการแรก
ตัวอย่างเช่น หากคุณต้องการให้ปุ่มตัวอักษรAบนแป้นพิมพ์พิมพ์ตัวอักษรBให้เลือกปุ่มตัวอักษรAในรายการแรกและตัวอักษรBในรายการที่สอง
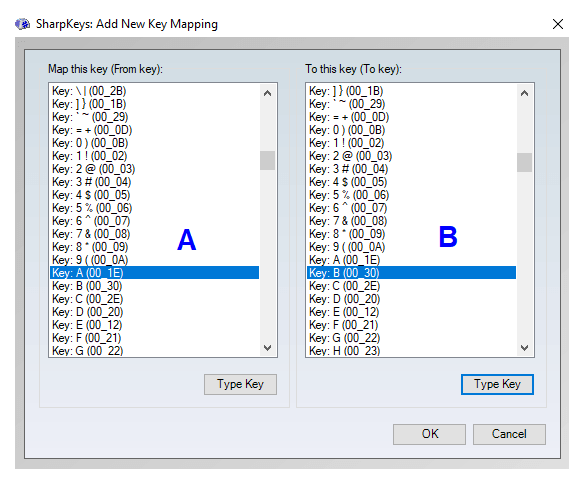
หน้าต่างที่มีสองรายการจะเปิดขึ้น
ขั้นตอนที่ 5:คุณสามารถเลือกคีย์ที่แมปใหม่ได้โดยใช้แถบเลื่อนที่ให้ไว้ทางด้านขวาของแต่ละรายการ หรือคลิกที่ปุ่มประเภทคีย์
ขั้นตอนที่ 6:ขั้นตอนนี้จะเปิดหน้าต่างเล็ก ๆ เพิ่มเติมเพื่อให้ผู้ใช้สามารถเลือกคีย์จากแป้นพิมพ์ได้โดยการกดเพียงครั้งเดียว ซึ่งช่วยประหยัดเวลาและความพยายามเมื่อเลื่อนรายการคีย์มากกว่า 100 คีย์ลงไป
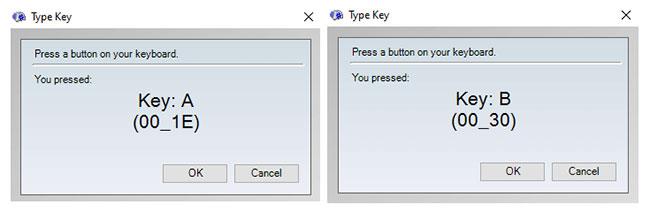
หน้าต่างเล็ก ๆ ที่อนุญาตให้ผู้ใช้เลือกคีย์จากคีย์บอร์ดโดยการกดเพื่อเปิดขึ้นมา
ขั้นตอนที่ 7:คลิกตกลงเพื่อปิดหน้าต่างเล็ก ๆ หลังจากที่คุณเลือกค่าสำหรับทั้งสองรายการแล้ว ให้คลิกตกลงบนหน้าต่างรายการ
ขั้นตอนที่ 8:คุณจะกลับไปที่หน้าจอแรก การเปลี่ยนแปลงที่คุณต้องการจะแสดงอยู่ในช่องว่าง การเปลี่ยนแปลงเหล่านี้จะถูกบันทึกชั่วคราวเท่านั้น แต่การเปลี่ยนแปลง จริงจะเกิดขึ้นหลังจากที่คุณกด ปุ่ม เขียนลงรีจิสทรี
ขั้นตอนที่ 9 : คุณจะได้รับการแจ้งเตือนว่าการเปลี่ยนแปลงค่าคีย์ได้รับการบันทึกใน Registry แล้ว แต่คุณจะเห็นผลหลังจากรีสตาร์ทคอมพิวเตอร์เท่านั้น

ข้อความแจ้งว่าการออกจากระบบหรือรีสตาร์ทจะใช้การเปลี่ยนแปลง
หมายเหตุ:ข้อความแจ้งว่าการออกจากระบบหรือการรีสตาร์ทจะใช้การเปลี่ยนแปลง อย่างไรก็ตาม ผู้เขียนบทความพยายามออกจากระบบก่อน เพราะมันง่ายและใช้เวลาน้อยกว่าการรีสตาร์ท แต่ก็ไม่ได้ผล หลังจากรีบูตเครื่องเท่านั้น การรีแมปจะสำเร็จ
ขั้นตอนที่ 10 : รีสตาร์ทคอมพิวเตอร์
ตัวเลือกการแมปคีย์บอร์ดใหม่โดยใช้ Sharpkeys ใน Windows 10
SharpKeys อนุญาตให้ผู้ใช้ทำการแมปคีย์ที่มีอยู่บนคีย์บอร์ดไปยังคีย์อื่นที่พวกเขาต้องการ นอกเหนือจากฟังก์ชันหลักที่มองเห็นได้แล้ว ยังมีฟังก์ชันที่ซ่อนอยู่แต่มีประโยชน์บางอย่าง เช่น:
ปิดปุ่ม : คุณสมบัตินี้จะลบฟังก์ชันทั้งหมดของปุ่ม และจะทำหน้าที่เป็นเพียงปุ่มจำลองเท่านั้น ซึ่งจะไม่ให้ผลลัพธ์เมื่อกด
ปุ่มแอป : อนุญาตให้ผู้ใช้ตั้งโปรแกรมปุ่มใดก็ได้บนแป้นพิมพ์เพื่อเปิดและแสดงแอปพลิเคชัน แอปพลิเคชันปัจจุบันที่สามารถเปิดได้ ได้แก่ Calculator, Mail, My Computer และ Messenger
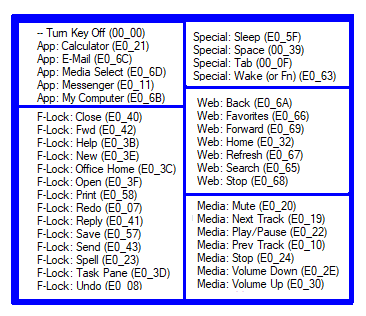
ตัวเลือกการแมปคีย์บอร์ดใหม่โดยใช้ Sharpkeys ใน Windows 10
ปุ่ม F-Lock : ชุดฟังก์ชันนี้มีตัวเลือกสำหรับการเขียน เช่นเปิด , บันทึก , พิมพ์ , สะกด , ทำซ้ำ/เลิกทำและตัวเลือกอื่นๆ อีกมากมาย
ปุ่มพิเศษ : มี ตัวเลือกSleepและWakeโดยการกดปุ่มบนคีย์บอร์ด
ปุ่มเว็บ : ใช้งานได้เมื่อคุณเรียกดูหรือท่องเว็บออนไลน์ ฟังก์ชั่น ทั้งหมดจะทำงานบนเบราว์เซอร์เช่นHome PageและRefresh
ปุ่มสื่อ : ปุ่มเหล่านี้จะใช้งานได้ก็ต่อเมื่อเครื่องเล่นสื่อทำงานและทำงานบนคอมพิวเตอร์เท่านั้น คุณสามารถปิดเสียงได้ง่ายๆ เพียงกดปุ่มบนคีย์บอร์ด
ปุ่มใดที่สามารถทำการแมปใหม่ได้โดยใช้ Sharpkeys
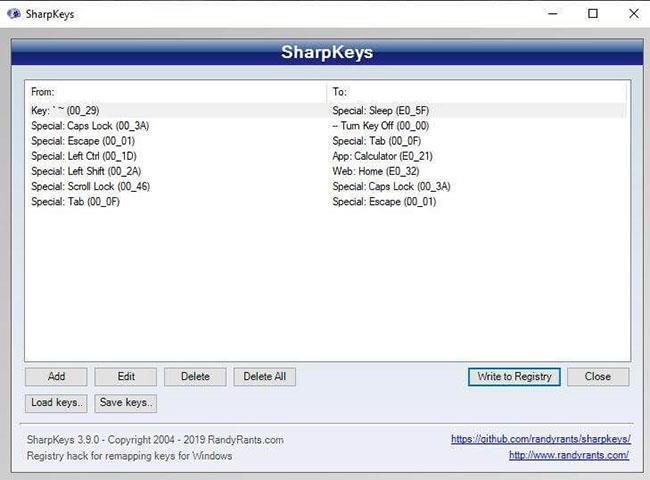
คุณสามารถทำการแมปปุ่มทั้งหมดมากกว่า 100 ปุ่มบนคีย์บอร์ดของคุณได้
คุณสามารถทำการแมปปุ่มทั้งหมด 100+ ปุ่มบนคีย์บอร์ดของคุณใหม่ได้ รวมถึงปุ่มมัลติมีเดียด้วย กล่าวคือ หากคีย์บอร์ดของคุณมีปุ่มเพิ่มเติม เช่นPlay, Stop, Nextฯลฯ
จะคืนค่าคีย์เป็นค่าเริ่มต้นโดยใช้ Sharpkeys ได้อย่างไร
คุณสมบัติที่สำคัญของ SharpKeys คือมันแสดงคีย์ที่แมปใหม่ทั้งหมดบนคอมพิวเตอร์ของคุณ หากคุณต้องการย้อนกลับการเปลี่ยนแปลงหรือคืนค่าฟังก์ชันหลักทั้งหมดเป็นค่าเริ่มต้น ให้กด ปุ่ม Delete Allแล้วคุณจะได้รับข้อความแจ้งดังที่แสดงด้านล่าง:

ข้อความแจ้งจะปรากฏขึ้นเมื่อกู้คืนคีย์ทั้งหมดเป็นค่าเริ่มต้น
กด ปุ่ม Write to Registryเพื่ออัปเดตรีจิสทรี และแป้นพิมพ์จะถูกคืนค่าเป็นการตั้งค่าดั้งเดิมหลังจากรีบูต
หมายเหตุ : ใช้วิธีนี้เพื่อลบคีย์ที่คุณต้องการกู้คืน และหลังจากที่คุณเขียนลงในรีจิสทรีแล้ว ให้รีสตาร์ทคอมพิวเตอร์ อย่าใช้วิธีการยกเลิกการแมปแต่ละคีย์
ดูเพิ่มเติม:
บทความนี้จะแสดงวิธีย่อขนาดหน้าจอใน Windows 10 เพื่อให้คุณใช้งานได้อย่างมีประสิทธิภาพ
Xbox Game Bar เป็นเครื่องมือสนับสนุนที่ยอดเยี่ยมที่ Microsoft ติดตั้งบน Windows 10 ซึ่งผู้ใช้สามารถเรียนรู้วิธีเปิดหรือปิดได้อย่างง่ายดาย
หากความจำของคุณไม่ค่อยดี คุณสามารถใช้เครื่องมือเหล่านี้เพื่อเตือนตัวเองถึงสิ่งสำคัญขณะทำงานได้
หากคุณคุ้นเคยกับ Windows 10 หรือเวอร์ชันก่อนหน้า คุณอาจประสบปัญหาในการนำแอปพลิเคชันไปยังหน้าจอคอมพิวเตอร์ของคุณในอินเทอร์เฟซ Windows 11 ใหม่ มาทำความรู้จักกับวิธีการง่ายๆ เพื่อเพิ่มแอพพลิเคชั่นลงในเดสก์ท็อปของคุณ
เพื่อหลีกเลี่ยงปัญหาและข้อผิดพลาดหน้าจอสีน้ำเงิน คุณต้องลบไดรเวอร์ที่ผิดพลาดซึ่งเป็นสาเหตุของปัญหาออก บทความนี้จะแนะนำวิธีถอนการติดตั้งไดรเวอร์บน Windows โดยสมบูรณ์
เรียนรู้วิธีเปิดใช้งานแป้นพิมพ์เสมือนบน Windows 11 เพื่อเพิ่มความสะดวกในการใช้งาน ผสานเทคโนโลยีใหม่เพื่อประสบการณ์ที่ดียิ่งขึ้น
เรียนรู้การติดตั้งและใช้ AdLock เพื่อบล็อกโฆษณาบนคอมพิวเตอร์ของคุณอย่างมีประสิทธิภาพและง่ายดาย
เวิร์มคอมพิวเตอร์คือโปรแกรมมัลแวร์ประเภทหนึ่งที่มีหน้าที่หลักคือการแพร่ไวรัสไปยังคอมพิวเตอร์เครื่องอื่นในขณะที่ยังคงทำงานอยู่บนระบบที่ติดไวรัส
เรียนรู้วิธีดาวน์โหลดและอัปเดตไดรเวอร์ USB บนอุปกรณ์ Windows 10 เพื่อให้ทำงานได้อย่างราบรื่นและมีประสิทธิภาพ
หากคุณต้องการเรียนรู้เพิ่มเติมเกี่ยวกับ Xbox Game Bar และวิธีปรับแต่งให้เหมาะกับประสบการณ์การเล่นเกมที่สมบูรณ์แบบของคุณ บทความนี้มีข้อมูลทั้งหมด








