วิธีย่อขนาดหน้าจอใน Windows 10

บทความนี้จะแสดงวิธีย่อขนาดหน้าจอใน Windows 10 เพื่อให้คุณใช้งานได้อย่างมีประสิทธิภาพ
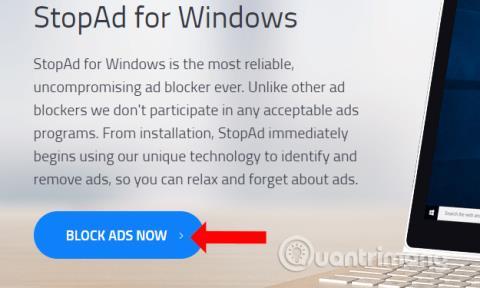
ปัจจุบันซอฟต์แวร์บล็อกโฆษณาเป็นที่ต้องการของผู้คนจำนวนมากและเป็นที่ต้องการสูง เช่นซอฟต์แวร์ป้องกันไวรัสและป้องกันมัลแวร์ StopAd เป็นโปรแกรมบล็อกโฆษณาที่ทรงพลังซึ่งใช้งานบนแพลตฟอร์มต่างๆ มากมาย เช่น Windows, Android, iOS ฯลฯ ซอฟต์แวร์จะบล็อกป๊อปอัป แบนเนอร์ เล่นอัตโนมัติ และโฆษณาทั้งหมด วิดีโอในแอปหรือเว็บเบราว์เซอร์
นอกจากนี้ เครื่องมือยังปกป้องความเป็นส่วนตัวของผู้ใช้ ปิดกั้นโฆษณาและติดตามข้อมูลไม่ให้เข้าถึงข้อมูลส่วนบุคคลของผู้ใช้ เว็บไซต์ที่เป็นอันตรายจะถูกบล็อกและตรวจสอบโดย StopAd เพื่อป้องกันไม่ให้ผู้ใช้เข้าถึงเว็บไซต์เหล่านั้น บทความด้านล่างนี้จะแนะนำวิธีใช้ StopAd บน Windows
วิธีบล็อกโฆษณาบน Windows ด้วย StopAd
ขั้นตอนที่ 1:
คลิกลิงก์ด้านล่างเพื่อเข้าถึงหน้าแรกของ StopAd คลิก ปุ่ม บล็อกโฆษณาทันทีเพื่อดาวน์โหลดซอฟต์แวร์ลงในคอมพิวเตอร์ของคุณ
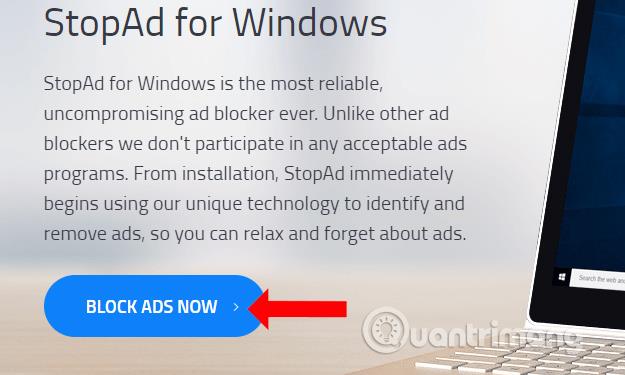
ขั้นตอนที่ 2:
คลิกที่ไฟล์การติดตั้งที่ดาวน์โหลดไปยังอุปกรณ์ จากนั้นคลิกเริ่มการติดตั้งเพื่อดำเนินการติดตั้งต่อ
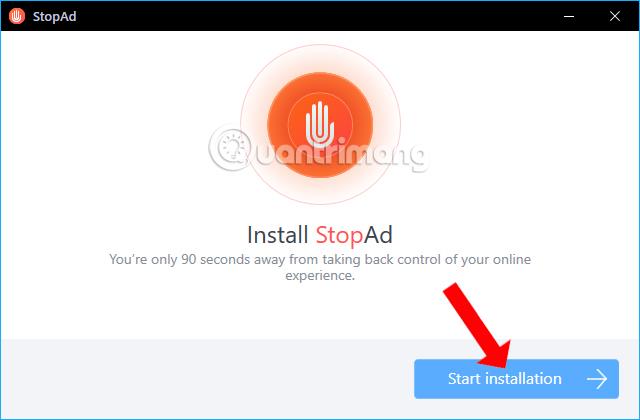
จากนั้นคลิกตกลงและยอมรับข้อกำหนดการติดตั้งซอฟต์แวร์ ต่อไป
สุดท้าย รอให้กระบวนการติดตั้ง StopAd เสร็จสิ้นบนคอมพิวเตอร์ของคุณ
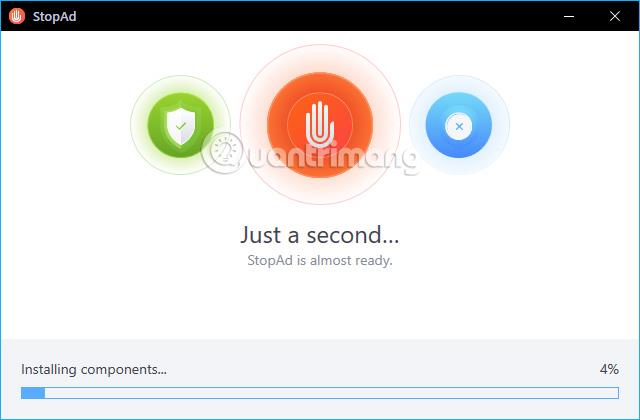
ขั้นตอนที่ 3:
เรารอให้ซอฟต์แวร์โหลดข้อมูล อินเทอร์เฟซเปิดของ StopAd แสดงฟีเจอร์สำหรับเวอร์ชันฟรี ซึ่งก็คือบล็อกโฆษณาทั้งหมดบนเบราว์เซอร์และซอฟต์แวร์ที่ใช้งานบนคอมพิวเตอร์
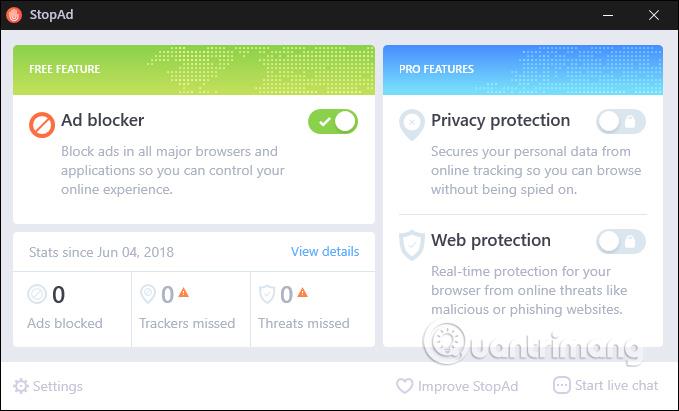
ขั้นตอนที่ 4:
เมื่อคุณเข้าถึงเบราว์เซอร์บนคอมพิวเตอร์ Chrome หรือ Microsoft Edge คุณจะเห็นไอคอน StopAdที่มุมขวาล่างของหน้าจอ ไอคอนนี้จะเปิดใช้งานหรือปิดใช้งานคุณลักษณะการบล็อกโฆษณาบนเว็บไซต์ที่เยี่ยมชมซึ่งเปิดใช้งานโดยค่าเริ่มต้นอย่างรวดเร็ว
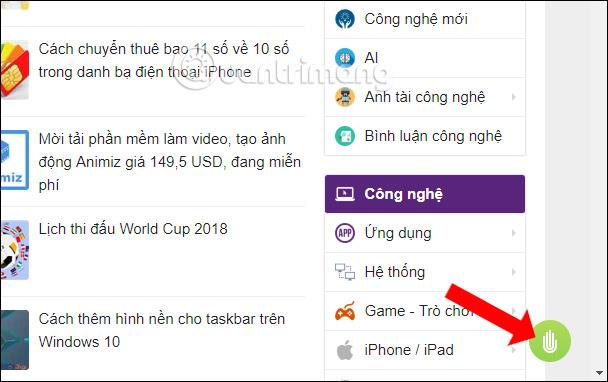
หากคุณต้องการปิดการบล็อกโฆษณาบนเว็บไซต์ ให้คลิกไอคอน StopAd จากนั้นเลื่อนแถบแนวนอนที่ ปุ่ม Ad blockerไปทางซ้าย
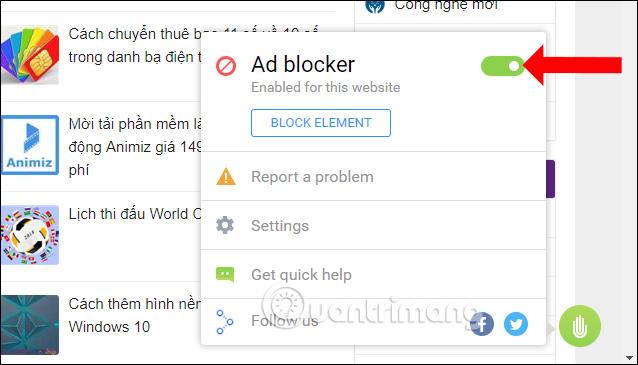
ขั้นตอนที่ 5:
ถัดไป เพื่อบล็อกแต่ละองค์ประกอบที่ไม่ต้องการให้แสดงบนเว็บไซต์ ผู้ใช้คลิกที่Block Element จากนั้นคลิกที่เนื้อหาแล้วลากแถบขนาดเพื่อเพิ่มหรือลดช่องว่างรอบๆ องค์ประกอบที่เลือก คลิกที่องค์ประกอบบล็อกเพื่อซ่อนเนื้อหา หากต้องการเปลี่ยนพื้นที่เนื้อหาที่คุณต้องการซ่อน ให้กดปุ่มยกเลิกด้านบน
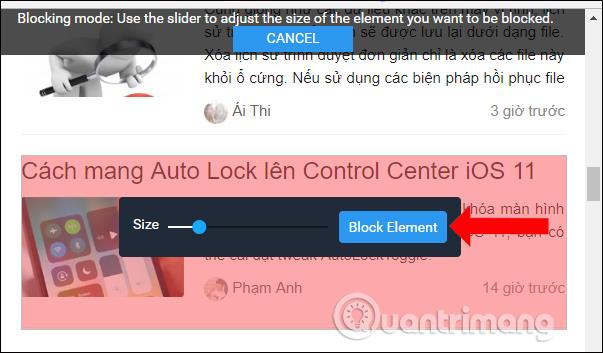
ขั้นตอนที่ 6:
หากคุณต้องการคืนค่าส่วนประกอบที่ซ่อนอยู่ในเพจ ให้คลิกที่ไอคอนซอฟต์แวร์ จากนั้นเลือกปุ่มการตั้งค่า
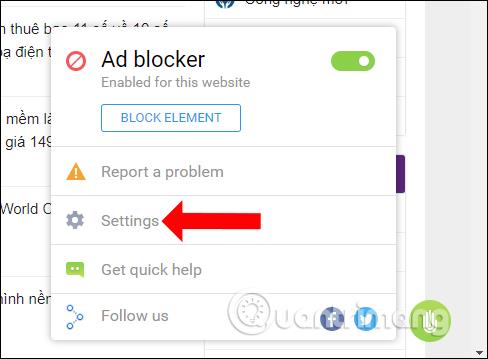
ไปที่อินเทอร์เฟซการตั้งค่าซอฟต์แวร์ คลิกรายการตัวแก้ไขกฎที่ขอบด้านซ้ายของอินเทอร์เฟซ จากนั้นเลือกส่วนประกอบที่ซ่อนอยู่ที่คุณต้องการแสดงอีกครั้ง แล้วกดDeleteเมื่อคุณโหลดหน้าซ้ำ คุณจะเห็นเนื้อหาแสดงอีกครั้ง
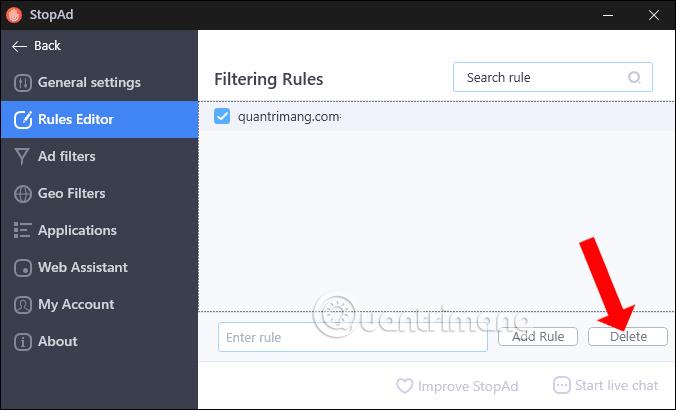
ขั้นตอนที่ 7:
ต่อไป เราจะใช้คุณสมบัติการบล็อกโฆษณาบนเว็บไซต์เช่น Google, Youtube, Facebook, ซ่อนปุ่มไลค์/ทวีตบนโซเชียลเน็ตเวิร์ก และโฆษณาบนการเชื่อมต่อ https เปิด อินเทอร์เฟซการตั้งค่าแล้วคลิกตัวกรองโฆษณาเพื่อจัดการเนื้อหาการบล็อกโฆษณา
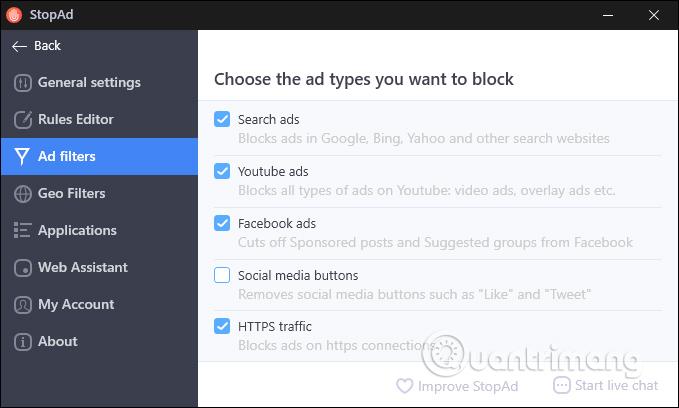
ขั้นตอนที่ 8:
หากผู้ใช้ต้องการซ่อนไอคอนเครื่องมือ StopAdให้คลิกที่Web Assistant ในอินเทอร์เฟซ Setitngs จากนั้นยกเลิกการเลือกEnable Web Assistant

ขั้นตอนที่ 9:
คุณสามารถควบคุมได้ว่า StopAd จะทำงานบนเบราว์เซอร์และแอปพลิเคชันใด คลิกที่แอปพลิเคชันแล้วคุณจะเห็นเบราว์เซอร์และแอปพลิเคชันที่ใช้ StopAd หากคุณไม่ต้องการใช้ StopAd เพียงยกเลิกการเลือกเนื้อหานั้น
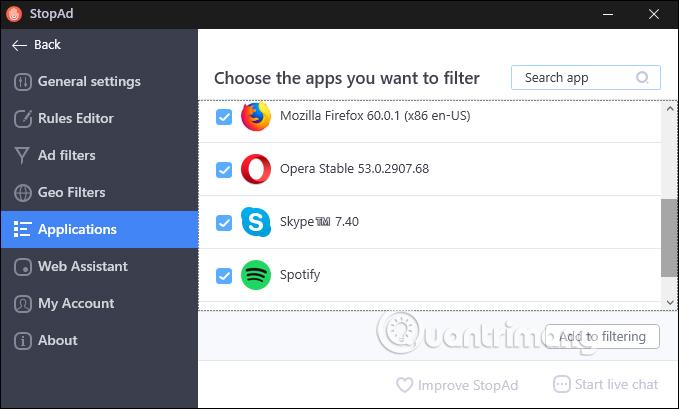
StopAd เวอร์ชันฟรียังมีฟีเจอร์บล็อกโฆษณาพื้นฐานบนเบราว์เซอร์ให้กับผู้ใช้อีกด้วย คุณสามารถปรับแต่งและใช้ StopAd กับเบราว์เซอร์หรือซอฟต์แวร์ที่ติดตั้งบนคอมพิวเตอร์ของคุณได้ ด้วย StopAd Pro เวอร์ชันที่ต้องชำระเงิน คุณลักษณะการป้องกันจะแข็งแกร่งขึ้นและมีคุณสมบัติเพิ่มเติม
ดูเพิ่มเติม:
ขอให้คุณประสบความสำเร็จ!
บทความนี้จะแสดงวิธีย่อขนาดหน้าจอใน Windows 10 เพื่อให้คุณใช้งานได้อย่างมีประสิทธิภาพ
Xbox Game Bar เป็นเครื่องมือสนับสนุนที่ยอดเยี่ยมที่ Microsoft ติดตั้งบน Windows 10 ซึ่งผู้ใช้สามารถเรียนรู้วิธีเปิดหรือปิดได้อย่างง่ายดาย
หากความจำของคุณไม่ค่อยดี คุณสามารถใช้เครื่องมือเหล่านี้เพื่อเตือนตัวเองถึงสิ่งสำคัญขณะทำงานได้
หากคุณคุ้นเคยกับ Windows 10 หรือเวอร์ชันก่อนหน้า คุณอาจประสบปัญหาในการนำแอปพลิเคชันไปยังหน้าจอคอมพิวเตอร์ของคุณในอินเทอร์เฟซ Windows 11 ใหม่ มาทำความรู้จักกับวิธีการง่ายๆ เพื่อเพิ่มแอพพลิเคชั่นลงในเดสก์ท็อปของคุณ
เพื่อหลีกเลี่ยงปัญหาและข้อผิดพลาดหน้าจอสีน้ำเงิน คุณต้องลบไดรเวอร์ที่ผิดพลาดซึ่งเป็นสาเหตุของปัญหาออก บทความนี้จะแนะนำวิธีถอนการติดตั้งไดรเวอร์บน Windows โดยสมบูรณ์
เรียนรู้วิธีเปิดใช้งานแป้นพิมพ์เสมือนบน Windows 11 เพื่อเพิ่มความสะดวกในการใช้งาน ผสานเทคโนโลยีใหม่เพื่อประสบการณ์ที่ดียิ่งขึ้น
เรียนรู้การติดตั้งและใช้ AdLock เพื่อบล็อกโฆษณาบนคอมพิวเตอร์ของคุณอย่างมีประสิทธิภาพและง่ายดาย
เวิร์มคอมพิวเตอร์คือโปรแกรมมัลแวร์ประเภทหนึ่งที่มีหน้าที่หลักคือการแพร่ไวรัสไปยังคอมพิวเตอร์เครื่องอื่นในขณะที่ยังคงทำงานอยู่บนระบบที่ติดไวรัส
เรียนรู้วิธีดาวน์โหลดและอัปเดตไดรเวอร์ USB บนอุปกรณ์ Windows 10 เพื่อให้ทำงานได้อย่างราบรื่นและมีประสิทธิภาพ
หากคุณต้องการเรียนรู้เพิ่มเติมเกี่ยวกับ Xbox Game Bar และวิธีปรับแต่งให้เหมาะกับประสบการณ์การเล่นเกมที่สมบูรณ์แบบของคุณ บทความนี้มีข้อมูลทั้งหมด








