วิธีย่อขนาดหน้าจอใน Windows 10

บทความนี้จะแสดงวิธีย่อขนาดหน้าจอใน Windows 10 เพื่อให้คุณใช้งานได้อย่างมีประสิทธิภาพ
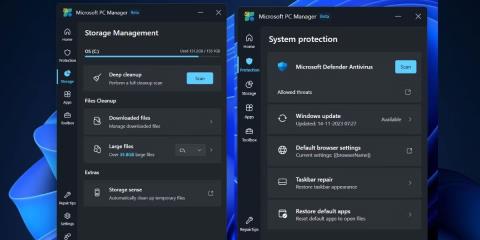
Microsoft PC Managerมีประสิทธิภาพมากกว่าเดิมและได้นำเสนอคุณสมบัติใหม่มากมาย รวมถึงแถบเครื่องมือแบบลอย แอปนี้เป็นการตอบสนองของ Microsoft ต่อแอปการจัดการ/ทำความสะอาดพีซีของบริษัทอื่นทั้งหมด ซึ่งดูเหมือนจะมีประโยชน์น้อยลงในขณะนี้
คุณจะได้รับการออกแบบโดยรวมที่ดีขึ้นด้วยเมนูแนวตั้งและส่วนย่อยหลายส่วน รวมถึงส่วนกล่องเครื่องมือใหม่ มาสำรวจคุณสมบัติเหล่านี้โดยละเอียดกันดีกว่า
มีอะไรใหม่ในแอป Microsoft PC Manager
แอปพลิเคชัน Microsoft PC Manager ยังอยู่ในช่วงเบต้า แอปเวอร์ชันก่อนหน้ามีสองส่วนหลัก: การล้างข้อมูลและความปลอดภัย อย่างไรก็ตาม การอัปเดตจะนำ ส่วน หน้าแรก ใหม่ ในแอป โดยจัดเรียงการตั้งค่าที่มีประโยชน์ทั้งหมดไว้อย่างเป็นระเบียบ รองรับโหมดสว่างและมืดและปรับให้เข้ากับธีมระบบเริ่มต้น
นอกจากการปรับปรุงด้านความสวยงามแล้ว คุณยังมี 4 ส่วนแยกกัน: การป้องกัน พื้นที่เก็บข้อมูล แอพและกล่องเครื่องมือคุณสามารถคืนค่าลักษณะแถบงานและแอปพลิเคชันเริ่มต้นได้ในส่วนการป้องกัน

เครื่องมือใหม่ใน Microsoft PC Manager
ส่วนการจัดเก็บข้อมูลได้รับการปรับปรุงเครื่องมือการล้างข้อมูลไฟล์ รวมถึงเครื่องมือระบุไฟล์ขนาดใหญ่ที่ได้รับการปรับปรุง ก่อนหน้านี้คุณสามารถดูตัวอย่างไฟล์ได้ใน Files Explorer เท่านั้น แต่ตอนนี้แอปพลิเคชันจะเปิดหน้าย่อยใหม่สำหรับส่วนไฟล์ขนาดใหญ่พร้อมตัวกรองและตัวเลือกการสแกนมากมาย
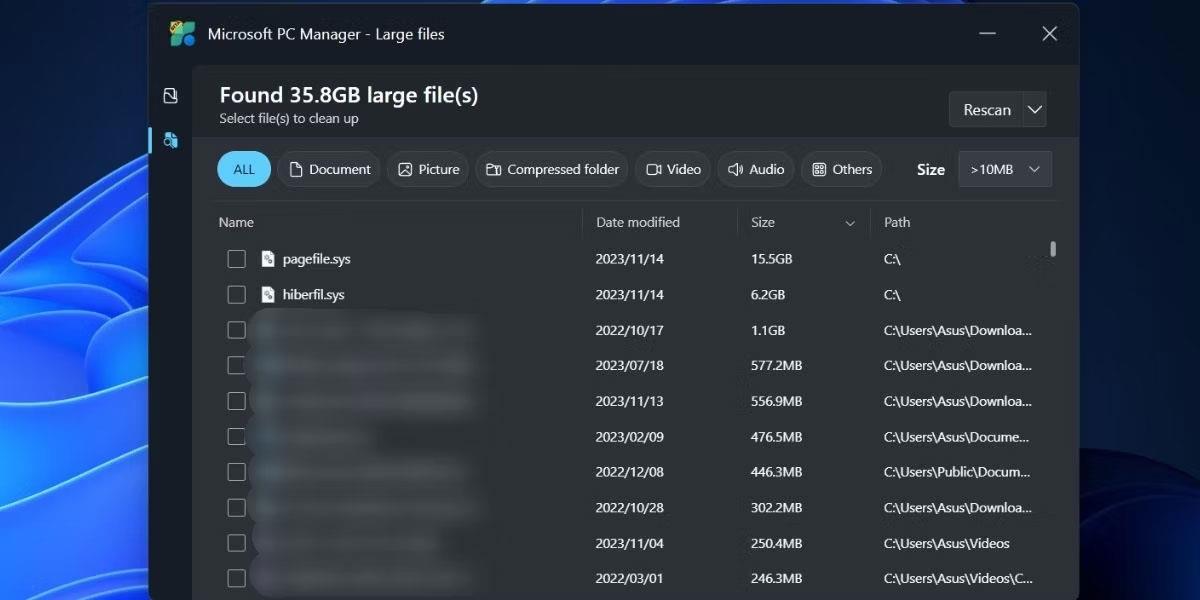
เครื่องมือระบุไฟล์ขนาดใหญ่ใน Microsoft PC Manager
คุณสามารถย้ายหรือลบไฟล์ตั้งแต่หนึ่งไฟล์ขึ้นไปอย่างถาวรจากหน้าต่างนี้โดยไม่ต้องเปิดFile ExplorerตัวเลือกDeep Scanยังคงอยู่ที่นั่น และคุณยังสามารถเข้าถึงStorage Sense ได้ จากแอป Microsoft PC Manager ส่วนการจัดการแอปไม่มีอะไรใหม่ คุณสามารถยุติกระบวนการ จัดการแอปพลิเคชันเริ่มต้นระบบ และเข้าถึง Microsoft Store ได้โดยตรง
ส่วนสุดท้ายคือ ส่วน กล่องเครื่องมือเมื่อใช้ส่วนนี้ คุณจะสามารถเข้าถึงเครื่องมือ Windows มากมาย แสดงแถบเครื่องมือแบบลอยบนหน้าจอ และเพิ่มลิงก์ที่กำหนดเอง
วิธีเปิดใช้งาน Toolbox บนเดสก์ท็อป
คุณต้องติดตั้งแอปพลิเคชัน Microsoft PC Manager เวอร์ชันล่าสุด (3.8.2.0) จากเว็บไซต์ Microsoft PC Manager อย่างเป็นทางการ แต่ถ้าคุณมีปัญหาในการดาวน์โหลดหรือติดตั้งแอป คุณสามารถดาวน์โหลดได้จากTechspotซึ่งเป็นเว็บไซต์ที่น่าเชื่อถือ
หลังจากติดตั้งแอปพลิเคชัน Microsoft PC Manager ให้คลิก ไอคอน กล่องเครื่องมือในเมนูแนวตั้งทางด้านซ้าย จากนั้นให้คลิกปุ่มสลับข้างตัวเลือกแสดงแถบเครื่องมือบนเดสก์ท็อปเพื่อเปิดใช้งานแถบเครื่องมือ
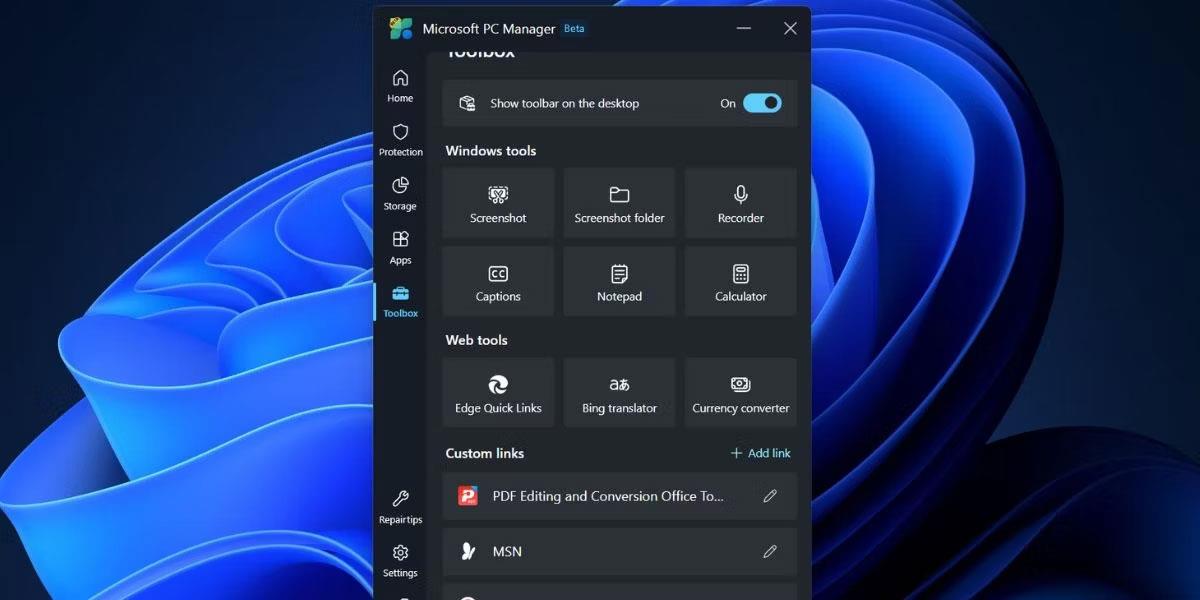
เปิดใช้งานกล่องเครื่องมือใน Microsoft PC Manager
ด้วยแถบเครื่องมือแบบลอยบนหน้าจอ คุณสามารถย่อขนาดแอปพลิเคชัน Microsoft PC Manager ได้แล้ว คลิกและลากแถบเครื่องมือไปที่ด้านใดด้านหนึ่งของหน้าจอเพื่อปักหมุดไว้ที่ตำแหน่งนั้น หากคุณไม่ทำเช่นนั้น มันจะปรากฏที่ด้านบนของแอปที่เปิดอยู่ทั้งหมด
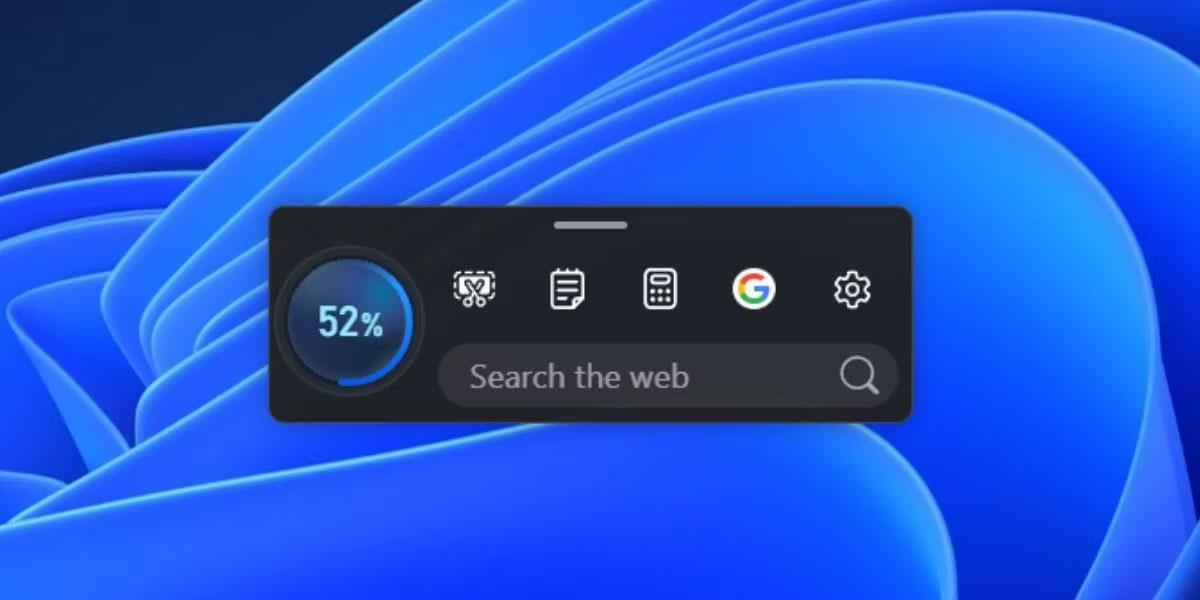
แถบเครื่องมือใน Microsoft PC Manager
เมื่อคุณวางเมาส์เหนือตำแหน่ง แถบเครื่องมือจะปรากฏขึ้นโดยอัตโนมัติ คลิก ปุ่ม Boostเพื่อล้างหน่วยความจำหรือเปิดเครื่องมือใดๆ คุณสามารถเพิ่มลิงก์ที่กำหนดเองไปยังเว็บไซต์บนแถบเครื่องมือแล้วเปิดใช้งานโดยตรงใน Edge
วิธีปรับแต่งแถบเครื่องมือ
รายการเครื่องมือเริ่มต้นบนแถบเครื่องมืออาจไม่เหมาะสำหรับคนจำนวนมาก คุณอาจไม่ต้องการตัวเลือกการค้นหา Edge หรือต้องการเพิ่มเครื่องมือเพิ่มเติมหรือลบบางส่วนออก ต่อไปนี้เป็นวิธีปรับแต่ง:
1. วางเมาส์เหนือกล่องเครื่องมือบนเดสก์ท็อปเพื่อเปิด
2. คลิก การ ตั้งค่า
3. ตอนนี้คลิกเพิ่มเครื่องมือ
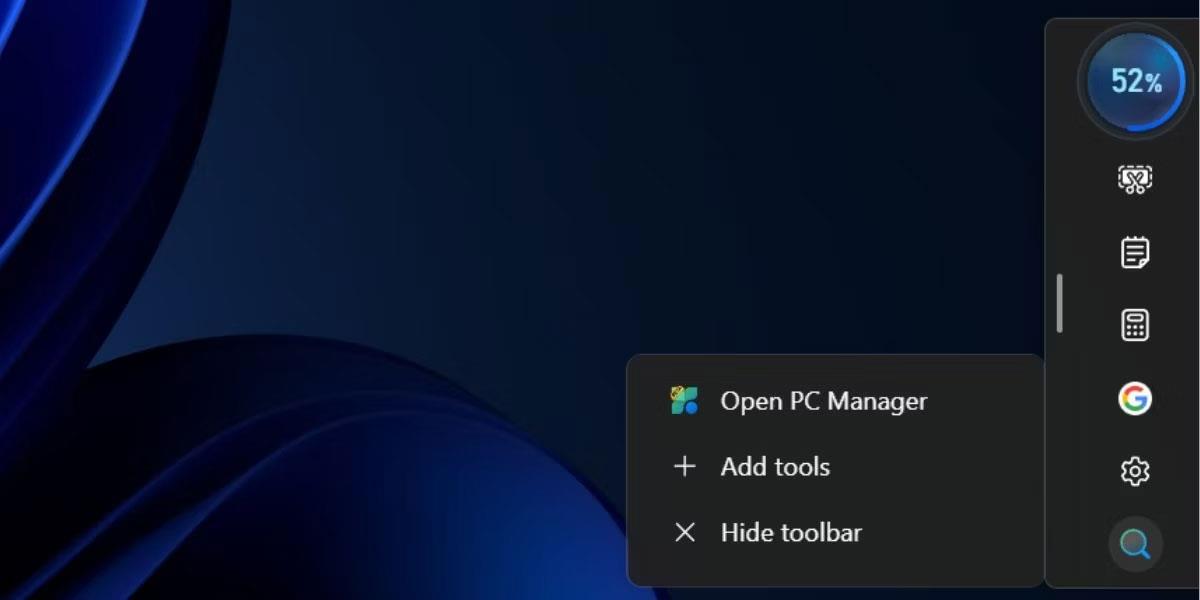
ปรับแต่งกล่องเครื่องมือใน Microsoft PC Manager
4. คลิกเครื่องหมายบวก (+) เพื่อเพิ่มเครื่องมือลงในแถบเครื่องมือ
5. หากคุณต้องการลบไอคอนเครื่องมือออกจากกล่องเครื่องมือ ให้คลิกไอคอนเครื่องหมายลบ (-)
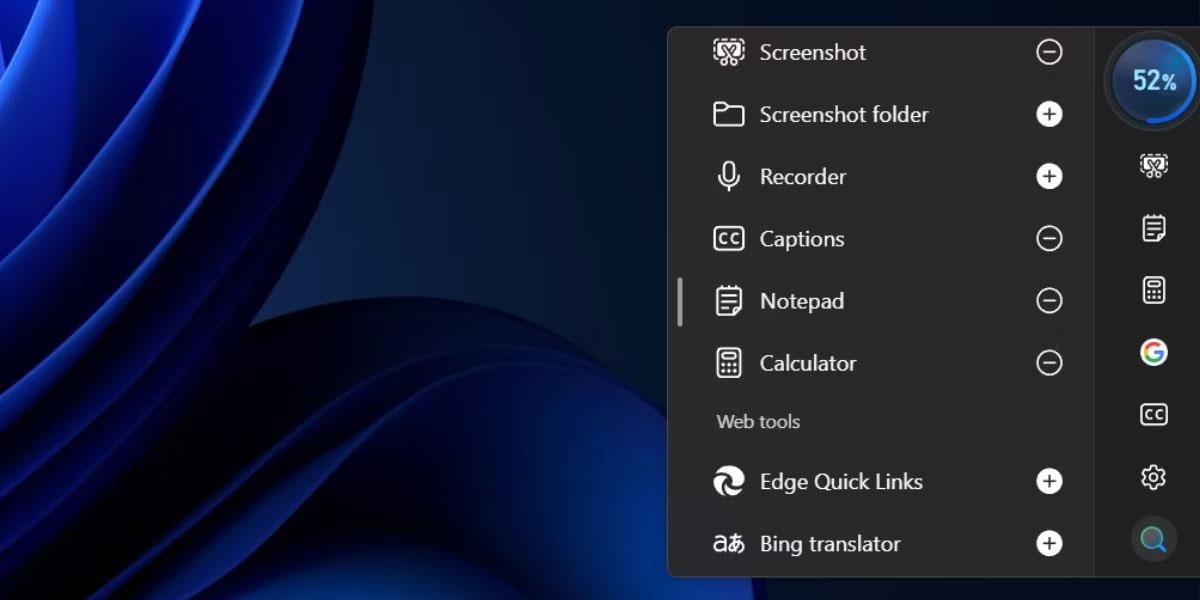
เพิ่มหรือลบเครื่องมือบนกล่องเครื่องมือใน Microsoft PC Manager
6. สุดท้าย คลิกบนเดสก์ท็อปเพื่อปิดแถบเครื่องมือ
คุณสามารถซ่อนแถบเครื่องมือโดยไม่ต้องปิดแอปพลิเคชัน Microsoft PC Manager ในเบื้องหลัง วางเมาส์เหนือแถบเครื่องมือเพื่อเปิดแล้วคลิก การ ตั้งค่าจากนั้นคลิกซ่อนแถบเครื่องมือเพื่อซ่อนไว้บนเดสก์ท็อปของคุณ อย่างไรก็ตาม คุณจะต้องเข้าถึง ส่วน กล่องเครื่องมือในแอปพลิเคชัน Microsoft PC Manager เพื่อแสดงแถบเครื่องมือ
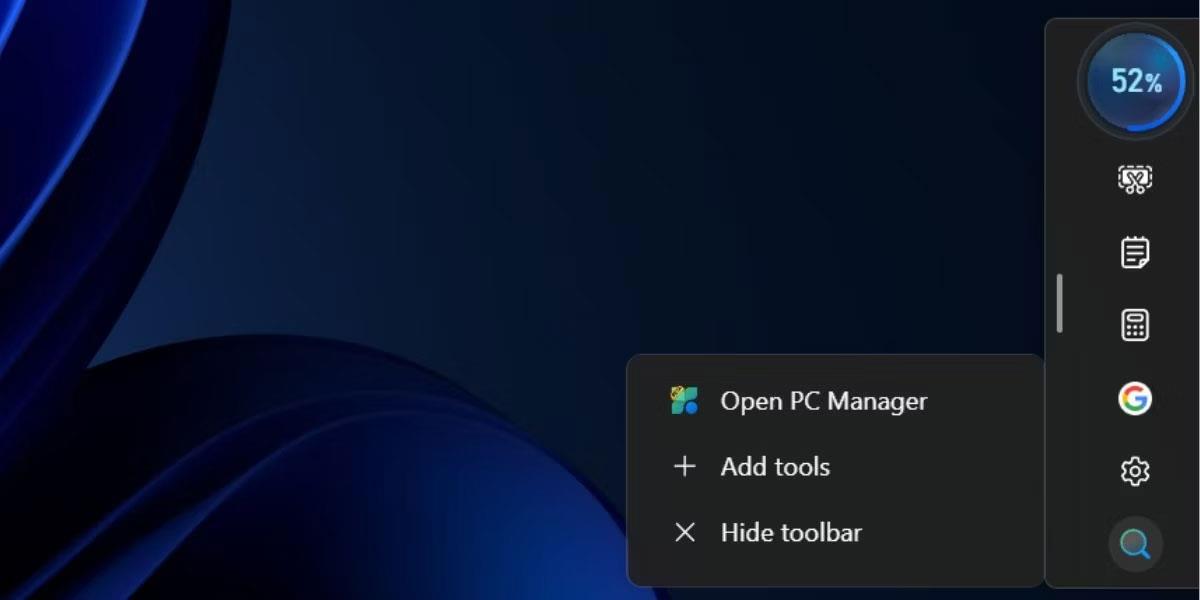
ปรับแต่งกล่องเครื่องมือใน Microsoft PC Manager
แอป Microsoft PC Manager ใหม่จัดการ Windows ได้ดีกว่าและมีคุณสมบัติมากมายที่สามารถแข่งขันกับแอปการจัดการพีซีหรือทำความสะอาดได้ ตอนนี้คุณสามารถระบุไฟล์ที่ใหญ่ขึ้น จัดการแอปพลิเคชันและกิจกรรมแถบงาน และเข้าถึงแอปพลิเคชัน Windows มากมายผ่านแถบเครื่องมือพร้อมอินเทอร์เฟซผู้ใช้ที่ได้รับการปรับปรุงให้ดีขึ้นมาก อย่างไรก็ตาม ยังไม่ชัดเจนว่าแอปพลิเคชันจะออกจากช่วงเบต้าและปรากฏบน Microsoft Store สำหรับผู้ใช้ทั่วไปเมื่อใด
บทความนี้จะแสดงวิธีย่อขนาดหน้าจอใน Windows 10 เพื่อให้คุณใช้งานได้อย่างมีประสิทธิภาพ
Xbox Game Bar เป็นเครื่องมือสนับสนุนที่ยอดเยี่ยมที่ Microsoft ติดตั้งบน Windows 10 ซึ่งผู้ใช้สามารถเรียนรู้วิธีเปิดหรือปิดได้อย่างง่ายดาย
หากความจำของคุณไม่ค่อยดี คุณสามารถใช้เครื่องมือเหล่านี้เพื่อเตือนตัวเองถึงสิ่งสำคัญขณะทำงานได้
หากคุณคุ้นเคยกับ Windows 10 หรือเวอร์ชันก่อนหน้า คุณอาจประสบปัญหาในการนำแอปพลิเคชันไปยังหน้าจอคอมพิวเตอร์ของคุณในอินเทอร์เฟซ Windows 11 ใหม่ มาทำความรู้จักกับวิธีการง่ายๆ เพื่อเพิ่มแอพพลิเคชั่นลงในเดสก์ท็อปของคุณ
เพื่อหลีกเลี่ยงปัญหาและข้อผิดพลาดหน้าจอสีน้ำเงิน คุณต้องลบไดรเวอร์ที่ผิดพลาดซึ่งเป็นสาเหตุของปัญหาออก บทความนี้จะแนะนำวิธีถอนการติดตั้งไดรเวอร์บน Windows โดยสมบูรณ์
เรียนรู้วิธีเปิดใช้งานแป้นพิมพ์เสมือนบน Windows 11 เพื่อเพิ่มความสะดวกในการใช้งาน ผสานเทคโนโลยีใหม่เพื่อประสบการณ์ที่ดียิ่งขึ้น
เรียนรู้การติดตั้งและใช้ AdLock เพื่อบล็อกโฆษณาบนคอมพิวเตอร์ของคุณอย่างมีประสิทธิภาพและง่ายดาย
เวิร์มคอมพิวเตอร์คือโปรแกรมมัลแวร์ประเภทหนึ่งที่มีหน้าที่หลักคือการแพร่ไวรัสไปยังคอมพิวเตอร์เครื่องอื่นในขณะที่ยังคงทำงานอยู่บนระบบที่ติดไวรัส
เรียนรู้วิธีดาวน์โหลดและอัปเดตไดรเวอร์ USB บนอุปกรณ์ Windows 10 เพื่อให้ทำงานได้อย่างราบรื่นและมีประสิทธิภาพ
หากคุณต้องการเรียนรู้เพิ่มเติมเกี่ยวกับ Xbox Game Bar และวิธีปรับแต่งให้เหมาะกับประสบการณ์การเล่นเกมที่สมบูรณ์แบบของคุณ บทความนี้มีข้อมูลทั้งหมด








