วิธีย่อขนาดหน้าจอใน Windows 10

บทความนี้จะแสดงวิธีย่อขนาดหน้าจอใน Windows 10 เพื่อให้คุณใช้งานได้อย่างมีประสิทธิภาพ

นอกจากไวรัสแล้วแรนซัมแวร์ยังเป็นภัยคุกคามที่เป็นอันตรายต่อระบบคอมพิวเตอร์และแพร่กระจายไปทั่วโลกอย่างรวดเร็ว เพื่อป้องกันการโจมตีบางส่วนซอฟต์แวร์ ป้องกันแรนซัมแวร์ หรือแอนตี้ไวรัสเป็นเครื่องมือที่จำเป็นในคอมพิวเตอร์ทุกเครื่อง
Trend Micro RansomBuster เป็นเครื่องมือในการตรวจจับไฟล์หรือซอฟต์แวร์ที่น่าสงสัยบนคอมพิวเตอร์เพื่อแจ้งเตือนผู้ใช้ นอกจากนี้เครื่องมือนี้ยังมีคุณสมบัติในการบล็อกการแพร่กระจายของแรนซัมแวร์หากคอมพิวเตอร์ติดโฟลเดอร์สำคัญ บทความด้านล่างนี้จะแนะนำวิธีใช้ Trend Micro RansomBuster บนคอมพิวเตอร์ของคุณ
วิธีป้องกันแรนซัมแวร์บนคอมพิวเตอร์ของคุณ
ขั้นตอนที่ 1:
คลิกที่ลิงค์ด้านล่างเพื่อดาวน์โหลดและติดตั้งซอฟต์แวร์ Trend Micro RansomBuster บนคอมพิวเตอร์ของคุณ

ขั้นตอนที่ 2:
รอเครื่องมือตรวจสอบระบบ จากนั้นคลิกตกลงและติดตั้งเพื่อยอมรับข้อกำหนด
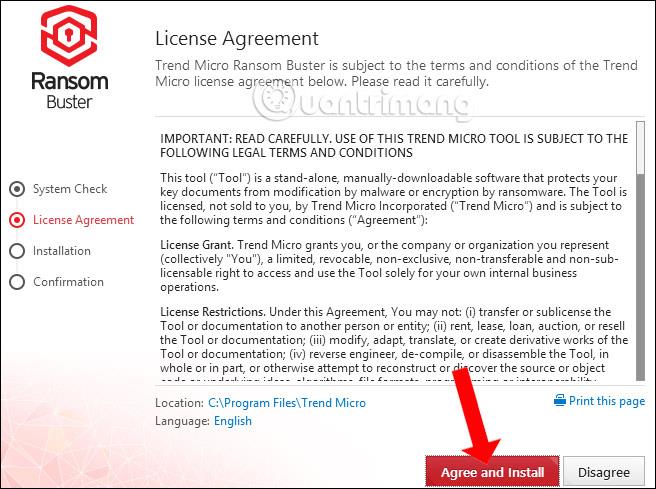
รอให้กระบวนการติดตั้งซอฟต์แวร์ Trend Micro RansomBuster เสร็จสิ้น
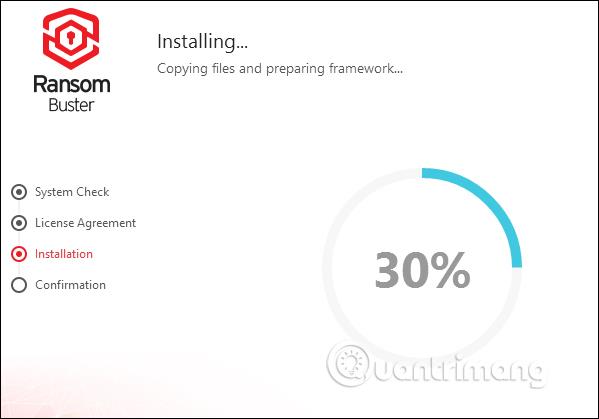
เครื่องมือจะขอให้ผู้ใช้ป้อนที่อยู่อีเมลเพื่อยืนยันบัญชีของตนตลอดจนรับข้อมูลใหม่จากผู้ผลิต ป้อนที่อยู่อีเมลแล้วคลิกเสร็จสิ้นด้านล่าง
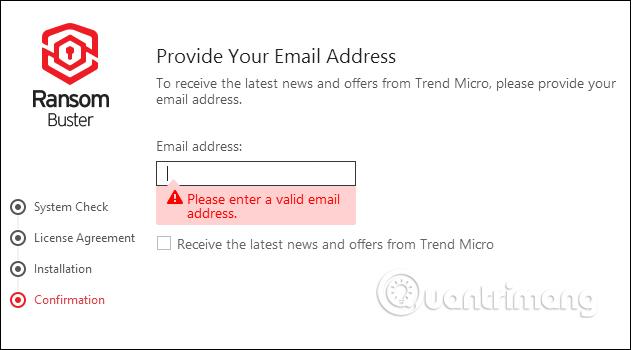
ขั้นตอนที่ 3:
โปรแกรมจะทำงานโดยอัตโนมัติเมื่อเริ่มต้นระบบและจะอยู่ที่ถาดระบบของคอมพิวเตอร์
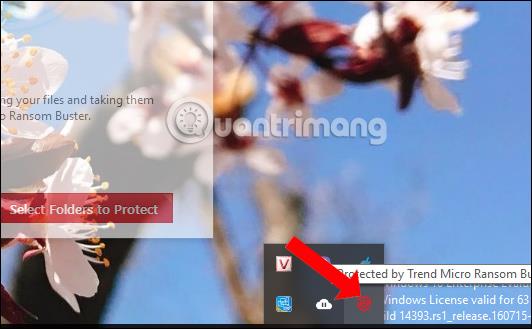
ในอินเทอร์เฟซหลักของซอฟต์แวร์ คลิกเลือกโฟลเดอร์ที่จะป้องกัน ตามค่าเริ่มต้น ซอฟต์แวร์จะปกป้องไฟล์และโฟลเดอร์ทั้งหมดที่อยู่ในโฟลเดอร์เอกสาร
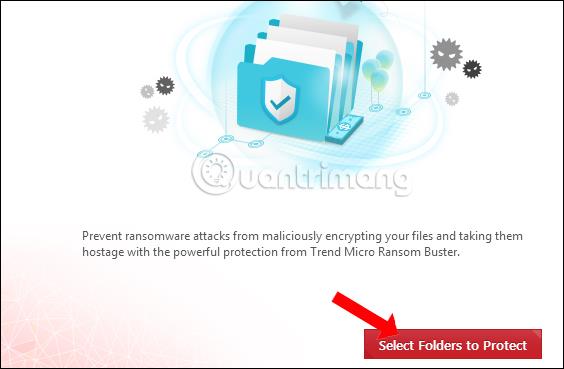
หากต้องการเพิ่มโฟลเดอร์ใหม่ ให้คลิกจัดการโฟลเดอร์
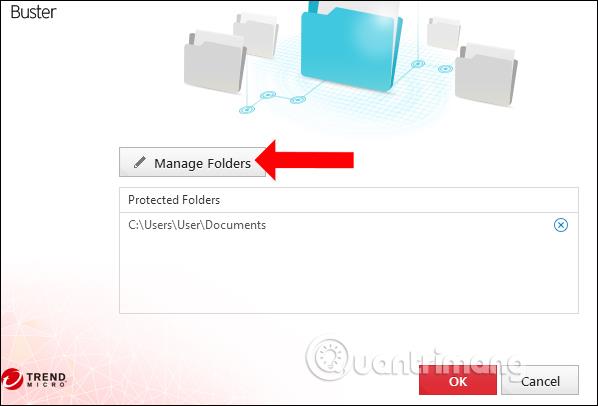
ขั้นตอนที่ 4:
แสดงอินเทอร์เฟซเพื่อเลือกโฟลเดอร์ คลิกไอคอนเครื่องหมายบวกเพื่อขยายส่วนที่เลือกทำเครื่องหมายในช่องเพื่อเลือกโฟลเดอร์ที่คุณต้องการป้องกัน จากนั้นคลิกตกลงด้านล่าง
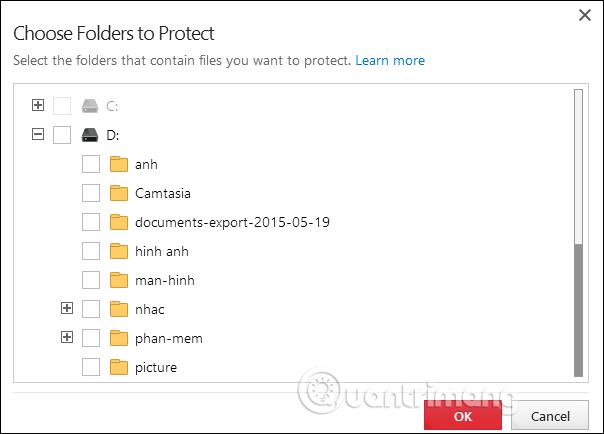
ด้วยเหตุนี้ คุณจะเห็นโฟลเดอร์ที่แสดงในอินเทอร์เฟซของ Trend Micro RansomBuster หากคุณต้องการทำลายโฟลเดอร์ที่คุณต้องการป้องกัน ให้คลิกไอคอน X คลิกตกลง เพื่อดำเนินการต่อ
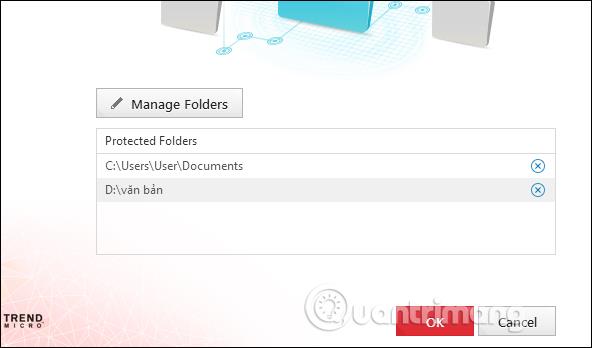
ขั้นตอนที่ 5:
เครื่องมือจะดำเนินการตั้งค่าโหมดความปลอดภัยสำหรับโฟลเดอร์ที่เลือกต่อไป
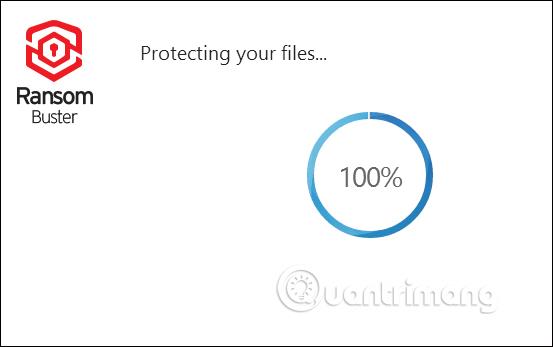
จำนวนไฟล์ทั้งหมดในโฟลเดอร์ที่มีการรักษาความปลอดภัยจะแสดงบนอินเทอร์เฟซซอฟต์แวร์

ขั้นตอนที่ 6:
นอกจากนี้ หากคุณเชื่อถือแอปพลิเคชันบางตัว คุณสามารถเพิ่มสิทธิ์เพื่ออนุญาตให้แอปพลิเคชันเหล่านี้เข้าถึงไฟล์หรือโฟลเดอร์ที่ได้รับการป้องกันได้ใน ส่วน รายการโปรแกรมที่เชื่อถือได้
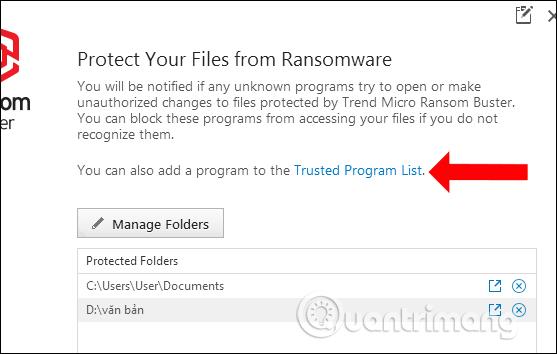
ขั้นตอนที่ 7:
แสดงอินเทอร์เฟซสำหรับเพิ่มแอปพลิเคชัน กดปุ่มAdd
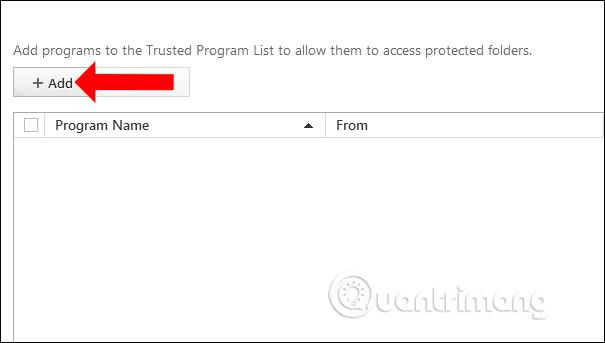
คลิกปุ่มเรียกดูเพื่อค้นหาแอปพลิเคชันที่ติดตั้งบนคอมพิวเตอร์ของคุณ

จากนั้นผู้ใช้จะเห็นไฟล์การติดตั้งแอปพลิเคชันแสดงในโฟลเดอร์ คลิกเสร็จสิ้นเพื่อบันทึก ในกรณีที่คุณต้องการลบแอปพลิเคชันที่เชื่อถือได้ ให้เลือกไฟล์แล้วคลิกลบเพื่อลบไฟล์
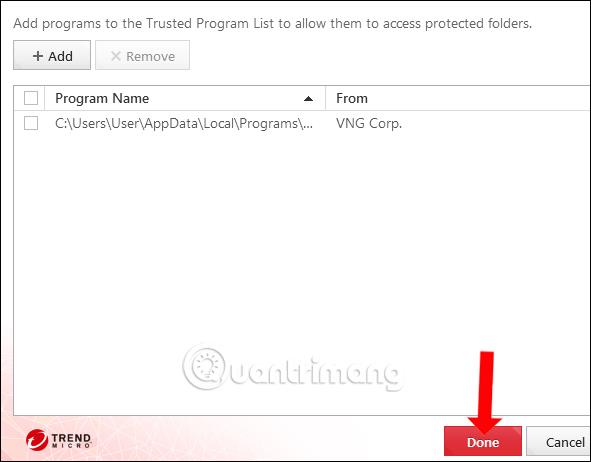
Trend Micro RansomBuster จะทำงานโดยอัตโนมัติในพื้นหลังของระบบเพื่อค้นหาซอฟต์แวร์แปลก ๆ ที่เข้าถึงไฟล์หรือโฟลเดอร์ที่ได้รับการป้องกัน จากนั้นคุณจะมีตัวเลือกเพิ่มเติมในการบล็อกการเข้าถึงแอปพลิเคชัน หรือนำโปรแกรมนั้นไปไว้ในแอปพลิเคชันที่เชื่อถือได้เพื่อการเข้าถึง
ดูเพิ่มเติม:
ขอให้คุณประสบความสำเร็จ!
บทความนี้จะแสดงวิธีย่อขนาดหน้าจอใน Windows 10 เพื่อให้คุณใช้งานได้อย่างมีประสิทธิภาพ
Xbox Game Bar เป็นเครื่องมือสนับสนุนที่ยอดเยี่ยมที่ Microsoft ติดตั้งบน Windows 10 ซึ่งผู้ใช้สามารถเรียนรู้วิธีเปิดหรือปิดได้อย่างง่ายดาย
หากความจำของคุณไม่ค่อยดี คุณสามารถใช้เครื่องมือเหล่านี้เพื่อเตือนตัวเองถึงสิ่งสำคัญขณะทำงานได้
หากคุณคุ้นเคยกับ Windows 10 หรือเวอร์ชันก่อนหน้า คุณอาจประสบปัญหาในการนำแอปพลิเคชันไปยังหน้าจอคอมพิวเตอร์ของคุณในอินเทอร์เฟซ Windows 11 ใหม่ มาทำความรู้จักกับวิธีการง่ายๆ เพื่อเพิ่มแอพพลิเคชั่นลงในเดสก์ท็อปของคุณ
เพื่อหลีกเลี่ยงปัญหาและข้อผิดพลาดหน้าจอสีน้ำเงิน คุณต้องลบไดรเวอร์ที่ผิดพลาดซึ่งเป็นสาเหตุของปัญหาออก บทความนี้จะแนะนำวิธีถอนการติดตั้งไดรเวอร์บน Windows โดยสมบูรณ์
เรียนรู้วิธีเปิดใช้งานแป้นพิมพ์เสมือนบน Windows 11 เพื่อเพิ่มความสะดวกในการใช้งาน ผสานเทคโนโลยีใหม่เพื่อประสบการณ์ที่ดียิ่งขึ้น
เรียนรู้การติดตั้งและใช้ AdLock เพื่อบล็อกโฆษณาบนคอมพิวเตอร์ของคุณอย่างมีประสิทธิภาพและง่ายดาย
เวิร์มคอมพิวเตอร์คือโปรแกรมมัลแวร์ประเภทหนึ่งที่มีหน้าที่หลักคือการแพร่ไวรัสไปยังคอมพิวเตอร์เครื่องอื่นในขณะที่ยังคงทำงานอยู่บนระบบที่ติดไวรัส
เรียนรู้วิธีดาวน์โหลดและอัปเดตไดรเวอร์ USB บนอุปกรณ์ Windows 10 เพื่อให้ทำงานได้อย่างราบรื่นและมีประสิทธิภาพ
หากคุณต้องการเรียนรู้เพิ่มเติมเกี่ยวกับ Xbox Game Bar และวิธีปรับแต่งให้เหมาะกับประสบการณ์การเล่นเกมที่สมบูรณ์แบบของคุณ บทความนี้มีข้อมูลทั้งหมด








