วิธีย่อขนาดหน้าจอใน Windows 10

บทความนี้จะแสดงวิธีย่อขนาดหน้าจอใน Windows 10 เพื่อให้คุณใช้งานได้อย่างมีประสิทธิภาพ

ปัจจุบันมี ซอฟต์แวร์ VPN มากมาย สำหรับคอมพิวเตอร์หรือแอปพลิเคชัน VPNสำหรับสมาร์ทโฟนให้คุณเลือก การใช้ VPN ช่วยให้เราเชื่อมต่อกับเครือข่ายส่วนตัวเสมือนได้เร็วขึ้นIP ปลอมหรือเข้าถึงเว็บไซต์ที่ถูกบล็อกในขณะที่ยังคงมั่นใจในความปลอดภัย
VPN Client Pro เป็นแอปพลิเคชั่น VPN บน Windows 10 ช่วยให้ผู้ใช้เชื่อมต่อกับเครือข่ายส่วนตัวมากมายในหลายประเทศด้วยความเร็วการเชื่อมต่อที่รวดเร็ว แอปพลิเคชันมีโหมดการเชื่อมต่ออัตโนมัติทันทีที่ผู้ใช้เปิดแอปพลิเคชัน จึงช่วยประหยัดเวลาในการตั้งค่า คุณสมบัติพื้นฐานอื่นๆ ของแอปพลิเคชัน VPN เช่น การข้ามไฟร์วอลล์ ความปลอดภัยที่มากขึ้นเมื่อท่องเว็บในที่สาธารณะ... ยังมีให้ใช้งานอย่างเต็มรูปแบบใน VPN Client Pro บทความด้านล่างจะแนะนำวิธีใช้แอปพลิเคชัน VPN Client Pro บน Windows 10
คำแนะนำในการใช้ VPN Client Pro Windows 10
ขั้นตอนที่ 1:
เราดาวน์โหลดแอปพลิเคชัน VPN Client Pro สำหรับ Windows 10 ตามลิงค์ด้านล่าง
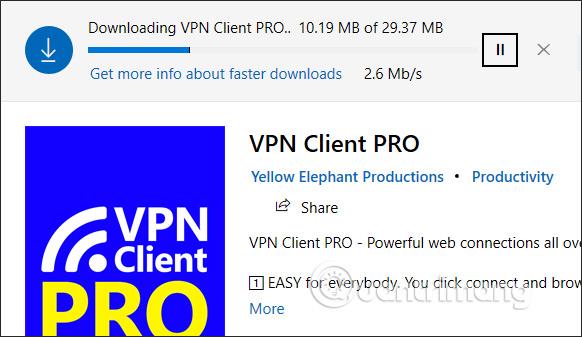
ขั้นตอนที่ 2:
แอปพลิเคชันที่ใช้งานจะต้องมีสิทธิ์ของผู้ดูแลระบบและติดตั้งบริการ เราคลิกที่ ปุ่ม เริ่มจากนั้นคลิกที่แอปพลิเคชันเลือก เพิ่มเติมจากนั้นเลือกวิ่งในฐานะผู้ดูแลระบบ

แสดงอินเทอร์เฟซแอปพลิเคชัน VPN Client Pro คลิกติดตั้งเพื่อติดตั้งแอปพลิเคชัน
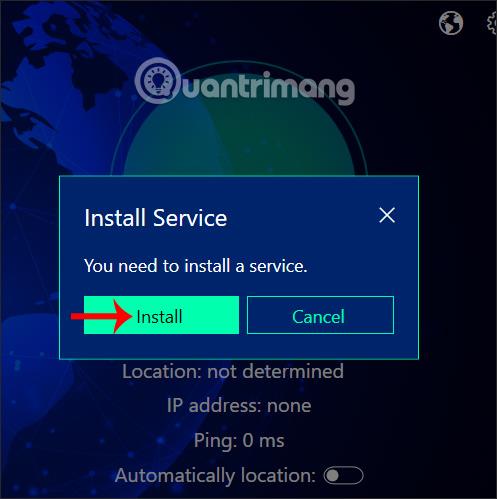
ทันทีหลังจากนั้นกระบวนการติดตั้งแอปพลิเคชันจะเกิดขึ้น
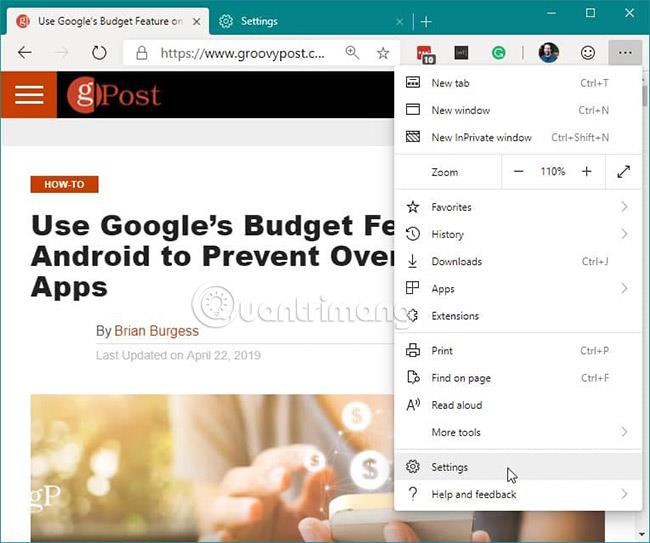
ขั้นตอนที่ 3:
ในอินเทอร์เฟซหลักของแอปพลิเคชันเพื่อทำการเชื่อมต่อ ผู้ใช้จะเชื่อมต่อกับตำแหน่งอื่น เรามีวิธีเชื่อมต่อ 2 วิธี: การเชื่อมต่อด้วยตนเองหรืออัตโนมัติ
หากต้องการเชื่อมต่อด้วยตนเองเราคลิกที่ไอคอนลูกโลกที่มุมขวาบนของอินเทอร์เฟซ

แสดงรายการสถานที่ในประเทศต่างๆ ตำแหน่งแรกๆ มักจะมีความเร็วการเชื่อมต่อที่รวดเร็วและเสถียรที่สุด ซึ่งแสดงผ่านไอคอนสไปน์ ใช้งานได้ทั้งสามคอลัมน์และการเชื่อมต่อมีความเสถียร เพียงคลิกที่ตำแหน่งที่คุณต้องการใช้ จากนั้นกระบวนการเชื่อมต่อเครือข่ายส่วนตัวเสมือนกับตำแหน่งที่เลือกจะเกิดขึ้นโดยอัตโนมัติ
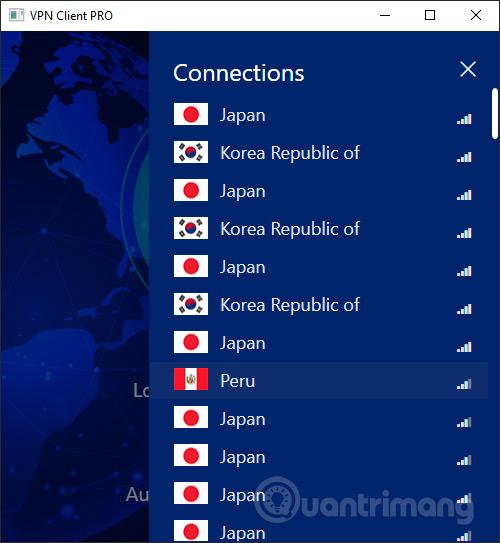
เมื่อ Disconnect แสดงขึ้นมา แสดงว่าการเชื่อมต่อสำเร็จ ในอินเทอร์เฟซนี้ ผู้ใช้จะเห็นที่อยู่ IP การเชื่อมต่อใหม่ของคอมพิวเตอร์และดัชนี Ping ตามประเทศที่เชื่อมต่อ
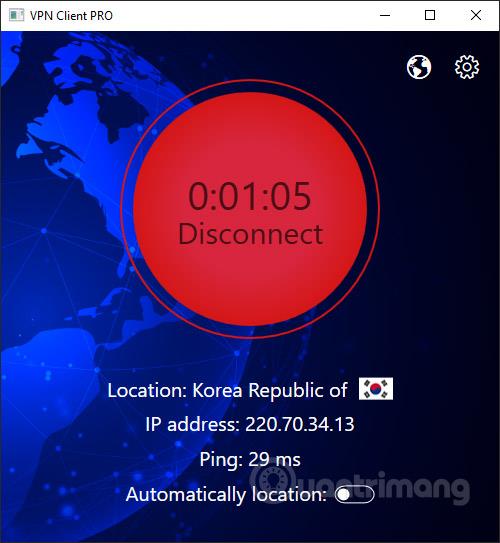
หากต้องการหยุดการเชื่อมต่อ ให้คลิก ยกเลิกการเชื่อมต่อคลิก เชื่อมต่อ เพื่อเชื่อมต่อกับตำแหน่งที่ใช้ครั้งล่าสุดอีกครั้ง
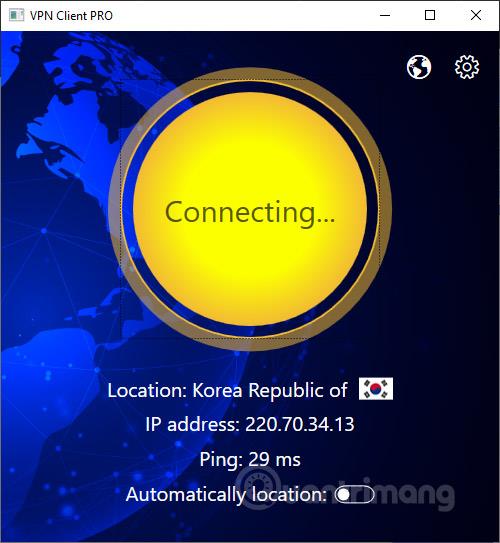
ขั้นตอนที่ 4:
หากต้องการเชื่อมต่อโดยอัตโนมัติบน VPN Client Proผู้ใช้จะเปิดใช้งานโหมดตำแหน่งอัตโนมัติจากนั้นคลิกเชื่อมต่อเพื่อเปิดโหมดการเชื่อมต่ออัตโนมัติ
แอพพลิเคชั่นจึงเลือกที่จะเชื่อมต่อกับสถานที่ใดก็ได้ด้วยความเร็วที่เหมาะสมและเสถียรที่สุด นอกจากนี้เรายังคลิกตัดการเชื่อมต่อเพื่อหยุดการเชื่อมต่อ

ขั้นตอนที่ 5:
หากการเชื่อมต่อล้มเหลวผู้ใช้คลิกไอคอนรูปเฟืองจากนั้นกด Deleteเพื่อลบการเชื่อมต่อทั้งหมดในแอปพลิเคชัน
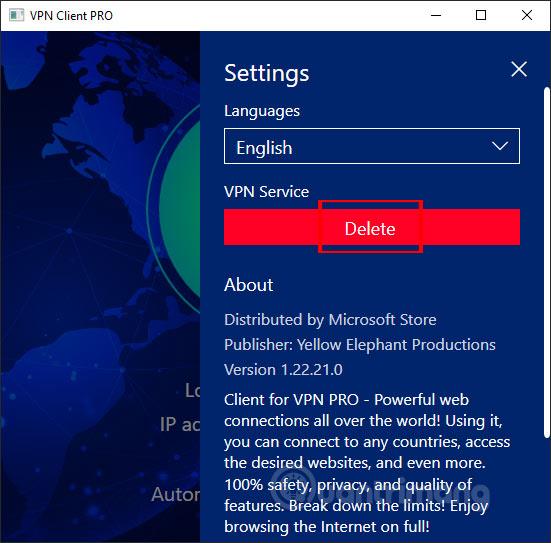
คลิกใช่เพื่อยอมรับ จากนั้นรีสตาร์ทแอปพลิเคชันและเปิดแอปพลิเคชันด้วยสิทธิ์ของผู้ดูแลระบบ

การใช้แอปพลิเคชัน VPN Client Pro นั้นคล้ายคลึงกับแอปพลิเคชัน VPN อื่น ๆ ผู้ใช้มีรายการการเชื่อมต่อเพื่อเลือกตำแหน่งที่ต้องการ VPN Client PRO เสนอช่วงทดลองใช้งานสั้นๆ เท่านั้น แต่ไม่ได้ระบุเวลา ดังนั้นผู้ใช้ควรดาวน์โหลดแอปพลิเคชันอย่างรวดเร็ว
ขอให้คุณประสบความสำเร็จ!
บทความนี้จะแสดงวิธีย่อขนาดหน้าจอใน Windows 10 เพื่อให้คุณใช้งานได้อย่างมีประสิทธิภาพ
Xbox Game Bar เป็นเครื่องมือสนับสนุนที่ยอดเยี่ยมที่ Microsoft ติดตั้งบน Windows 10 ซึ่งผู้ใช้สามารถเรียนรู้วิธีเปิดหรือปิดได้อย่างง่ายดาย
หากความจำของคุณไม่ค่อยดี คุณสามารถใช้เครื่องมือเหล่านี้เพื่อเตือนตัวเองถึงสิ่งสำคัญขณะทำงานได้
หากคุณคุ้นเคยกับ Windows 10 หรือเวอร์ชันก่อนหน้า คุณอาจประสบปัญหาในการนำแอปพลิเคชันไปยังหน้าจอคอมพิวเตอร์ของคุณในอินเทอร์เฟซ Windows 11 ใหม่ มาทำความรู้จักกับวิธีการง่ายๆ เพื่อเพิ่มแอพพลิเคชั่นลงในเดสก์ท็อปของคุณ
เพื่อหลีกเลี่ยงปัญหาและข้อผิดพลาดหน้าจอสีน้ำเงิน คุณต้องลบไดรเวอร์ที่ผิดพลาดซึ่งเป็นสาเหตุของปัญหาออก บทความนี้จะแนะนำวิธีถอนการติดตั้งไดรเวอร์บน Windows โดยสมบูรณ์
เรียนรู้วิธีเปิดใช้งานแป้นพิมพ์เสมือนบน Windows 11 เพื่อเพิ่มความสะดวกในการใช้งาน ผสานเทคโนโลยีใหม่เพื่อประสบการณ์ที่ดียิ่งขึ้น
เรียนรู้การติดตั้งและใช้ AdLock เพื่อบล็อกโฆษณาบนคอมพิวเตอร์ของคุณอย่างมีประสิทธิภาพและง่ายดาย
เวิร์มคอมพิวเตอร์คือโปรแกรมมัลแวร์ประเภทหนึ่งที่มีหน้าที่หลักคือการแพร่ไวรัสไปยังคอมพิวเตอร์เครื่องอื่นในขณะที่ยังคงทำงานอยู่บนระบบที่ติดไวรัส
เรียนรู้วิธีดาวน์โหลดและอัปเดตไดรเวอร์ USB บนอุปกรณ์ Windows 10 เพื่อให้ทำงานได้อย่างราบรื่นและมีประสิทธิภาพ
หากคุณต้องการเรียนรู้เพิ่มเติมเกี่ยวกับ Xbox Game Bar และวิธีปรับแต่งให้เหมาะกับประสบการณ์การเล่นเกมที่สมบูรณ์แบบของคุณ บทความนี้มีข้อมูลทั้งหมด








