วิธีย่อขนาดหน้าจอใน Windows 10

บทความนี้จะแสดงวิธีย่อขนาดหน้าจอใน Windows 10 เพื่อให้คุณใช้งานได้อย่างมีประสิทธิภาพ

หากคุณต้องการตรวจจับและแก้ไขข้อผิดพลาดบนคอมพิวเตอร์ของคุณผู้ใช้สามารถใช้เครื่องมือแก้ไขปัญหาที่มีอยู่ในระบบปฏิบัติการ Windows ได้ทันทีเพื่อแก้ไขข้อผิดพลาดที่เกี่ยวข้องกับซอฟต์แวร์ ฮาร์ดแวร์ เครือข่าย อินเทอร์เฟซ และความปลอดภัยบน Windows
อย่างไรก็ตาม การแก้ไขปัญหาปัจจุบันจะดำเนินการในระดับพื้นฐานเท่านั้น ยังมีข้อผิดพลาดมากมายที่ยังไม่ได้รับการแก้ไข ดังนั้น จึงจำเป็นต้องใช้เครื่องมือตรวจจับข้อผิดพลาดเพิ่มเติม Windows Repair เป็นเครื่องมือที่ครอบคลุมที่ช่วยแก้ไขข้อผิดพลาด Windows ที่พบบ่อยที่สุด ซึ่งเกี่ยวข้องกับข้อผิดพลาดของรีจิสทรี, Internet Explorer, Windows Update, Windows Firewall,... โปรแกรมที่ติดตั้งซึ่งเปลี่ยนการตั้งค่าบนคอมพิวเตอร์ . ผู้ใช้สามารถแก้ไขการตั้งค่าที่ผิดพลาดเหล่านั้นได้อย่างง่ายดาย บทความด้านล่างนี้จะแนะนำวิธีใช้ Windows Repair บนคอมพิวเตอร์ของคุณ
คำแนะนำในการใช้ Windows Repair เพื่อแก้ไขข้อผิดพลาดของ Windows
ขั้นตอนที่ 1:
Windows Repair 2022 เวอร์ชันล่าสุดมี 2 เวอร์ชัน: ฟรีและเสียเงิน แม้ว่า Windows Repair เวอร์ชันฟรีจะช่วยคุณค้นหาและแก้ไขข้อผิดพลาดทั่วไปบน Windows แต่ก็เพียงพอต่อการใช้งาน ดาวน์โหลดเวอร์ชัน Windows Repair ฟรีจากลิงก์ด้านล่าง
ขั้นตอนที่ 2:
คลิกที่ไฟล์ .exe เพื่อติดตั้ง Windows Repair

ขั้นตอนในการติดตั้ง Windows Repair นั้นง่ายมาก โดยไม่มีคำแนะนำในการติดตั้งซอฟต์แวร์เพิ่มเติม ผู้ใช้เพียงแค่ต้องคลิกถัดไปเพื่อทำการติดตั้งเครื่องมือให้เสร็จสิ้น

ขั้นตอนที่ 3:
เริ่มซอฟต์แวร์หลังจากการติดตั้งเสร็จสิ้น ในการเรียกใช้ครั้งแรก Windows Repair จะตรวจสอบข้อมูลทั้งหมดเพื่อให้แน่ใจว่าเราใช้เวอร์ชันล่าสุด

ขั้นตอนที่ 4:
อินเทอร์เฟซข้อกำหนดการใช้งานซอฟต์แวร์จะปรากฏขึ้น คลิกฉันยอมรับเพื่อยอมรับและดำเนินการต่อ

ขั้นตอนที่ 5:
อินเทอร์เฟซหลักของซอฟต์แวร์จะปรากฏขึ้น โดยทั่วไปแล้ว Windows Repair เวอร์ชันใหม่ยังคงมีอินเทอร์เฟซเหมือนกับเวอร์ชันเก่า โดยเฉพาะอย่างยิ่งผู้ผลิตสนับสนุนให้ผู้ใช้ใช้ Windows Repair ในเซฟโหมดเพื่อให้ได้ผลลัพธ์ที่ดีที่สุด

นอกจากนี้ ในอินเทอร์เฟซหลักนี้ คุณจะเห็นเครื่องมือที่มีตัวเลือกมากถึง 2 ตัวเลือกในการค้นหาและแก้ไขข้อผิดพลาดในคอมพิวเตอร์ของคุณ แก้ไขข้อผิดพลาดโดยอัตโนมัติใน 4 ขั้นตอนที่ขั้นตอนก่อนการซ่อมแซม หรือแก้ไขข้อผิดพลาดตามกลุ่มเฉพาะ วิธีที่ดีที่สุดคือใช้ตัวเลือกขั้นตอนก่อนการซ่อมแซม คลิกไปที่ขั้นตอนที่ 1

ขั้นตอนที่ 6:
คลิกที่ขั้นตอนที่ 2จากนั้นคลิกที่Open Re-scanเพื่อทำการตรวจสอบเฉพาะบนคอมพิวเตอร์

คลิกที่เริ่มสแกนเพื่อตรวจสอบคอมพิวเตอร์

ขั้นตอนที่ 7:
ถัดไปขั้นตอนที่ 3: สำคัญขั้นตอนนี้จะดำเนินการตรวจสอบระบบอย่างละเอียดเพื่อตรวจจับข้อผิดพลาดที่มีอยู่ในคอมพิวเตอร์ คลิกตรวจสอบเพื่อดำเนินการตรวจสอบต่อไป

ขั้นตอนที่ 8:
ในขั้นตอนที่ 4: ตัวเลือกในการตรวจสอบข้อผิดพลาดของฮาร์ดไดรฟ์ในคอมพิวเตอร์ ให้คลิกปุ่มตรวจสอบเพื่อดำเนินการตรวจสอบต่อ
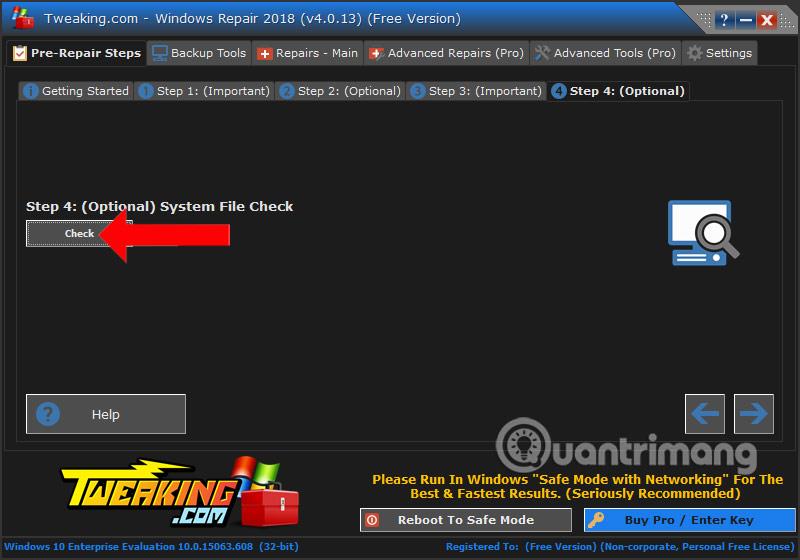
ขั้นตอนที่ 9:
ถัดไป เมื่อคุณคลิกเครื่องมือสำรองข้อมูลคุณจะสามารถสำรองข้อมูลรายการสำคัญในระบบ รวมถึงรีจิสทรี การตั้งค่าการอนุญาต และทางลัดการเปิดใช้งาน โดยใช้เครื่องมือการคืนค่าระบบที่มีใน Windows

ขั้นตอนที่ 10:
การคลิกที่ซ่อมแซม - หลักจะเน้นไปที่การแก้ไขข้อผิดพลาดตามกลุ่มฟังก์ชันและคุณสมบัติหลักแต่ละกลุ่ม เมื่อคุณทราบแล้วว่าข้อผิดพลาดอยู่ในกลุ่มใด ให้คลิกที่กลุ่มนั้นเพื่อดูคำแนะนำในการแก้ไขข้อผิดพลาด

เมื่อคุณเปิดกลุ่มการแก้ไขการทำงาน Windows Repair จะสำรองข้อมูลระบบเพื่อให้สามารถกู้คืนสถานะก่อนหน้าได้ในกรณีที่เกิดปัญหากับการซ่อมแซม

ขั้นตอนที่ 11:
ในเวอร์ชัน Pro เราจะมีส่วนเครื่องมือขั้นสูง (Pro) เพื่อทำความสะอาดและเพิ่มประสิทธิภาพ Windows และรับการสนับสนุนจากผู้ผลิต Windows Repair

ขั้นตอนที่ 12:
หากต้องการปรับแต่งคุณสมบัติ Windows Repair อย่างรวดเร็ว คุณสามารถคลิกขวาที่ไอคอน Windows Repair ในซิสเต็มเทรย์เพื่อแสดงรายการคุณสมบัติ

คอลเลกชันของคุณลักษณะการแก้ไขระบบคอมพิวเตอร์ Windows Windows Repair จะช่วยให้ผู้ใช้ตรวจพบข้อผิดพลาดพื้นฐานที่พบบ่อยในคอมพิวเตอร์ที่เกี่ยวข้องกับฮาร์ดไดรฟ์และคุณลักษณะของ Windows เครื่องมือนี้มีตัวเลือกการตรวจจับและแก้ไขข้อผิดพลาดที่แตกต่างกันเพื่อให้ผู้ใช้สามารถเลือกใช้บนคอมพิวเตอร์ของตนได้
ดูเพิ่มเติม:
ขอให้คุณประสบความสำเร็จ!
บทความนี้จะแสดงวิธีย่อขนาดหน้าจอใน Windows 10 เพื่อให้คุณใช้งานได้อย่างมีประสิทธิภาพ
Xbox Game Bar เป็นเครื่องมือสนับสนุนที่ยอดเยี่ยมที่ Microsoft ติดตั้งบน Windows 10 ซึ่งผู้ใช้สามารถเรียนรู้วิธีเปิดหรือปิดได้อย่างง่ายดาย
หากความจำของคุณไม่ค่อยดี คุณสามารถใช้เครื่องมือเหล่านี้เพื่อเตือนตัวเองถึงสิ่งสำคัญขณะทำงานได้
หากคุณคุ้นเคยกับ Windows 10 หรือเวอร์ชันก่อนหน้า คุณอาจประสบปัญหาในการนำแอปพลิเคชันไปยังหน้าจอคอมพิวเตอร์ของคุณในอินเทอร์เฟซ Windows 11 ใหม่ มาทำความรู้จักกับวิธีการง่ายๆ เพื่อเพิ่มแอพพลิเคชั่นลงในเดสก์ท็อปของคุณ
เพื่อหลีกเลี่ยงปัญหาและข้อผิดพลาดหน้าจอสีน้ำเงิน คุณต้องลบไดรเวอร์ที่ผิดพลาดซึ่งเป็นสาเหตุของปัญหาออก บทความนี้จะแนะนำวิธีถอนการติดตั้งไดรเวอร์บน Windows โดยสมบูรณ์
เรียนรู้วิธีเปิดใช้งานแป้นพิมพ์เสมือนบน Windows 11 เพื่อเพิ่มความสะดวกในการใช้งาน ผสานเทคโนโลยีใหม่เพื่อประสบการณ์ที่ดียิ่งขึ้น
เรียนรู้การติดตั้งและใช้ AdLock เพื่อบล็อกโฆษณาบนคอมพิวเตอร์ของคุณอย่างมีประสิทธิภาพและง่ายดาย
เวิร์มคอมพิวเตอร์คือโปรแกรมมัลแวร์ประเภทหนึ่งที่มีหน้าที่หลักคือการแพร่ไวรัสไปยังคอมพิวเตอร์เครื่องอื่นในขณะที่ยังคงทำงานอยู่บนระบบที่ติดไวรัส
เรียนรู้วิธีดาวน์โหลดและอัปเดตไดรเวอร์ USB บนอุปกรณ์ Windows 10 เพื่อให้ทำงานได้อย่างราบรื่นและมีประสิทธิภาพ
หากคุณต้องการเรียนรู้เพิ่มเติมเกี่ยวกับ Xbox Game Bar และวิธีปรับแต่งให้เหมาะกับประสบการณ์การเล่นเกมที่สมบูรณ์แบบของคุณ บทความนี้มีข้อมูลทั้งหมด








