วิธีย่อขนาดหน้าจอใน Windows 10

บทความนี้จะแสดงวิธีย่อขนาดหน้าจอใน Windows 10 เพื่อให้คุณใช้งานได้อย่างมีประสิทธิภาพ
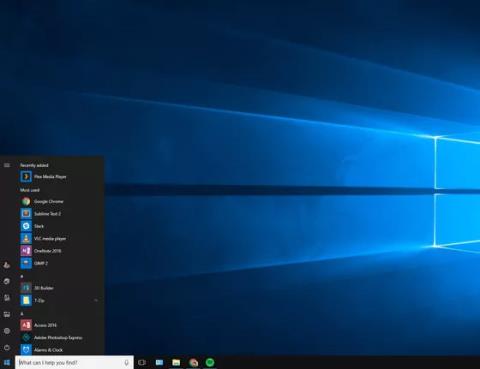
1. เมื่อคำพูดไม่เพียงพอจะแสดงความคิดได้เต็มที่
บางครั้งวิธีเดียวที่จะอธิบายบางสิ่งได้ก็คือการแสดงวิธีการทำงาน โดยเฉพาะอย่างยิ่งเมื่อพูดถึงคอมพิวเตอร์หรือสิ่งทางเทคนิคใดๆ ในกรณีเหล่านี้ การบันทึกภาพหน้าจอจะมีประโยชน์มาก แอป Xbox ที่ติดตั้งใน Windows 10 มีเครื่องมือที่ใช้บันทึกรายการทีวีอย่างไม่เป็นทางการ ไม่เป็นทางการ เนื่องจากเป็นเทคนิคในการบันทึกเกม แต่นั่นไม่ใช่ฟีเจอร์เดียวของแอปนี้
2. Screencast คืออะไร?
Screencast คือการบันทึกวิดีโอของหน้าจอคอมพิวเตอร์ Windows ใช้เพื่อแสดงการกระทำหรือชุดของการกระทำภายในโปรแกรม หรือเพียงเพื่อถ่ายทอดภาพระหว่างการสนทนา ตัวอย่างเช่น หากคุณต้องการสอนวิธีแปลงเอกสารใน Microsoft Word จาก DOCX เป็น DOCคุณสามารถบันทึกหน้าจอวิธีการแปลงเอกสารดังกล่าวได้
อย่างไรก็ตาม Screencast เป็นมากกว่าคำแนะนำ หากคุณกำลังประสบปัญหากับโปรแกรมบนคอมพิวเตอร์ของคุณที่บันทึก screencast (เมื่อเป็นไปได้) สามารถช่วยผู้อื่นค้นหาวิธีแก้ปัญหาได้
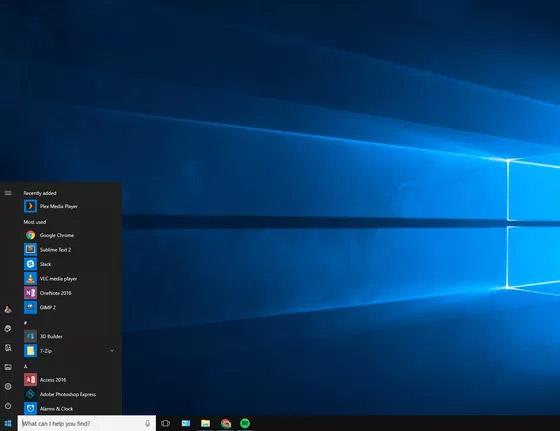
ก่อน Windows 10 การสร้าง screencast ไม่ใช่เรื่องง่าย คุณต้องจ่ายเงินเป็นจำนวนมากเพื่อซื้อแอปหรือใช้โซลูชันฟรีที่เหมาะสม
ทุกอย่างมีการเปลี่ยนแปลงในWindows 10 . คุณลักษณะ Game DVR ของ Microsoft ในแอป Xbox ช่วยให้คุณสามารถบันทึกหน้าจอได้ ตามที่กล่าวไว้ข้างต้น Game DVR ได้รับการออกแบบอย่างเป็นทางการเพื่อบันทึกช่วงเวลาในเกมสำหรับนักเล่นเกมพีซีระดับฮาร์ดคอร์ จากนั้นพวกเขาสามารถแบ่งปันช่วงเวลาที่ดีที่สุดบน Twitch, YouTube, PlaysTV และ Xbox Live อย่างไรก็ตาม คุณสมบัติ Game DVR ยังสามารถบันทึกกิจกรรมอื่นๆ ได้ด้วย ไม่ใช่แค่เกมเท่านั้น
ขณะนี้โซลูชันนี้ยังไม่เสร็จสมบูรณ์ เช่น มีโปรแกรมที่ Game DVR ใช้งานไม่ได้ Game DVR ยังไม่สามารถจับภาพหน้าจอทั้งหมดได้ เช่น ทาสก์บาร์ ปุ่ม Start ฯลฯ โดยจะใช้งานได้ในโปรแกรมเดียวเท่านั้นเนื่องจากได้รับการออกแบบมาเพื่อบันทึกกิจกรรมการเล่นเกม
3. เริ่มต้นใช้งาน
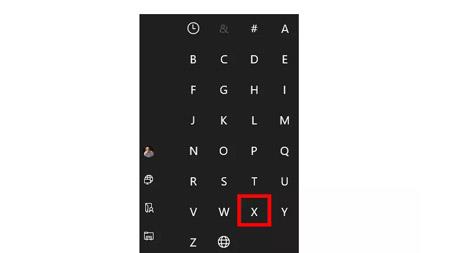
เปิดแอป Xbox ใน Windows 10 โดยคลิกปุ่มเริ่ม จากนั้นเลื่อนเมนูลงจนกว่าคุณจะไปที่ ส่วน XและเลือกXbox
ก็คลิกตัวอักษรตัวแรกที่คุณเห็น ซึ่งก็คือเครื่องหมาย # หรือ A เมนู Start จะแสดงตัวอักษรทั้งหมด เลือก X แล้วคุณจะตรงไปยังส่วนนี้ของรายการแอปที่จัดเรียงตามตัวอักษร
4. ตรวจสอบการตั้งค่า Xbox Game DVR
หลังจากเปิดแอป Xbox Windows ให้เลือกฟันเฟืองการตั้งค่าที่ด้านล่างของระยะขอบด้านซ้าย จากนั้น ใน หน้าจอ การตั้งค่าให้เลือกแท็บ Game DVR ที่ด้านบนของหน้าจอ และที่ด้านบนของส่วน Game DVR ให้เปิดแถบเลื่อนที่มีข้อความบันทึกคลิปเกมและภาพหน้าจอโดยใช้ Game DVR หากเปิดใช้งานแล้ว คุณไม่จำเป็นต้องดำเนินการขั้นตอนนี้
5. เปิดแถบเกม
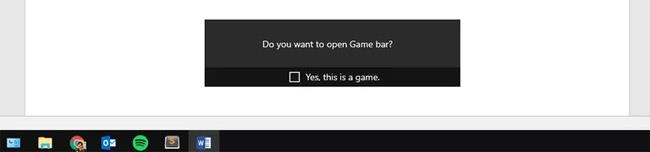
ในตัวอย่างนี้ เราจะสร้างวิดีโอบทแนะนำข้างต้นเกี่ยวกับวิธีเปลี่ยนเอกสาร DOCX Word ให้เป็นไฟล์ DOC ปกติ ในการดำเนินการนี้ เราจะเปิด Microsoft Word และไฟล์ DOCX ที่เราต้องการแปลง
จากนั้นกดWin+Gบนแป้นพิมพ์เพื่อค้นหา Game Bar นี่เป็นเพียงอินเทอร์เฟซ Game DVR ที่บันทึกสิ่งที่อยู่บนหน้าจอของคุณ ครั้งแรกที่คุณเยี่ยมชม Game Bar อาจใช้เวลาสักครู่
เมื่อ Game Bar ปรากฏขึ้น ระบบจะถามว่า " คุณต้องการเปิด Game Bar หรือไม่ " ด้านล่างนี้เป็นช่องทำเครื่องหมายยืนยันว่าโปรแกรมที่คุณใช้นั้นเป็นเกมจริงๆ แน่นอนว่าไม่ แต่ Windows ไม่รู้เรื่องนี้ เพียงทำเครื่องหมายในช่องเพื่อยืนยันว่าเป็นเกมแล้วดำเนินการต่อ
6. บันทึกหน้าจอ Windows

ตอนนี้เราได้แจ้งให้ Windows ทราบว่ากำลังดูเกมอยู่ และเราสามารถเริ่มบันทึกได้ฟรี ดังที่คุณเห็นในตัวอย่างนี้ แถบเกมมีลักษณะคล้ายกับแผงควบคุมของ VCR หรือเครื่องเล่น DVD มาก
กดปุ่มสีแดงขนาดใหญ่ จากนั้นแถบเกมจะเริ่มบันทึกทุกการกระทำของคุณใน Word แถบเกมมีช่องทำเครื่องหมายที่ให้คุณบันทึกไมโครโฟนของพีซีได้ หากคุณต้องการบรรยายการกระทำของคุณด้วย ในระหว่างการทดสอบ หากมีการเล่นเพลงระหว่างการบันทึก Game DVR จะใช้เสียงนั้นและเพิกเฉยต่อคำพูดของผู้ใช้บนไมโครโฟนโดยสิ้นเชิง
7. บันทึกต่อ
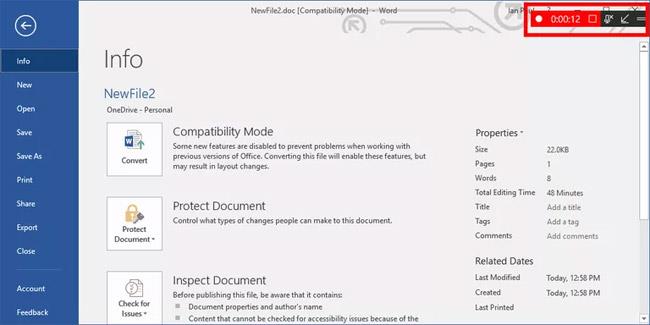
ตอนนี้เรามาดูขั้นตอนในการสร้างวิดีโอสอนเกี่ยวกับการแปลงไฟล์ DOCX เป็น DOC กัน ในระหว่างกระบวนการนี้ แถบเกมจะปรากฏเป็น " มินิเพลเยอร์ " ที่มุมขวาบนของหน้าจอ มันจะแสดงเวลาการบันทึกปัจจุบัน มันจะยากสักหน่อยที่จะเห็นมินิเพลเยอร์เพราะมันกลมกลืนกับส่วนที่เหลือของหน้าจอ อย่างไรก็ตาม เมื่อคุณบันทึกการกระทำเสร็จแล้ว ให้แตะไอคอนสี่เหลี่ยมสีแดงในมินิเพลเยอร์
8. กลับไปที่แอป Xbox
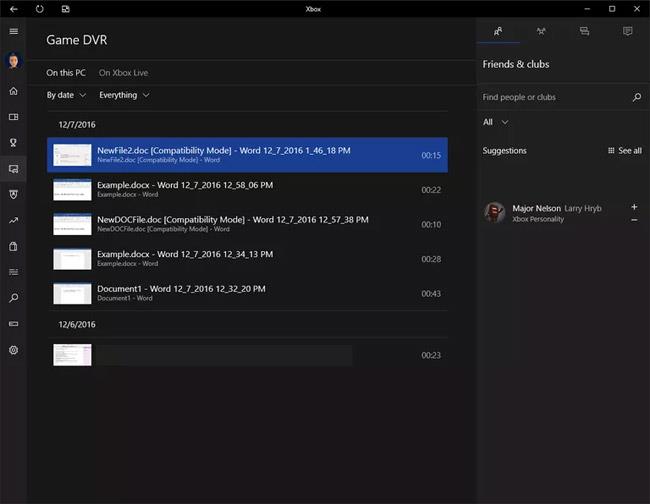
เมื่อวิดีโอของคุณถูกบันทึกวิดีโอแล้ว คุณสามารถเข้าถึงได้ในแอป Xbox เราจะหารือเกี่ยวกับวิธีเข้าถึงบันทึกเหล่านี้โดยตรงผ่านFile Explorer
แต่ตอนนี้ ให้คลิกที่ไอคอน Game DVR ที่ระยะขอบด้านซ้ายของแอป ซึ่งดูเหมือนว่าจะเป็นช็อตที่มีตัวควบคุมเกมอยู่เบื้องหน้า
ในส่วนนี้ของแอป Xbox คุณจะเห็นคลิปที่บันทึกไว้ทั้งหมด วิดีโอแต่ละรายการจะมีชื่อไฟล์ที่คุณบันทึก ชื่อรายการ และวันที่และเวลาโดยอัตโนมัติ ซึ่งหมายความว่าหากคุณบันทึกเอกสารที่ไม่มีชื่อใน Word ในวันที่ 5 ธันวาคม เวลา 16.00 น. ชื่อวิดีโอจะมีลักษณะเป็น " Document 1 - Word 12_05_2016 16_00_31 PM.mp4 "
9. ปรับสำหรับวิดีโอ
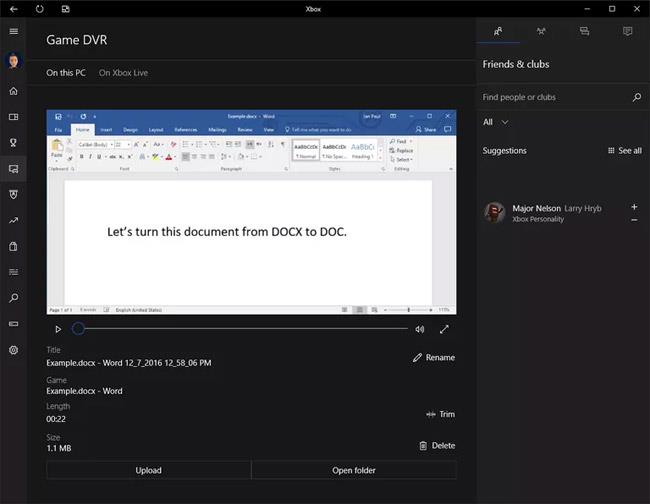
คุณสามารถปรับการบันทึกวิดีโอภายในแอป Xbox ได้ คลิกที่วิดีโอที่คุณต้องการใช้ วิดีโอจะขยายในแอป Xbox เพื่อให้คุณสามารถเล่นได้ จากที่นี่ คุณสามารถตัดวิดีโอได้หากมีส่วนที่คุณต้องการข้าม คุณยังสามารถลบ เปลี่ยนชื่อวิดีโอ และอัปโหลดไปยัง Xbox Live ได้หากต้องการ
หากคุณต้องการส่งอีเมลวิดีโอนี้ให้ใครบางคนหรือเพียงอัปโหลดวิดีโอไปที่ YouTube ให้คลิกปุ่มเปิดโฟลเดอร์ด้านล่างวิดีโอ จากนั้นแอปจะนำคุณไปยังตำแหน่งที่บันทึกวิดีโอไว้ สำหรับคนส่วนใหญ่ ตำแหน่งนั้นคือวิดีโอ> การจับภาพ
หากคุณต้องการเข้าถึงตำแหน่งนี้โดยไม่ต้องเข้าถึงแอป Xbox ให้กดWin+Eบนแป้นพิมพ์ของคุณเพื่อเปิด File Explorer ใน Windows 10 ในคอลัมน์การนำทางด้านซ้าย ให้เลือกวิดีโอจากนั้นในหน้าจอหลักของ File Explorer ให้ดับเบิลคลิกที่ จับภาพโฟลเดอร์
10. จบงาน

สิ่งเหล่านี้เป็นพื้นฐานของการบันทึกรายการ (ไม่ใช่เกม) ด้วย Xbox Game DVR โปรดทราบว่าวิดีโอที่บันทึกด้วย Game DVR อาจมีขนาดค่อนข้างใหญ่ คุณไม่สามารถทำอะไรเพื่อปรับปรุงสิ่งนี้ได้ เพียงจำไว้ว่าคุณควรเก็บ screencast เหล่านี้ให้สั้นที่สุดเท่าที่จะทำได้เพื่อรักษาขนาดไฟล์ให้เล็ก หากคุณต้องการควบคุมขนาดไฟล์ ฉันขอแนะนำให้เจาะลึกเข้าไปใน Screencasts ด้วยซอฟต์แวร์เฉพาะสำหรับการใช้งานของคุณ
และสำหรับผู้ที่ต้องการวิธีที่รวดเร็วในการบันทึกรายการบนเดสก์ท็อป Game DVR ก็เพียงพอแล้ว
ดูเพิ่มเติม:
บทความนี้จะแสดงวิธีย่อขนาดหน้าจอใน Windows 10 เพื่อให้คุณใช้งานได้อย่างมีประสิทธิภาพ
Xbox Game Bar เป็นเครื่องมือสนับสนุนที่ยอดเยี่ยมที่ Microsoft ติดตั้งบน Windows 10 ซึ่งผู้ใช้สามารถเรียนรู้วิธีเปิดหรือปิดได้อย่างง่ายดาย
หากความจำของคุณไม่ค่อยดี คุณสามารถใช้เครื่องมือเหล่านี้เพื่อเตือนตัวเองถึงสิ่งสำคัญขณะทำงานได้
หากคุณคุ้นเคยกับ Windows 10 หรือเวอร์ชันก่อนหน้า คุณอาจประสบปัญหาในการนำแอปพลิเคชันไปยังหน้าจอคอมพิวเตอร์ของคุณในอินเทอร์เฟซ Windows 11 ใหม่ มาทำความรู้จักกับวิธีการง่ายๆ เพื่อเพิ่มแอพพลิเคชั่นลงในเดสก์ท็อปของคุณ
เพื่อหลีกเลี่ยงปัญหาและข้อผิดพลาดหน้าจอสีน้ำเงิน คุณต้องลบไดรเวอร์ที่ผิดพลาดซึ่งเป็นสาเหตุของปัญหาออก บทความนี้จะแนะนำวิธีถอนการติดตั้งไดรเวอร์บน Windows โดยสมบูรณ์
เรียนรู้วิธีเปิดใช้งานแป้นพิมพ์เสมือนบน Windows 11 เพื่อเพิ่มความสะดวกในการใช้งาน ผสานเทคโนโลยีใหม่เพื่อประสบการณ์ที่ดียิ่งขึ้น
เรียนรู้การติดตั้งและใช้ AdLock เพื่อบล็อกโฆษณาบนคอมพิวเตอร์ของคุณอย่างมีประสิทธิภาพและง่ายดาย
เวิร์มคอมพิวเตอร์คือโปรแกรมมัลแวร์ประเภทหนึ่งที่มีหน้าที่หลักคือการแพร่ไวรัสไปยังคอมพิวเตอร์เครื่องอื่นในขณะที่ยังคงทำงานอยู่บนระบบที่ติดไวรัส
เรียนรู้วิธีดาวน์โหลดและอัปเดตไดรเวอร์ USB บนอุปกรณ์ Windows 10 เพื่อให้ทำงานได้อย่างราบรื่นและมีประสิทธิภาพ
หากคุณต้องการเรียนรู้เพิ่มเติมเกี่ยวกับ Xbox Game Bar และวิธีปรับแต่งให้เหมาะกับประสบการณ์การเล่นเกมที่สมบูรณ์แบบของคุณ บทความนี้มีข้อมูลทั้งหมด








