วิธีย่อขนาดหน้าจอใน Windows 10

บทความนี้จะแสดงวิธีย่อขนาดหน้าจอใน Windows 10 เพื่อให้คุณใช้งานได้อย่างมีประสิทธิภาพ
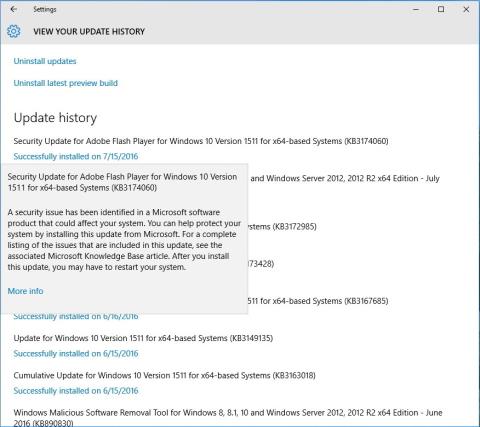
Windows 10 Anniversary Update ของ Microsoft ได้รับการรวมเข้ากับคุณสมบัติใหม่มากมายและมีการปรับปรุงใหม่มากมาย อย่างไรก็ตาม เช่นเดียวกับการอัปเดตอื่นๆ ในระหว่างกระบวนการดาวน์โหลดและติดตั้ง Windows 10 Anniversary Update ผู้ใช้ไม่สามารถหลีกเลี่ยงข้อผิดพลาดบางอย่างได้
ด้านล่างนี้คือสรุปข้อผิดพลาดทั่วไปบางประการที่เกิดขึ้นระหว่างกระบวนการอัปเดตครบรอบของ Windows 10 และวิธีแก้ไข โปรดดูที่ข้อผิดพลาดเหล่านั้น
คุณสามารถดาวน์โหลดการอัปเดต Windows 10 Anniversary ไปยังอุปกรณ์ของคุณและติดตั้งได้ที่นี่
1. ข้อผิดพลาดไม่สามารถดำเนินการติดตั้ง Windows 10 Anniversary Update ให้เสร็จสิ้นได้
ข้อความผิดพลาด:
คำอธิบายข้อผิดพลาด:
นี่เป็นหนึ่งในข้อผิดพลาดทั่วไปที่สุดที่เกิดขึ้นระหว่างกระบวนการติดตั้ง Windows Update อย่างไรก็ตาม ยังไม่มีวิธีแก้ปัญหาเฉพาะเพื่อแก้ไขข้อผิดพลาดนี้ เว้นแต่คุณจะทราบรหัสข้อผิดพลาดที่แน่ชัด
วิธีแก้ไขข้อผิดพลาด:
เพื่อแก้ไขข้อผิดพลาด คุณต้องระบุรหัสข้อผิดพลาดโดยตรวจสอบประวัติการอัปเดต:
1. เปิดการตั้งค่า
2. ในหน้าต่างการตั้งค่า คลิกอัปเดตและความปลอดภัย
3. ถัดไปคลิกWindows Update
4. คลิกที่ ลิงค์ ตัวเลือกขั้นสูง
5. เลือกลิงก์ดูประวัติการอัปเดตของคุณ
6. คลิกลิงก์การอัปเดตที่ล้มเหลวเพื่อติดตั้งและค้นหาข้อผิดพลาดหรือค้นหาข้อมูลที่สามารถช่วยคุณแก้ไขข้อผิดพลาดได้
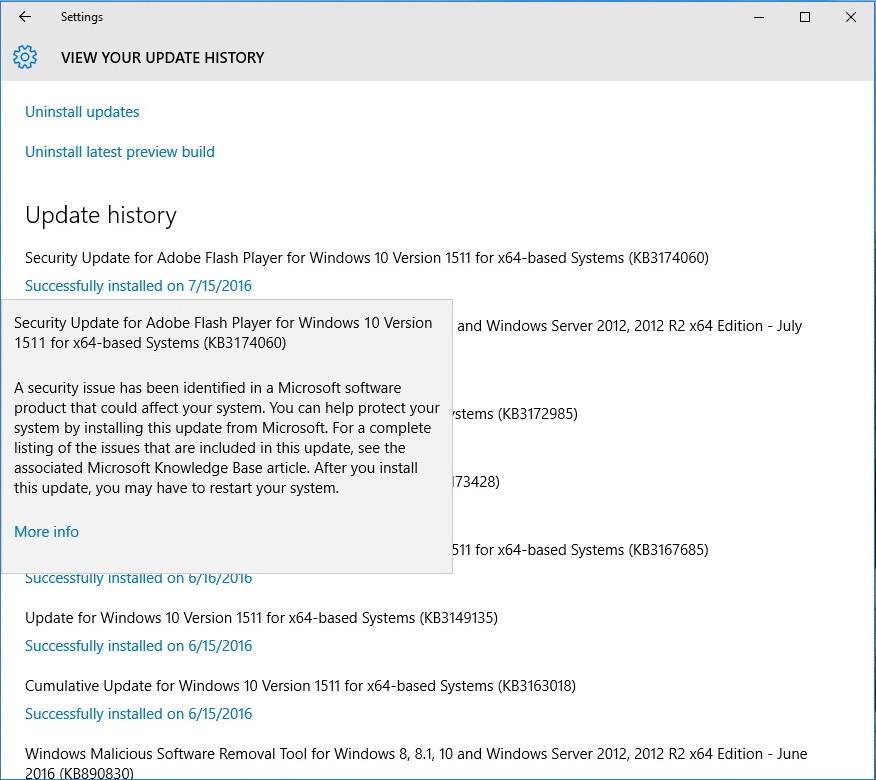
เคล็ดลับบางประการ:
ในเวอร์ชันก่อนหน้า วิธีที่ง่ายที่สุดในการแก้ไขข้อผิดพลาดนี้คือปิดอุปกรณ์ ถอดปลั๊กไฟ และถอดแบตเตอรี่ออก รอสักครู่
2. เกิดข้อผิดพลาดในการเชื่อมต่อกับ Windows Update Server
ข้อความผิดพลาด:
คำอธิบายข้อผิดพลาด:
ข้อผิดพลาดนี้อาจเกิดขึ้นเนื่องจากคอมพิวเตอร์ของคุณไม่ได้เชื่อมต่อกับเซิร์ฟเวอร์ Windows Update หรือสาเหตุอื่นของข้อผิดพลาดอาจเนื่องมาจากพื้นที่ว่างไม่เพียงพอในพาร์ติชันที่สงวนไว้ของระบบ
วิธีแก้ไขข้อผิดพลาด:
โซลูชันที่ 1:
สาเหตุที่คอมพิวเตอร์ของคุณไม่สามารถเชื่อมต่อกับเซิร์ฟเวอร์ Windows Update อาจเป็นเพราะคุณใช้เครือข่าย VPN ในการเชื่อมต่อ ในกรณีนี้ ให้ลองยกเลิกการเชื่อมต่อเครือข่าย VPN แล้วลองอัปเดต Windows 10 Anniversary อีกครั้ง
โซลูชันที่ 2:
หากคุณใช้ Windows 10 อาจเป็นไปได้ว่าสาเหตุของข้อผิดพลาดเกิดจากพาร์ติชัน System Reserved มีขนาดเล็กกว่าที่จำเป็น บ่อยครั้งที่แอปพลิเคชันและซอฟต์แวร์ของบริษัทอื่น เช่น แอปพลิเคชันและโปรแกรมป้องกันไวรัสจะเขียนทับข้อมูลมากเกินไป ส่งผลให้พาร์ติชันที่สงวนไว้ของระบบเต็ม
เพื่อแก้ไขข้อผิดพลาดนี้ คุณจะต้องใช้แอปพลิเคชันที่ 3 เพื่อเพิ่มขนาดของพาร์ติชันที่สงวนไว้ของระบบเป็นอย่างน้อย 500 เมกะไบต์
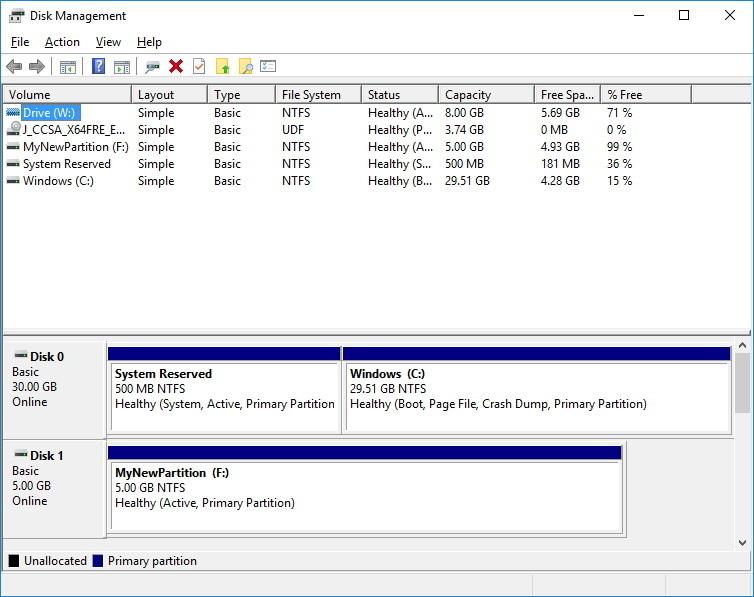
3. เกิดข้อผิดพลาดในการติดตั้งการอัปเดตหลังจากมีปัญหาในการรีสตาร์ทคอมพิวเตอร์
ข้อผิดพลาด:
คำอธิบายข้อผิดพลาด:
ในระหว่างกระบวนการอัปเกรด Windows คุณอาจพบข้อผิดพลาดนี้ ข้อผิดพลาดเกิดขึ้นเนื่องจากกระบวนการอัปเดตถูกขัดจังหวะโดยการรีเซ็ตหรือออกจากระบบอุปกรณ์ของคุณ
วิธีแก้ไขข้อผิดพลาด:
สำหรับข้อผิดพลาดนี้ วิธีที่ง่ายที่สุดคือติดตั้งการอัปเดตใหม่อีกครั้ง แต่ต้องแน่ใจว่าอุปกรณ์ของคุณเชื่อมต่อกับแหล่งที่เสถียร และอย่าบูตหรือออกจากระบบอุปกรณ์ของคุณ
4. ข้อผิดพลาดของไดรเวอร์หรือซอฟต์แวร์ที่เข้ากันไม่ได้
ข้อผิดพลาด:
คำอธิบายข้อผิดพลาด:
ข้อผิดพลาดนี้อาจเกิดขึ้นเนื่องจากไดรเวอร์อุปกรณ์หรือไดรเวอร์แอปพลิเคชันเข้ากันไม่ได้กับ Windows เวอร์ชันใหม่ โดยปกติจะเกิดจากข้อผิดพลาดที่เกิดขึ้นเมื่อมีปัญหากับการ์ดกราฟิก ไดรเวอร์ฮาร์ดแวร์เก่า หรือซอฟต์แวร์รักษาความปลอดภัยของบริษัทอื่น เช่น โปรแกรมป้องกันไวรัส
โซลูชั่น:
หากคุณใช้ Windows Update เพื่ออัปเดต Windows 10 Anniversary จะเป็นเรื่องยากสำหรับคุณในการระบุไดรเวอร์หรือซอฟต์แวร์ที่ไม่สามารถใช้งานร่วมกับ Windows 10 Anniversary Update
ในกรณีนี้ คุณสามารถใช้เครื่องมือสร้างสื่อเพื่ออัปเดตระบบของคุณได้ ในระหว่างกระบวนการ เครื่องมือจะสร้างรายงานไดรเวอร์หรือซอฟต์แวร์ที่ไม่เข้ากันกับระบบปฏิบัติการ
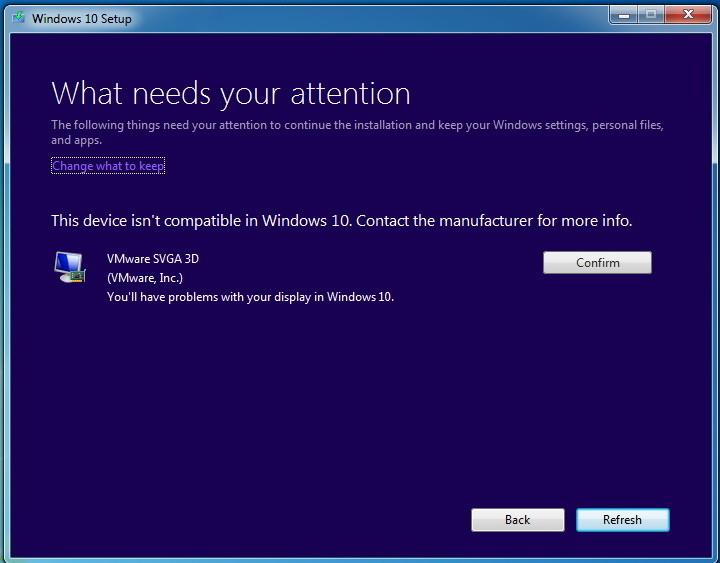
หากข้อผิดพลาดเกี่ยวข้องกับไดรเวอร์ คุณสามารถไปที่หน้าแรกของผู้ผลิตเพื่อตรวจสอบการอัปเดตไดรเวอร์ใหม่
หากข้อผิดพลาดเกิดจากการที่ไดรเวอร์เก่าเกินไป ในกรณีนี้ คุณสามารถติดตั้งไดรเวอร์ใหม่ได้ หากต้องการติดตั้งไดรเวอร์ใหม่ โปรดไปที่โฮมเพจของผู้ผลิต ดาวน์โหลดไดรเวอร์เวอร์ชันล่าสุดที่มี ทำตามขั้นตอนเพื่อติดตั้งซอฟต์แวร์บนคอมพิวเตอร์ของคุณ
หากไม่มีเวอร์ชันที่อัปเดต คุณสามารถลองถอนการติดตั้งไดรเวอร์อุปกรณ์และอัปเกรดต่อได้ หลังจากติดตั้งไดร์เวอร์ คุณสามารถติดตั้งไดร์เวอร์เวอร์ชั่นเดิมใหม่ได้ 1 ครั้งขึ้นไป
บันทึก:
เฉพาะผู้ที่มีประสบการณ์มากเท่านั้นจึงควรใช้วิธีนี้:
1. คลิกขวาที่ ปุ่ม StartและเลือกDevice Manager
2. ถัดไปในหน้าต่าง Device Manager ให้ขยายอุปกรณ์ที่มีข้อผิดพลาด
3. คลิกขวาที่มันแล้วถอนการติดตั้งอุปกรณ์
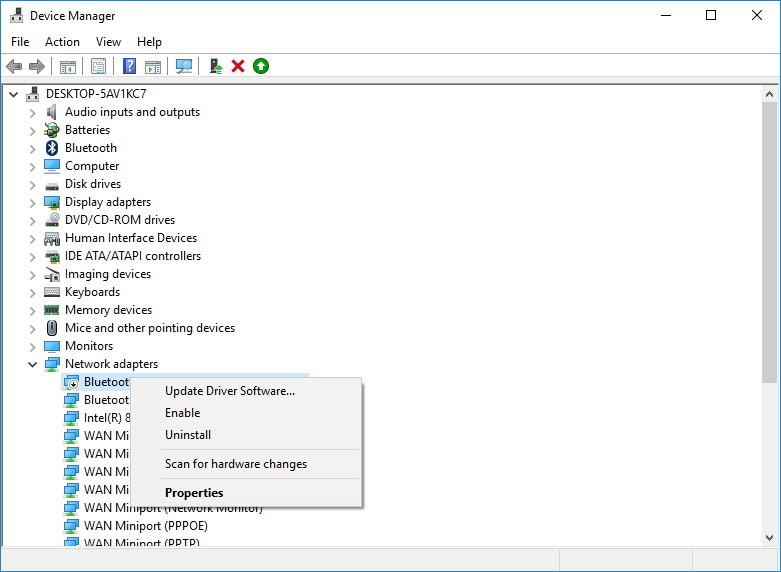
4. ลองติดตั้ง Windows 10 Anniversary Update ใหม่
หากมีปัญหาเกี่ยวกับซอฟต์แวร์ โปรดไปที่เว็บไซต์สนับสนุนของผู้ผลิต
ส่งออกซอฟต์แวร์เพื่อรองรับ หรืออีกทางหนึ่ง ปิดการใช้งานหรือถอนการติดตั้งซอฟต์แวร์ชั่วคราว และเริ่มกระบวนการติดตั้งการอัพเดต
5. ข้อผิดพลาดที่เกี่ยวข้องกับพื้นที่ว่างระหว่างการติดตั้ง
ข้อผิดพลาด:
คำอธิบายข้อผิดพลาด:
ข้อผิดพลาดเหล่านี้เกิดขึ้นหากคอมพิวเตอร์ของคุณมีพื้นที่ว่างไม่เพียงพอที่จะติดตั้งการอัปเดต
วิธีแก้ไขข้อผิดพลาด:
เพื่อแก้ไขข้อผิดพลาดนี้ คุณสามารถไว้วางใจเครื่องมือ Disk Cleanup เพื่อเพิ่มพื้นที่ว่างในฮาร์ดไดรฟ์
1. กด คีย์ผสมWindows + Rเพื่อเปิดหน้าต่างคำสั่ง Run
2. ถัดไปในหน้าต่างคำสั่ง Run ให้ป้อนcleanmgr ที่นั่นแล้วกดEnter
3. คลิกตกลงเพื่อให้แน่ใจว่าได้เลือกไดรฟ์ C แล้ว
4. คลิก ปุ่มล้างไฟล์ระบบ
5. คลิกตกลงเพื่อให้แน่ใจว่าได้เลือกไดรฟ์ C แล้ว
6. ตรวจสอบให้แน่ใจว่าได้ตรวจสอบไฟล์ที่คุณต้องการลบ รวมถึงถังรีไซเคิล ไฟล์อินเทอร์เน็ตชั่วคราว ไฟล์ชั่วคราว ไฟล์ดัมพ์หน่วยความจำข้อผิดพลาดของระบบ การติดตั้ง Windows ก่อนหน้า ไฟล์การติดตั้ง Windowsชั่วคราว
โปรดทราบว่าคุณไม่ควรลบไฟล์ชั่วคราวของการตั้งค่า Windowsเนื่องจากไฟล์เหล่านี้เป็นไฟล์สำหรับติดตั้งเวอร์ชันอัปเดตใหม่บนคอมพิวเตอร์ของคุณ
7. คลิกตกลง
8. คลิก ปุ่ม ลบไฟล์เพื่อเสร็จสิ้นกระบวนการ
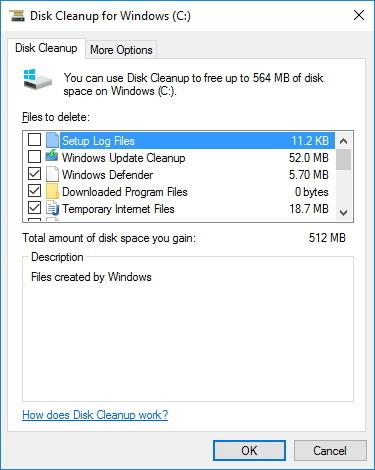
9. ลองติดตั้ง Windows 10 Anniversary Update ใหม่อีกครั้ง
6. แก้ไขไฟล์การติดตั้งที่เสียหายหรือเสียหาย
ข้อผิดพลาด:
คำอธิบายข้อผิดพลาด:
ในระหว่างกระบวนการดาวน์โหลดหรือติดตั้ง Windows 10 Anniversary Update คุณอาจพบข้อผิดพลาด 0x80073712 ข้อผิดพลาดนี้ปรากฏขึ้นเนื่องจากไฟล์การติดตั้งเสียหายหรือเสียหายระหว่างกระบวนการติดตั้ง
วิธีแก้ไขข้อผิดพลาด:
หากกระบวนการติดตั้งไฟล์ล้มเหลวหรือไฟล์เสียหาย คุณสามารถใช้เครื่องมือ Disk Cleanup เพื่อแก้ไขข้อผิดพลาดได้ ตรวจสอบให้แน่ใจว่าคุณลบไฟล์ชั่วคราวการตั้งค่า Windows โดยทำตามขั้นตอนด้านล่าง:
1. เปิดการตั้งค่า
2. ในหน้าต่างการตั้งค่า คลิกอัปเดตและความปลอดภัย
3. คลิกเพื่อเลือกWindows Update
4. คลิก ปุ่ม ตรวจสอบการอัปเดตเพื่อดาวน์โหลดไฟล์การติดตั้งอีกครั้ง
ตัวอย่างเช่น หากคุณดาวน์โหลดและติดตั้ง Windows 10 Anniversary Update ใหม่แล้ว แต่ยังคงมีข้อผิดพลาด คุณสามารถใช้เครื่องมือสร้างสื่อเพื่อติดตั้ง Windows 10 Anniversary Update ใหม่ได้
อ้างถึงบทความเพิ่มเติมด้านล่าง:
ขอให้โชคดี!
บทความนี้จะแสดงวิธีย่อขนาดหน้าจอใน Windows 10 เพื่อให้คุณใช้งานได้อย่างมีประสิทธิภาพ
Xbox Game Bar เป็นเครื่องมือสนับสนุนที่ยอดเยี่ยมที่ Microsoft ติดตั้งบน Windows 10 ซึ่งผู้ใช้สามารถเรียนรู้วิธีเปิดหรือปิดได้อย่างง่ายดาย
หากความจำของคุณไม่ค่อยดี คุณสามารถใช้เครื่องมือเหล่านี้เพื่อเตือนตัวเองถึงสิ่งสำคัญขณะทำงานได้
หากคุณคุ้นเคยกับ Windows 10 หรือเวอร์ชันก่อนหน้า คุณอาจประสบปัญหาในการนำแอปพลิเคชันไปยังหน้าจอคอมพิวเตอร์ของคุณในอินเทอร์เฟซ Windows 11 ใหม่ มาทำความรู้จักกับวิธีการง่ายๆ เพื่อเพิ่มแอพพลิเคชั่นลงในเดสก์ท็อปของคุณ
เพื่อหลีกเลี่ยงปัญหาและข้อผิดพลาดหน้าจอสีน้ำเงิน คุณต้องลบไดรเวอร์ที่ผิดพลาดซึ่งเป็นสาเหตุของปัญหาออก บทความนี้จะแนะนำวิธีถอนการติดตั้งไดรเวอร์บน Windows โดยสมบูรณ์
เรียนรู้วิธีเปิดใช้งานแป้นพิมพ์เสมือนบน Windows 11 เพื่อเพิ่มความสะดวกในการใช้งาน ผสานเทคโนโลยีใหม่เพื่อประสบการณ์ที่ดียิ่งขึ้น
เรียนรู้การติดตั้งและใช้ AdLock เพื่อบล็อกโฆษณาบนคอมพิวเตอร์ของคุณอย่างมีประสิทธิภาพและง่ายดาย
เวิร์มคอมพิวเตอร์คือโปรแกรมมัลแวร์ประเภทหนึ่งที่มีหน้าที่หลักคือการแพร่ไวรัสไปยังคอมพิวเตอร์เครื่องอื่นในขณะที่ยังคงทำงานอยู่บนระบบที่ติดไวรัส
เรียนรู้วิธีดาวน์โหลดและอัปเดตไดรเวอร์ USB บนอุปกรณ์ Windows 10 เพื่อให้ทำงานได้อย่างราบรื่นและมีประสิทธิภาพ
หากคุณต้องการเรียนรู้เพิ่มเติมเกี่ยวกับ Xbox Game Bar และวิธีปรับแต่งให้เหมาะกับประสบการณ์การเล่นเกมที่สมบูรณ์แบบของคุณ บทความนี้มีข้อมูลทั้งหมด








