วิธีย่อขนาดหน้าจอใน Windows 10

บทความนี้จะแสดงวิธีย่อขนาดหน้าจอใน Windows 10 เพื่อให้คุณใช้งานได้อย่างมีประสิทธิภาพ
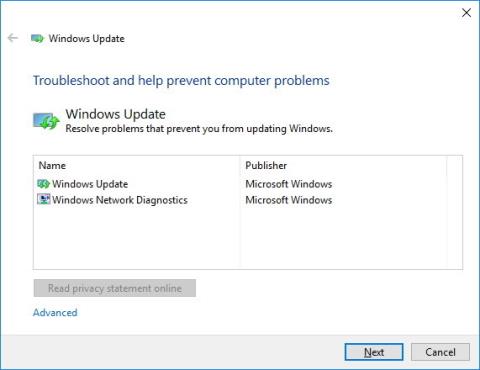
หากคุณติดตั้ง Anniversary Update โดยใช้สื่อที่สามารถบูตได้ ในระหว่างกระบวนการติดตั้ง คุณจะได้รับข้อความแสดงข้อผิดพลาดว่าคุณไม่สามารถติดตั้งการอัปเดตต่อไปได้ ข้อผิดพลาดนี้มักเกิดขึ้นเมื่อคุณสร้างแฟลชไดรฟ์ USB หรือไดรฟ์ดีวีดีเพื่อติดตั้งระบบปฏิบัติการ แต่มีไฟล์ที่เสียหายอยู่
7. เกิดข้อผิดพลาดในการเปิดใช้งาน Windows 10
ข้อผิดพลาด:
คำอธิบายข้อผิดพลาด:
หลังจากติดตั้ง Windows 10 Anniversary Update แล้ว Windows 10 จะป้องกันไม่ให้ผู้ใช้เปิดใช้งานระบบปฏิบัติการ
วิธีแก้ไขข้อผิดพลาด:
หากต้องการแก้ไขข้อผิดพลาดในการเปิดใช้งานระหว่างการติดตั้ง Windows 10 Anniversary Update คุณสามารถใช้เครื่องมือแก้ไขปัญหาการเปิดใช้งานเพื่อเปิดใช้งานสำเนา Windows 10 ของคุณอีกครั้ง
8. ข้อผิดพลาดข้อกำหนดขั้นต่ำของระบบ
ข้อผิดพลาด:
คำอธิบายข้อผิดพลาด:
ระหว่างการติดตั้ง Windows 10 Anniversary Update หรือในกรณีที่คุณใช้งาน Windows 10 บนอุปกรณ์ของคุณ Microsoft จะเปลี่ยนข้อกำหนดขั้นต่ำของระบบ ระบบปฏิบัติการของคุณต้องใช้ RAM 2 GB เพื่อรัน Windows 10 เวอร์ชัน 32 บิต
ต่อไปนี้เป็นข้อกำหนดขั้นต่ำของระบบที่ Windows 10 Anniversary Update ต้องการ:
- หน่วยประมวลผล: 1GHz หรือโปรเซสเซอร์ที่รวดเร็วหรือ SoC
- RAM: 2GB สำหรับเวอร์ชัน 32 บิตหรือ 64 บิต
- พื้นที่ฮาร์ดไดรฟ์: 16GB สำหรับรุ่น 32 บิต หรือ 20GB สำหรับรุ่น 64 บิต
- กราฟิกการ์ด: DirectX 9 หรือสูงกว่า พร้อมไดรเวอร์ WDDM 1.0
- จอแสดงผล: 1024×600
โซลูชั่น:
ในกรณีนี้ วิธีแก้ปัญหาสำหรับผู้ใช้คือการเพิ่ม RAM ในระบบ
9. ข้อผิดพลาดของแอปพลิเคชันที่เข้ากันไม่ได้ระหว่างการติดตั้ง
ข้อผิดพลาด:
คำอธิบายข้อผิดพลาด:
หากข้อผิดพลาดนี้เกิดขึ้นระหว่างขั้นตอนการติดตั้ง เป็นไปได้ว่าแอปพลิเคชันที่คุณติดตั้งบนคอมพิวเตอร์ของคุณเข้ากันไม่ได้และบล็อกกระบวนการอัปเกรด
โซลูชั่น:
โดยปกติแล้วข้อผิดพลาดนี้จะเกิดจากแอปพลิเคชันและซอฟต์แวร์รักษาความปลอดภัยของบริษัทอื่น เช่น โปรแกรมและซอฟต์แวร์ป้องกันไวรัส เพื่อแก้ไขข้อผิดพลาดนี้ วิธีที่ง่ายที่สุดคือการถอนการติดตั้งแอปพลิเคชันเหล่านั้นแล้วลองติดตั้งการอัปเดตอีกครั้ง
10. ข้อผิดพลาด Windows Update ขณะพยายามติดตั้ง Anniversary Update
คำอธิบายข้อผิดพลาด:
ในระหว่างกระบวนการติดตั้งการอัปเดตใหม่ คุณจะได้รับข้อความแสดงข้อผิดพลาดแจ้งว่า Windows Update จะถูกบล็อก
วิธีแก้ไขข้อผิดพลาด:
มีสาเหตุที่เป็นไปได้หลายประการสำหรับข้อผิดพลาด แต่เพื่อแก้ไขข้อผิดพลาดนี้ คุณสามารถใช้ตัวแก้ไขปัญหา Windows Update เพื่อรีเซ็ต Windows Update ด้วยตนเองบนคอมพิวเตอร์ของคุณ
1. ดาวน์โหลดเครื่องมือแก้ไขปัญหา Windows Update จาก Microsoft
2. ถัดไปเลือกWindows Update

3. คลิกถัดไปเพื่อดำเนินการต่อ
4. บนหน้าจอคุณจะได้รับการแจ้งเตือนให้คลิกที่ตัวเลือกลองแก้ไขปัญหาในฐานะผู้ดูแลระบบ
5. เลือกWindows Updateอีกครั้ง
6. คลิกถัดไปเพื่อดำเนินการต่อ
7. ตัวแก้ไขปัญหา Windows Update จะแก้ไขข้อผิดพลาด ในที่สุดก็คลิกปิดเพื่อเสร็จสิ้นกระบวนการ
นอกจากนี้ คุณยังสามารถเรียกใช้ตัวแก้ไขปัญหาอีกครั้งเพื่อรีเซ็ตอะแดปเตอร์เครือข่ายโดยใช้ตัวเลือก Windows Networking Diagnostics เพื่อแก้ไขข้อผิดพลาดเกี่ยวกับเครือข่าย
โปรดทราบว่าคุณจะต้องรีสตาร์ทคอมพิวเตอร์เพื่อให้กระบวนการเสร็จสมบูรณ์ และลองติดตั้ง Windows 10 Anniversary Update อีกครั้ง
หากคุณยังคงไม่สามารถติดตั้ง Windows 10 Anniversary Update ได้ คุณสามารถใช้ Media Creation Tool เพื่อติดตั้ง Windows 10 Anniversary Update
11. ไฟล์ในสื่อที่สามารถบู๊ตได้เสียหาย
คำอธิบายข้อผิดพลาด:
หากคุณติดตั้ง Anniversary Update โดยใช้สื่อที่สามารถบูตได้ ในระหว่างกระบวนการติดตั้ง คุณจะได้รับข้อความแสดงข้อผิดพลาดว่าคุณไม่สามารถติดตั้งการอัปเดตต่อไปได้ ข้อผิดพลาดนี้มักเกิดขึ้นเมื่อคุณสร้างแฟลชไดรฟ์ USB หรือไดรฟ์ดีวีดีเพื่อติดตั้งระบบปฏิบัติการ แต่มีไฟล์ที่เสียหายอยู่
วิธีแก้ไขข้อผิดพลาด:
วิธีที่ดีที่สุดในการแก้ไขข้อผิดพลาดคือการดาวน์โหลดไฟล์ Windows ISO ใหม่และสร้างสื่อที่ใช้บู๊ตได้ใหม่
หากคุณใช้เครื่องมือสร้างสื่อ ตรวจสอบให้แน่ใจว่าคุณใช้เครื่องมือการล้างข้อมูลบนดิสก์และลบไฟล์ชั่วคราวของการตั้งค่า Windows จากนั้นลองสร้างสื่อที่สามารถบู๊ตได้ใหม่
12. ข้อผิดพลาดเครื่องมือสร้างสื่อระหว่างการติดตั้ง Windows 10
คำอธิบายข้อผิดพลาด:
เมื่อใช้เครื่องมือสร้างสื่อเพื่อเริ่มกระบวนการติดตั้ง คุณจะได้รับ DynamicUpdate หรือข้อความแสดงข้อผิดพลาดที่คล้ายกัน แม้ว่าคุณจะรีสตาร์ท Media Creation Tool เพื่อรีเซ็ตกระบวนการดาวน์โหลด แต่คุณยังคงได้รับข้อความแสดงข้อผิดพลาด
โซลูชั่น:
เปิด File Explorer จากนั้นไปที่C:\$Windows.~WS\Sources\Windows\sourcesคลิกสองครั้งที่Setupprep.exeเพื่อเริ่มกระบวนการอัปเดต
13. การตั้งค่าบางอย่างไม่สามารถแปลงได้ระหว่างการติดตั้ง
คำอธิบายข้อผิดพลาด:
การตั้งค่าบางอย่างไม่สามารถถ่ายโอนได้หลังจากติดตั้ง Windows 10 Anniversary Update บนคอมพิวเตอร์ที่ใช้ Windows 10 November Update เวอร์ชันก่อนหน้า
วิธีแก้ไขข้อผิดพลาด:
หลังจากติดตั้ง Windows 10 เวอร์ชัน 1607 คุณจะต้องกำหนดการตั้งค่าก่อนหน้านี้ใหม่ ซึ่งรวมถึง:
- การตั้งค่าปากกา: ปรับแต่งการตั้งค่าปากกา ไปที่การตั้งค่า => อุปกรณ์ => ปากกาและ Windows Ink
- ตั้งค่าการแจ้งเตือน: ปรับแต่งอีกครั้งโดยไปที่การตั้งค่า => ระบบ => การแจ้งเตือน & การดำเนินการ => การแจ้งเตือน
- ตั้งค่าโหมดแท็บเล็ต: ปรับแต่งอีกครั้งโดยเข้าไปที่การตั้งค่า => ระบบ => โหมดแท็บเล็ต
- เดสก์ท็อปเสมือน: ปรับแต่งเดสก์ท็อปเสมือนจริงโดยคลิกไอคอนมุมมองงานบนแถบงานและเลือกเพิ่มเดสก์ท็อปใหม่
14. ไม่สามารถติดตั้งส่วนขยายบน Microsoft Edge ได้หลังจากติดตั้งการอัปเดตครบรอบ
ข้อผิดพลาด:
คำอธิบายข้อผิดพลาด:
หลังจากติดตั้ง Windows 10 Anniversary Update ผู้ใช้บางรายรายงานว่าไม่สามารถติดตั้งส่วนขยายบนเบราว์เซอร์ Edge ได้ รวมถึง Adblock, Adblock Plus, LastPass, Microsoft Translator หรือ OneNote Web Clipper
วิธีแก้ไขข้อผิดพลาด:
- ติดตั้งส่วนขยาย:
1. เปิดเบราว์เซอร์ Microsoft Edge จากนั้นคลิกMore (...) => Extensions => Get extensions from the store
2. เลือกส่วนขยาย จากนั้นคลิกฟรีเพื่อติดตั้ง
3. เมื่อการติดตั้งเสร็จสมบูรณ์ ให้กลับไปที่เบราว์เซอร์ Microsoft Edge
4. อ่านการแจ้งเตือน จากนั้นเลือกเปิด
- ติดตั้งส่วนขยายในโหมดไม่ระบุตัวตน:
1. เปิดเบราว์เซอร์ Microsoft Edge จากนั้นเลือกMore (...) => New InPrivate window
2. ทำตามคำแนะนำบนหน้าจอเพื่อติดตั้งส่วนขยาย
- ดูและล้างประวัติการเข้าชมและแคช:
1. เปิดเบราว์เซอร์ Microsoft Edge จากนั้นเลือกMore (...) => Settings
2. เลือกล้างประวัติทั้งหมด
3. เลือกรายการที่จะลบ เช่น ประวัติการเรียกดู ข้อมูล และไฟล์แคช เป็นต้น
4. คลิก ปุ่ม ล้าง
15. ข้อผิดพลาด Cortana "หายไป" หลังจากติดตั้ง Windows 10 build 14393.10
ข้อผิดพลาด:
Cortana ไม่พร้อมใช้งานบน Windows 10 หรือ Microsoft Edge
คำอธิบายข้อผิดพลาด:
หลังจากติดตั้ง Windows 10 build 14393.10 (อัปเดตครบรอบ) คุณจะไม่เห็น Cortana ปรากฏขึ้นอีกต่อไป นอกจากนี้ Cortana ยังไม่ทำงานบนเบราว์เซอร์ Microsoft Edge
วิธีแก้ไขข้อผิดพลาด:
Microsoft ยังไม่มีวิธีแก้ไขข้อผิดพลาดนี้
16. ข้อผิดพลาด 0x8024200D
ข้อผิดพลาด:
คำอธิบายข้อผิดพลาด:
ในระหว่างการติดตั้ง Windows 10 Anniversary Update คุณได้รับข้อความแสดงข้อผิดพลาด 0x80024200D สาเหตุของข้อผิดพลาดเกิดจากปัญหาที่เกี่ยวข้องกับไฟล์การติดตั้ง Windows Update ที่คุณดาวน์โหลด
วิธีแก้ไขข้อผิดพลาด:
หากต้องการแก้ไขข้อผิดพลาดนี้ ให้ทำตามขั้นตอนด้านล่าง:
1. กด คีย์ผสมWindows + Rเพื่อเปิดหน้าต่างคำสั่ง Run
2. ในหน้าต่างคำสั่ง Run ให้ป้อนmsconfigที่นั่นแล้วกดEnterหรือคลิก OK
3. ในหน้าต่างถัดไป คลิก แท็ บBoot
4. เลือกบูตแบบปลอดภัย
5. คลิกใช้
6. คลิกตกลง
7. เริ่มคอมพิวเตอร์ของคุณในเซฟโหมด
8. เปิด File Explorer และเข้าถึงเส้นทางC:\Windows\SoftwareDistribution\Download
9. ดาวน์โหลดเนื้อหาภายในโฟลเดอร์
10. กด คีย์ผสมWindows + Rเพื่อเปิดหน้าต่างคำสั่ง Run
11. ป้อนmsconfigที่นั่นแล้วคลิกตกลง
12. คลิกที่ แท็บ Boot
13. ยกเลิกการเลือกSafe Boot
14. คลิกสมัคร
15. คลิกตกลง
16. รีสตาร์ทคอมพิวเตอร์แล้วลองติดตั้ง Anniversary Update อีกครั้ง
17. ข้อผิดพลาดหน้าจอสีดำ
ข้อผิดพลาด:
หน้าจอเป็นสีดำหลังจากอัปเกรดเป็น Windows 10
คำอธิบายข้อผิดพลาด:
หลังจากติดตั้ง Windows 10 Anniversary Update และเข้าสู่ระบบคอมพิวเตอร์ของคุณ แต่หน้าจอเป็นสีดำ ข้อผิดพลาดนี้อาจปรากฏขึ้นเนื่องจากการติดตั้งการอัปเดตที่ไม่เหมาะสมหรือข้อผิดพลาดเกี่ยวกับไดรเวอร์
วิธีแก้ไขข้อผิดพลาด:
โซลูชันที่ 1:
ลองปิดการใช้งานไดรเวอร์ทั้งหมดบนคอมพิวเตอร์ของคุณ จากนั้นเชื่อมต่อใหม่
โซลูชันที่ 2: แก้ไขข้อผิดพลาดในเซฟโหมด
1. รีสตาร์ทคอมพิวเตอร์ของคุณ
2. บนหน้าจอเข้าสู่ระบบ ให้กดปุ่ม Shift ค้างไว้ จากนั้นคลิกปุ่ม Power และเลือก Restart
3. หลังจากที่คอมพิวเตอร์ของคุณบูทเสร็จแล้ว ให้ไปที่Troubleshoot => Advanced options => Startup settingsจากนั้นคลิกปุ่ม Restart
4. บนหน้าจอรีสตาร์ท กด5เพื่อบูตในเซฟโหมดที่มีระบบเครือข่าย
หลังจากลงชื่อเข้าใช้บัญชีของคุณใน Safe Mode แล้ว ให้ลองติดตั้งไดรเวอร์การ์ดแสดงผลใหม่:
กด คีย์ผสมWindows + Xเพื่อเปิด Power User Menu จากนั้นเลือกDevice Manager
2. ในหน้าต่าง Device Manager ให้ขยายส่วน การ์ดแสดงผล
3. คลิกขวาที่AdapterและเลือกUninstall
4. คลิกตกลง
5. รีสตาร์ทคอมพิวเตอร์ของคุณเพื่อเสร็จสิ้นกระบวนการ
นอกจากนี้หากเกิดข้อผิดพลาดหน้าจอดำหลังจากอัปเกรดเป็น Windows 10 Anniversary Update อาจเกิดจากกระบวนการบางอย่าง
ใน Safe Mode ให้ทำตามขั้นตอนด้านล่าง:
1. กดคีย์ผสมWindows + Xเพื่อเปิด Power User Menu จากนั้นคลิกTask Manager
2. บนหน้าต่างตัวจัดการงาน คลิกแท็บกระบวนการ
3. ค้นหาและคลิกRunOnce32.ex e หรือRunOnce.exe
4. คลิกสิ้นสุดงาน
5. คลิกที่แท็บบริการ
6. ค้นหาRunOnce32.exeหรือRunOnce.exe
7. คลิกขวาที่มันแล้วคลิกหยุด
8. รีสตาร์ทคอมพิวเตอร์ของคุณเพื่อเสร็จสิ้นกระบวนการ
18. ปิดการใช้งานซอฟต์แวร์ความปลอดภัย
โปรแกรมป้องกันไวรัสเป็นหนึ่งในโซลูชั่นและตัวเลือกชั้นนำในการปกป้องคอมพิวเตอร์ของคุณจากมัลแวร์และไวรัส อย่างไรก็ตาม ในระหว่างการติดตั้ง Windows 10 Anniversary Update โปรแกรมป้องกันไวรัสอาจเป็นสาเหตุของข้อผิดพลาดระหว่างกระบวนการติดตั้ง
หากใช้ Windows Defender ให้ไปที่การตั้งค่า => อัปเดตและความปลอดภัย => Windows Defender และปิด ตัวเลือกการป้องกันแบบเรียลไทม์เพื่อปิดการใช้งานซอฟต์แวร์ชั่วคราว
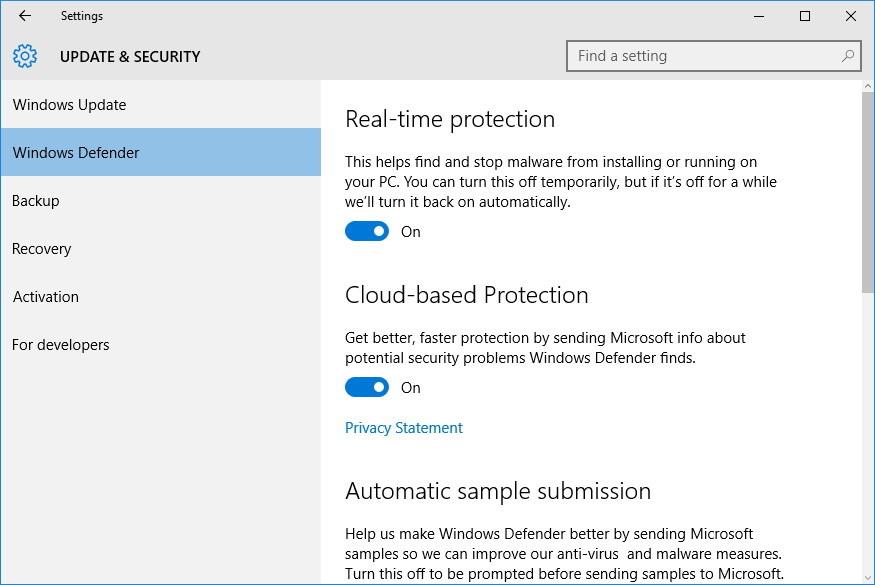
นอกจากนี้ Windows Firewall ยังสามารถเป็นสาเหตุของข้อผิดพลาดระหว่างกระบวนการติดตั้งได้อีกด้วย คุณสามารถปิดการใช้งาน Windows Firewall ชั่วคราวได้โดยไปที่แผงควบคุม => รายการแผงควบคุมทั้งหมด => Windows Firewall => ปรับแต่งการตั้งค่าและเลือกปิดไฟร์วอลล์ Windows
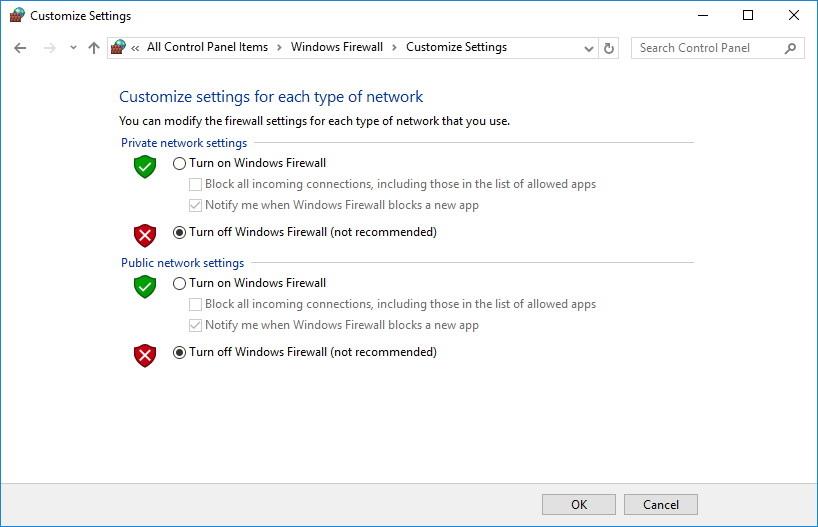
อ้างถึงบทความเพิ่มเติมด้านล่าง:
ขอให้โชคดี!
บทความนี้จะแสดงวิธีย่อขนาดหน้าจอใน Windows 10 เพื่อให้คุณใช้งานได้อย่างมีประสิทธิภาพ
Xbox Game Bar เป็นเครื่องมือสนับสนุนที่ยอดเยี่ยมที่ Microsoft ติดตั้งบน Windows 10 ซึ่งผู้ใช้สามารถเรียนรู้วิธีเปิดหรือปิดได้อย่างง่ายดาย
หากความจำของคุณไม่ค่อยดี คุณสามารถใช้เครื่องมือเหล่านี้เพื่อเตือนตัวเองถึงสิ่งสำคัญขณะทำงานได้
หากคุณคุ้นเคยกับ Windows 10 หรือเวอร์ชันก่อนหน้า คุณอาจประสบปัญหาในการนำแอปพลิเคชันไปยังหน้าจอคอมพิวเตอร์ของคุณในอินเทอร์เฟซ Windows 11 ใหม่ มาทำความรู้จักกับวิธีการง่ายๆ เพื่อเพิ่มแอพพลิเคชั่นลงในเดสก์ท็อปของคุณ
เพื่อหลีกเลี่ยงปัญหาและข้อผิดพลาดหน้าจอสีน้ำเงิน คุณต้องลบไดรเวอร์ที่ผิดพลาดซึ่งเป็นสาเหตุของปัญหาออก บทความนี้จะแนะนำวิธีถอนการติดตั้งไดรเวอร์บน Windows โดยสมบูรณ์
เรียนรู้วิธีเปิดใช้งานแป้นพิมพ์เสมือนบน Windows 11 เพื่อเพิ่มความสะดวกในการใช้งาน ผสานเทคโนโลยีใหม่เพื่อประสบการณ์ที่ดียิ่งขึ้น
เรียนรู้การติดตั้งและใช้ AdLock เพื่อบล็อกโฆษณาบนคอมพิวเตอร์ของคุณอย่างมีประสิทธิภาพและง่ายดาย
เวิร์มคอมพิวเตอร์คือโปรแกรมมัลแวร์ประเภทหนึ่งที่มีหน้าที่หลักคือการแพร่ไวรัสไปยังคอมพิวเตอร์เครื่องอื่นในขณะที่ยังคงทำงานอยู่บนระบบที่ติดไวรัส
เรียนรู้วิธีดาวน์โหลดและอัปเดตไดรเวอร์ USB บนอุปกรณ์ Windows 10 เพื่อให้ทำงานได้อย่างราบรื่นและมีประสิทธิภาพ
หากคุณต้องการเรียนรู้เพิ่มเติมเกี่ยวกับ Xbox Game Bar และวิธีปรับแต่งให้เหมาะกับประสบการณ์การเล่นเกมที่สมบูรณ์แบบของคุณ บทความนี้มีข้อมูลทั้งหมด








