วิธีย่อขนาดหน้าจอใน Windows 10

บทความนี้จะแสดงวิธีย่อขนาดหน้าจอใน Windows 10 เพื่อให้คุณใช้งานได้อย่างมีประสิทธิภาพ

เมื่อคุณยุ่งอยู่กับการใช้คอมพิวเตอร์ คุณอาจต้องเปิดซอฟต์แวร์บางตัวซ้ำแล้วซ้ำอีก ในกรณีนี้ ทางลัดของแอปพลิเคชันบนเดสก์ท็อปหรือทาสก์บาร์ก็สะดวกเช่นกัน แต่แป้นพิมพ์ลัดแบบกำหนดเองอาจเป็นวิธีที่ดีที่สุดในการประหยัดเวลาในการค้นหาและเปิดซอฟต์แวร์แทนที่จะใช้ ใช้เมาส์ ต่อไปนี้เป็นตัวเลือกบางส่วนที่จะช่วยคุณสร้างแป้นพิมพ์ลัดแบบกำหนดเองใน Windows 10
ใช้สำหรับแอพพลิเคชั่นที่ถูกปักหมุดไว้บนทาสก์บาร์
หากคุณใช้แอปพลิเคชันที่ติดตั้งบนทาสก์บาร์ คุณอาจจะแปลกใจเมื่อรู้ว่าคุณได้ตั้งค่าปุ่มลัดสำหรับแอปพลิเคชันเหล่านั้น หากต้องการเปิดแอปพลิเคชันเหล่านี้คุณเพียงแค่กดปุ่ม Windows บนแป้นพิมพ์ค้างไว้แล้วกดหมายเลขที่ตรงกับหมายเลขแอปพลิเคชันบนทาสก์บาร์ ตัวอย่างเช่นในภาพด้านล่าง
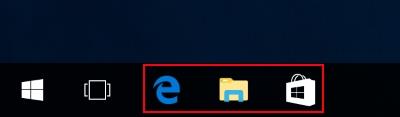
หากคุณกดปุ่ม " Windows + 1 " คุณจะเปิดเบราว์เซอร์ Internet Explorer หากคุณกด " Windows + 2 " คุณจะเปิด Windows Explorer และ " Windows +3 " จะเปิดแอป Store ซึ่งหมายความว่าแอปพลิเคชันที่ปักหมุดไว้บนทาสก์บาร์มีทางลัดติดตั้งไว้ตามค่าเริ่มต้นแล้ว คุณสามารถปักหมุดแอปได้ด้วยการคลิกขวาที่ทางลัดของแอปบนหน้าจอหลัก แล้วคลิก " ปักหมุดที่แถบงาน "
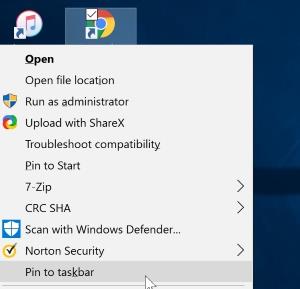
สร้างทางลัด
หากคุณไม่ต้องการปักหมุดซอฟต์แวร์ไว้ที่ทาสก์บาร์ Windows 10 ยังมีทางลัดแบบกำหนดเองนอกแอปพลิเคชันที่ปักหมุดไว้บนทาสก์บาร์อีกด้วย
ขั้นแรก คลิกขวาที่โปรแกรมที่คุณต้องการสร้างทางลัด คลิกที่คุณสมบัติ
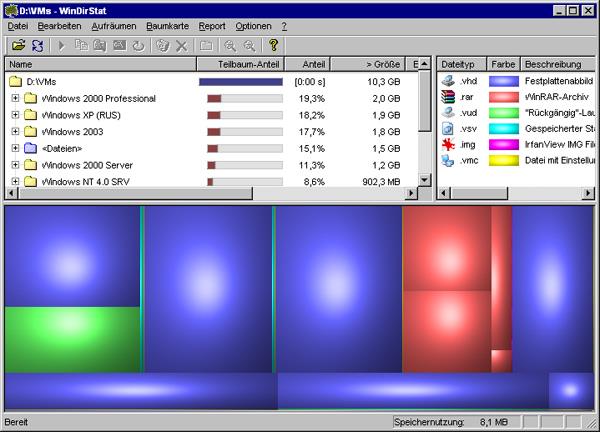
จากนั้นคลิก แท็บ ทางลัดหากคุณไม่ต้องการปล่อยให้เป็นค่าเริ่มต้น
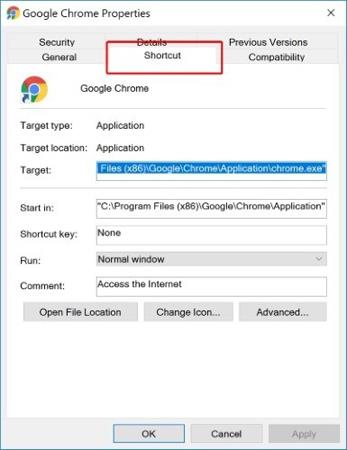
ที่นี่คุณจะเห็นตัวเลือกการเปลี่ยนแปลงต่างๆ สิ่งที่คุณกำลังมองหาคือปุ่มทางลัดซึ่งมีค่าเริ่มต้นเป็นNoneคลิกเพื่อเลือกกล่องที่มีเนื้อหา " ไม่มี " จากนั้นกดปุ่มตัวอักษรใดก็ได้บนแป้นพิมพ์ Windows 10 จะสร้างคีย์ผสม " Ctrl + Alt " และคีย์ที่คุณเพิ่งกด โดยอัตโนมัติ

เมื่อคุณกดตกลงและออกจากหน้าต่างการตั้งค่า คุณสามารถกดคีย์ผสมที่บันทึกไว้เพื่อเริ่มแอปพลิเคชันได้
จะทำอย่างไรถ้าไม่มีทางลัด?
หากคุณไม่พบทางลัดสำหรับแอปพลิเคชันที่คุณต้องการเปิด อาจเป็นไปได้ว่าแอปพลิเคชันนั้นซ่อนอยู่ที่ไหนสักแห่งในไฟล์ของคุณ หรือเป็นแอปพลิเคชันระบบที่ไม่มีทางลัดบนเดสก์ท็อป จะสร้างทางลัดสำหรับแอปพลิเคชันเหล่านั้นได้อย่างไร?
ในการ ดำเนินการนี้ คุณต้องเปิด โฟลเดอร์ Applicationsโดยเปิด หน้าต่าง Run (กด คีย์ผสมWindows + Rซึ่งเป็นทางลัดใหม่ด้วย) และพิมพ์shell:AppsFolderลงในช่องแล้วคลิกOK
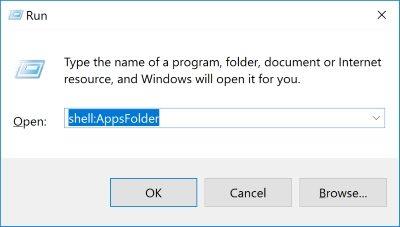
คุณจะเห็นรายการไฟล์ปฏิบัติการจำนวนมาก รวมถึงแอปพลิเคชันที่ไม่มีทางลัดบนเดสก์ท็อป คุณสามารถจัดเรียงตามชื่อได้หากต้องการประหยัดเวลาในการค้นหามากขึ้น อย่างไรก็ตาม เมื่อคุณพบแล้ว คุณจะประสบปัญหา: เมื่อคุณคลิกขวาที่แอปพลิเคชันตัว เลือก คุณสมบัติ จะไม่ปรากฏขึ้น
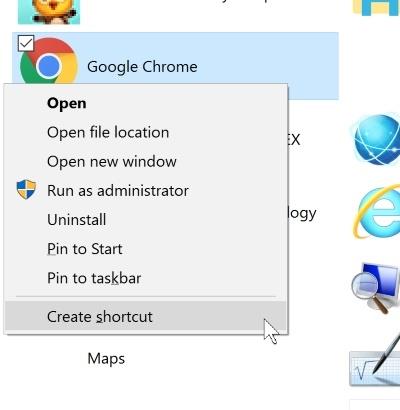
อย่างไรก็ตาม หากคุณดูในเมนู คุณจะเห็นสร้างทางลัด เมื่อคุณคลิก คุณสามารถสร้างทางลัดบนเดสก์ท็อปได้ จากนั้นคุณสามารถตั้งค่าปุ่มลัดได้ตามปกติ
สรุป
การสร้างทางลัดแบบกำหนดเองใน Windows 10 ทำให้ผู้ใช้สามารถค้นหาและเปิดแอปพลิเคชันได้ง่ายขึ้น การสร้างทางลัดไม่ใช่เรื่องยาก และหากคุณติดตั้งซอฟต์แวร์ไว้บนทาสก์บาร์ การเข้าถึงแอปพลิเคชันอย่างรวดเร็วจะยิ่งง่ายยิ่งขึ้น
คุณมักใช้แป้นพิมพ์ลัดบนคอมพิวเตอร์ในการทำงานประจำวันหรือไม่ เพราะเหตุใด จะตั้งค่าทางลัดเหล่านั้นได้อย่างไร? แจ้งให้เราทราบโดยแสดงความคิดเห็นด้านล่าง!
บทความนี้จะแสดงวิธีย่อขนาดหน้าจอใน Windows 10 เพื่อให้คุณใช้งานได้อย่างมีประสิทธิภาพ
Xbox Game Bar เป็นเครื่องมือสนับสนุนที่ยอดเยี่ยมที่ Microsoft ติดตั้งบน Windows 10 ซึ่งผู้ใช้สามารถเรียนรู้วิธีเปิดหรือปิดได้อย่างง่ายดาย
หากความจำของคุณไม่ค่อยดี คุณสามารถใช้เครื่องมือเหล่านี้เพื่อเตือนตัวเองถึงสิ่งสำคัญขณะทำงานได้
หากคุณคุ้นเคยกับ Windows 10 หรือเวอร์ชันก่อนหน้า คุณอาจประสบปัญหาในการนำแอปพลิเคชันไปยังหน้าจอคอมพิวเตอร์ของคุณในอินเทอร์เฟซ Windows 11 ใหม่ มาทำความรู้จักกับวิธีการง่ายๆ เพื่อเพิ่มแอพพลิเคชั่นลงในเดสก์ท็อปของคุณ
เพื่อหลีกเลี่ยงปัญหาและข้อผิดพลาดหน้าจอสีน้ำเงิน คุณต้องลบไดรเวอร์ที่ผิดพลาดซึ่งเป็นสาเหตุของปัญหาออก บทความนี้จะแนะนำวิธีถอนการติดตั้งไดรเวอร์บน Windows โดยสมบูรณ์
เรียนรู้วิธีเปิดใช้งานแป้นพิมพ์เสมือนบน Windows 11 เพื่อเพิ่มความสะดวกในการใช้งาน ผสานเทคโนโลยีใหม่เพื่อประสบการณ์ที่ดียิ่งขึ้น
เรียนรู้การติดตั้งและใช้ AdLock เพื่อบล็อกโฆษณาบนคอมพิวเตอร์ของคุณอย่างมีประสิทธิภาพและง่ายดาย
เวิร์มคอมพิวเตอร์คือโปรแกรมมัลแวร์ประเภทหนึ่งที่มีหน้าที่หลักคือการแพร่ไวรัสไปยังคอมพิวเตอร์เครื่องอื่นในขณะที่ยังคงทำงานอยู่บนระบบที่ติดไวรัส
เรียนรู้วิธีดาวน์โหลดและอัปเดตไดรเวอร์ USB บนอุปกรณ์ Windows 10 เพื่อให้ทำงานได้อย่างราบรื่นและมีประสิทธิภาพ
หากคุณต้องการเรียนรู้เพิ่มเติมเกี่ยวกับ Xbox Game Bar และวิธีปรับแต่งให้เหมาะกับประสบการณ์การเล่นเกมที่สมบูรณ์แบบของคุณ บทความนี้มีข้อมูลทั้งหมด








