วิธีย่อขนาดหน้าจอใน Windows 10

บทความนี้จะแสดงวิธีย่อขนาดหน้าจอใน Windows 10 เพื่อให้คุณใช้งานได้อย่างมีประสิทธิภาพ
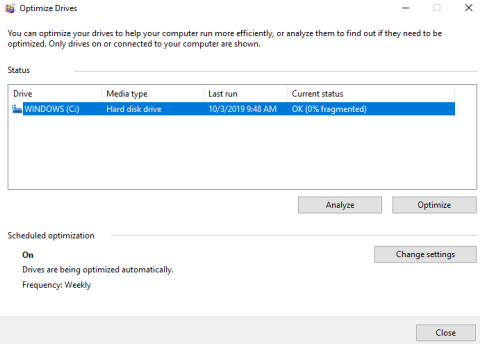
คุณประสบปัญหากับเครื่องเสมือนของคุณทำงานช้าหรือไม่? โปรดอ่านบทความต่อไปนี้เพื่อทราบวิธีแก้ไขปัญหา
บทช่วยสอนจะถือว่าคุณกำลังใช้ Windows 10 เป็นเซิร์ฟเวอร์ และใช้ VMWare Player สำหรับการจำลองเสมือน แม้ว่าเคล็ดลับเหล่านี้ยังนำไปใช้กับแพลตฟอร์มการจำลองเสมือนอื่นๆ เช่น Windows Virtual PC และ VirtualBox อีกด้วย และถือว่าไฟล์เครื่องเสมือนของคุณถูกเก็บไว้ในไดรฟ์ C ในเครื่อง
คำแนะนำในการแก้ไขเครื่องเสมือนที่ช้า
สาเหตุแรกที่เครื่องเสมือนทำงานช้าเนื่องมาจากการกระจายตัวของฮาร์ดไดรฟ์หรือไดรฟ์เสมือน
เคล็ดลับ : การกระจาย Linux (ubuntu, zorin ฯลฯ) ไม่จำเป็นต้องแยกส่วนเนื่องจากระบบไฟล์ที่ใช้ ชื่อ Windows 8 และ Windows 10 การจัดเรียงข้อมูลเป็นการเพิ่มประสิทธิภาพ
Defrag ไดรฟ์เสมือน:
เช่นเดียวกับฮาร์ดไดรฟ์จริง ฮาร์ดไดรฟ์เสมือนสามารถกระจัดกระจายได้ การจัดเรียงข้อมูลจะจัดเรียงไฟล์ โปรแกรม และพื้นที่ที่ไม่ได้ใช้บนไดรฟ์เสมือนใหม่ เพื่อให้โปรแกรมทำงานเร็วขึ้นและเปิดไฟล์ได้เร็วขึ้น การจัดเรียงข้อมูลไม่เรียกคืนพื้นที่ที่ไม่ได้ใช้บนไดรฟ์เสมือน หากต้องการเรียกคืนพื้นที่ที่ไม่ได้ใช้ ให้แบ่งพาร์ติชั่นฮาร์ดไดรฟ์
เพื่อประสิทธิภาพฮาร์ดไดรฟ์ที่ดีที่สุด ให้ทำตามขั้นตอนเหล่านี้:
ขั้นตอนที่ 1 . เรียกใช้เครื่องมือจัดเรียงข้อมูลฮาร์ดไดรฟ์ภายในเครื่องเสมือน เข้าถึงพีซีเครื่องนี้ (หรือคอมพิวเตอร์ของฉัน)คลิกขวาที่ไดรฟ์ในเครื่อง C เลือกคุณสมบัติใน แท็บ เครื่องมือคลิกจัดเรียงข้อมูลทันทีหรือปรับให้เหมาะสม
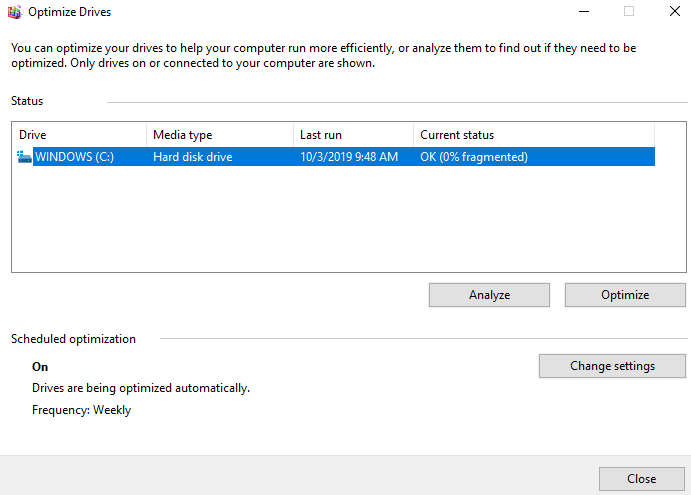
ขั้นตอนที่ 2 . ปิดเครื่องเสมือนเมื่อการกระจายตัวในเครื่องเสมือนเสร็จสมบูรณ์ จากนั้นจัดเรียงข้อมูลไดรฟ์เสมือนจากตัวแก้ไขการตั้งค่าเครื่องเสมือน
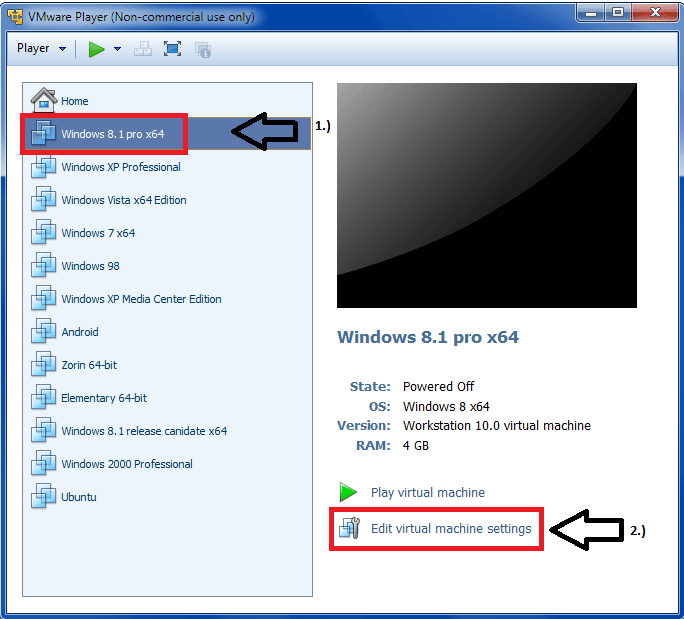
เลือกดิสก์เสมือนที่คุณต้องการจัดเรียงข้อมูล จากนั้นคลิกDefragmentหรือOptimize
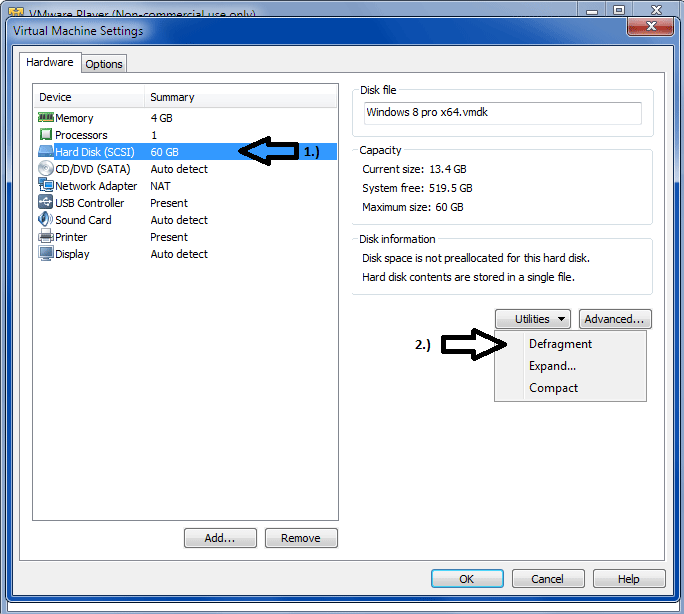
เคล็ดลับ : ใช้งานได้กับไดรฟ์เสมือนเท่านั้น ไม่ใช่ฮาร์ดไดรฟ์จริง การจัดเรียงข้อมูลบนดิสก์อาจใช้เวลานาน
ขั้นตอน ที่3เรียกใช้เครื่องมือจัดเรียงข้อมูลฮาร์ดไดรฟ์บนคอมพิวเตอร์โฮสต์ (จริง) คลิกเริ่มเข้าถึงพีซีเครื่องนี้ (หรือคอมพิวเตอร์ของฉัน ) คลิกขวาที่ไดรฟ์ C ในเครื่องเลือกคุณสมบัติใน แท็บ เครื่องมือคลิกจัดเรียงข้อมูล ทันทีหรือปรับให้เหมาะสม
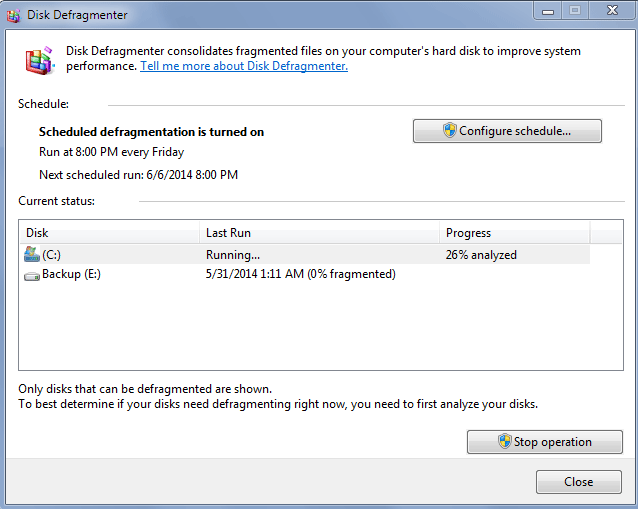
หมายเหตุ:กระบวนการจัดเรียงข้อมูลต้องใช้พื้นที่ว่างบนฮาร์ดไดรฟ์เซิร์ฟเวอร์ หากไดรฟ์เสมือนมีไฟล์เดียว คุณต้องมีพื้นที่ว่างเท่ากับความจุไฟล์ของไดรฟ์เสมือน การกำหนดค่าไดรฟ์เสมือนอื่นๆ ต้องการพื้นที่ว่างน้อยกว่า
เมื่อใช้เครื่องเสมือน คุณอาจประสบปัญหาการทำงานช้าลงเนื่องจากซอฟต์แวร์ป้องกันไวรัสหรือโปรแกรม เช่น Malwarebytes สแกนไฟล์เครื่องเสมือนบนเซิร์ฟเวอร์ขณะใช้งาน ส่งผลให้เครื่องเสมือนช้าลง ดังนั้น คุณต้องลบโฟลเดอร์ที่มีไฟล์เครื่องเสมือนออก และไม่สแกนเพื่อหลีกเลี่ยงไม่ให้เครื่องช้าลง
คำเตือน:หากคุณทำเช่นนี้ โปรแกรมป้องกันไวรัสและมัลแวร์จะไม่สามารถค้นหาไฟล์ที่ติดไวรัสในโฟลเดอร์เหล่านี้ได้ ถ้ามี ดังนั้น คุณควรสแกนโฟลเดอร์เครื่องเสมือนโดยคลิกขวาที่โฟลเดอร์และเลือกสแกนด้วยซอฟต์แวร์ป้องกัน
เคล็ดลับ:คู่มือนี้จะใช้ได้กับ Malwarebytes คุณต้องอ่านเอกสารประกอบของซอฟต์แวร์ป้องกันไวรัสและเครื่องสแกนแบบเรียลไทม์อื่นๆ เพื่อค้นหาการตั้งค่าการยกเว้น ปกติจะอยู่ในการตั้งค่าโปรแกรม
ขั้นแรกให้เปิด Malwarebytes คลิกที่การตั้งค่า
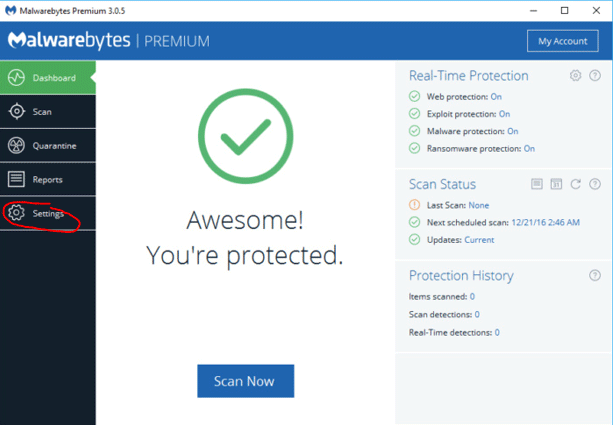
คลิกที่ แท็บ การยกเว้น
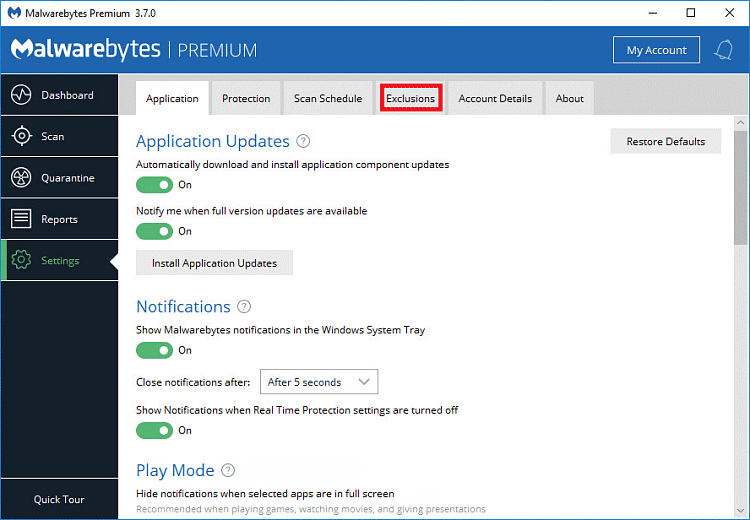
คลิกเพิ่มโฟลเดอร์เลือกโฟลเดอร์ที่มีไฟล์เครื่องเสมือน คลิกเลือกโฟลเดอร์
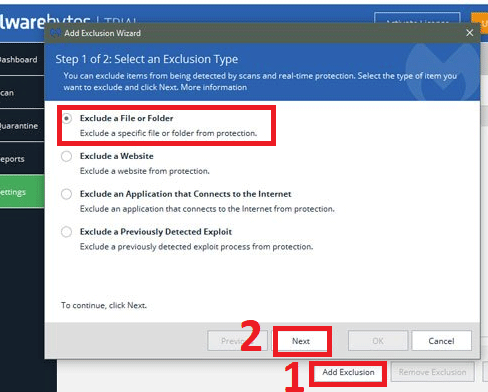
คุณควรใช้อย่างน้อย Intel I3 หรือ AMD A8 (ควอดคอร์) และRAM 8GB เพื่อประสิทธิภาพที่ดีที่สุด แน่นอน คุณสามารถรันเครื่องเสมือนที่มีพารามิเตอร์ต่ำกว่าได้ แต่เพื่อให้สามารถใช้เครื่องเสมือนและเปิดหลายๆ อย่างได้โดยไม่ทำให้ช้าลง คุณควรใช้ระบบที่มีพารามิเตอร์ดังกล่าว
ตรวจสอบให้แน่ใจว่าเซิร์ฟเวอร์มีหน่วยความจำกายภาพมากกว่าจำนวนหน่วยความจำทั้งหมดที่ใช้สำหรับสิ่งต่อไปนี้:
ด้านล่างนี้เป็นรายการ RAM ระบบที่แนะนำสำหรับเครื่องเสมือน:
| ระบบปฏิบัติการ | แรมขั้นต่ำ | รามแนะนำครับ |
| วินโดว์ 98 | 64MB | 128MB |
| วินโดว์ 2000 | 256MB | 512MB |
| วินโดวส์เอ็กซ์พี | 1GB | 2GB |
| วินโดวส์วิสต้า | 2GB | 4 กิกะไบต์ |
| วินโดว 7 | 2GB | 4 กิกะไบต์ |
| วินโดวส์ 8.1 | 2GB | 4 กิกะไบต์ |
| ลีนุกซ์รุ่นยอดนิยม | 2GB | 4 กิกะไบต์ |
คำเตือน:คุณสามารถจัดสรร RAM จำนวนมากให้กับระบบปฏิบัติการได้ แต่สำหรับระบบปฏิบัติการรุ่นเก่าอย่าง Windows 98 อาจเกิดปัญหาและไม่เสถียรได้หากให้ RAM มากเกินไป
คุณสามารถค้นหาการตั้งค่าเหล่านี้ได้ในการตั้งค่า RAM สำหรับโปรแกรมเสมือนที่เหมาะสม ที่นี่คุณสามารถพบได้บน VMWare Player:
ทำตามขั้นตอนที่ 1 ในภาพ แต่เลือกหน่วยความจำบนหน้าจอการตั้งค่า ปรับพารามิเตอร์ RAM ที่นี่
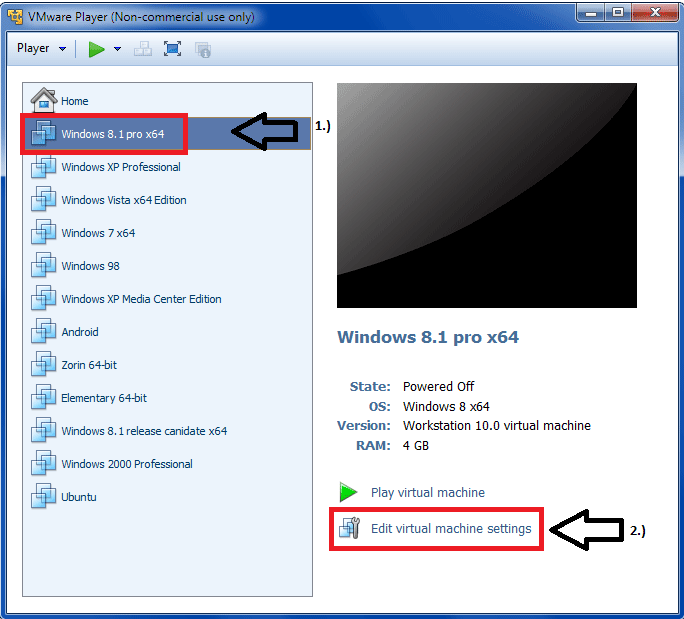
คุณต้องแน่ใจว่า VMWare หรือโปรแกรมใดก็ตามที่คุณใช้เป็นเวอร์ชันล่าสุด
ไม่แนะนำให้ ใช้เครื่องเสมือนจากฮาร์ดไดรฟ์ภายนอกและจะทำให้เครื่องเสมือนช้าลง เว้นแต่จะเป็นSSDบน USB 3.0
ความเร็วของฮาร์ดไดรฟ์
หากฮาร์ดไดรฟ์ของคุณคือ 5400 RPM ให้พิจารณาอัปเกรดเป็นฮาร์ดไดรฟ์ 7200RPM หรือ 10000RPM ที่เร็วขึ้น
ตัวเลือกที่ดียิ่งขึ้นและรวดเร็วยิ่งขึ้นคือการพิจารณาซื้อฮาร์ดไดรฟ์ไฮบริด HHD/SSD หรือ SSD ฮาร์ดไดรฟ์เหล่านี้จะเพิ่มประสิทธิภาพอย่างมากด้วยการจัดเก็บไฟล์เครื่องเสมือนไว้ที่นั่น
ใช้งานหลายแอพพลิเคชั่น
หากคุณใช้งานหลายแอพพลิเคชั่นบนระบบปฏิบัติการโฮสต์ในขณะที่ใช้เครื่องเสมือน เครื่องเสมือนของคุณจะทำงานช้าลง พิจารณาใช้ฮาร์ดไดรฟ์ภายในตัวที่สองสำหรับเครื่องเสมือนเพื่อประสิทธิภาพที่ดีที่สุด ด้วยวิธีนี้ ระบบปฏิบัติการโฮสต์และโปรแกรมจะทำงานแยกจากเครื่องเสมือน และเครื่องเสมือนจะสามารถใช้ฮาร์ดไดรฟ์หรือ SSD ความเร็วเต็มได้
หากคุณใช้ VMWare Player คุณจะต้องติดตั้งเครื่องมือ VMware เนื่องจากจะส่งผลต่อประสิทธิภาพอย่างมาก
คุณต้องตรวจสอบให้แน่ใจว่าไดรเวอร์กราฟิกระบบของคุณได้รับการอัปเดตอยู่เสมอ หากต้องการอัปเดต โปรดดูบทความวิธีอัปเดตไดรเวอร์สำหรับการ์ดวิดีโอ NVIDIAและวิธีอัปเดตไดรเวอร์สำหรับการ์ดวิดีโอ AMD บน Windows 10
ระบบปฏิบัติการโฮสต์ตลอดจนเครื่องเสมือนหรือระบบปฏิบัติการของแขกต้องได้รับการอัปเดตเป็นเวอร์ชันล่าสุด
เคล็ดลับ:สิ่งนี้สำคัญมากถ้าคุณมีระบบปฏิบัติการที่ทันสมัยกว่าเท่านั้น ระบบปฏิบัติการรุ่นเก่าเช่น Windows 98 มีข้อจำกัดเกี่ยวกับจำนวนความจุของฮาร์ดไดรฟ์ที่สามารถดูได้เนื่องจากประเภทของระบบไฟล์ที่ใช้ คุณอาจต้องศึกษาระบบปฏิบัติการของคุณเพื่อดูความจุไฟล์สูงสุดและขนาดฮาร์ดไดรฟ์ที่รองรับ บางครั้งอาจถูกจำกัดโดยระบบปฏิบัติการเอง อื่นๆ อาจถูกจำกัดโดยระบบไฟล์ fat หรือ fat32
ในเครื่องเสมือน ไปที่เครื่องมือการจัดการดิสก์หรือคอมพิวเตอร์ของฉันแล้วดูว่ามีพื้นที่ว่างเหลืออยู่เท่าใด หากความจุของไดรฟ์เสมือนเหลือน้อย ให้เพิ่มพื้นที่ว่างบนไดรฟ์จัดเก็บอย่างน้อย 20%
โดยทำตามขั้นตอนเหล่านี้:
ข้อกำหนดเบื้องต้น
ขั้นตอน:
ขั้นตอนที่ 1เลือกเครื่องเสมือนและเลือกVM > การตั้งค่า
ขั้นตอนที่ 2บน แท็บ ฮาร์ดแวร์ให้เลือกไดรฟ์เสมือนที่จะขยาย
ขั้นตอนที่ 3เลือกยูทิลิตี้ >ขยาย
ขั้นตอนที่ 4ตั้งค่าขนาดสูงสุดใหม่สำหรับไดรฟ์เสมือน คุณสามารถตั้งค่าขนาดระหว่าง 0.001GB ถึง 2TB สำหรับไดรฟ์เสมือนได้
ขั้นตอน ที่5เลือกขยาย
ขั้นตอน ที่6คลิกตกลงหลังจากกระบวนการขยายไดรฟ์เสร็จสิ้น
12. อย่าเปิดใช้งานการจำลองเสมือน Intel VT หรือ AMD-v ใน BIOS
คุณต้องเปิดใช้งานการจำลองเสมือน Intel VT หรือ Amd-vใน BIOS เนื่องจากจะช่วยเพิ่มคุณประโยชน์ด้านประสิทธิภาพมากมายเมื่อใช้เครื่องเสมือน ดูเอกสารประกอบของคอมพิวเตอร์ของคุณหรือ Google รุ่นของคุณสำหรับคำแนะนำในการดำเนินการนี้
หากคุณมีฮาร์ดแวร์ที่รองรับการจำลองเสมือน ตรวจสอบให้แน่ใจว่าโปรแกรมเครื่องเสมือน เช่น VMware Player, Virtualbox ฯลฯ ใช้มัน.
ใน Vmware Player ให้ไปที่การตั้งค่าเครื่องเสมือนและใน แท็บ ตัวประมวลผลเลือกVirtualize Intel VT-x/EPT หรือ AMD-V/ RVI
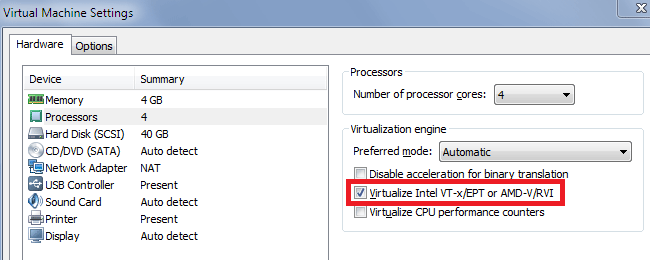
หากวิธีการข้างต้นยังคงไม่สามารถแก้ปัญหาได้ ให้ปรับลำดับความสำคัญของกระบวนการของเครื่องเสมือน
ในตัวจัดการงานบนโฮสต์ที่เครื่องเสมือนกำลังทำงานอยู่ การตั้งค่าลำดับความสำคัญของกระบวนการเครื่องเสมือนเป็นสูงจะทำให้เครื่องเสมือนทำงานได้ราบรื่นขึ้น คลิกขวาและดำเนินการไปยังเครื่องเสมือน เลือกHigh Priority
อย่างไรก็ตาม การทำเช่นนี้อาจทำให้เซิร์ฟเวอร์ช้าลงเมื่อทำสิ่งอื่นในขณะที่เรียกใช้เครื่องเสมือน เนื่องจากคุณกำลังบอกคอมพิวเตอร์เครื่องเสมือนว่ามีลำดับความสำคัญสูงสุด
ขอให้คุณประสบความสำเร็จ!
บทความนี้จะแสดงวิธีย่อขนาดหน้าจอใน Windows 10 เพื่อให้คุณใช้งานได้อย่างมีประสิทธิภาพ
Xbox Game Bar เป็นเครื่องมือสนับสนุนที่ยอดเยี่ยมที่ Microsoft ติดตั้งบน Windows 10 ซึ่งผู้ใช้สามารถเรียนรู้วิธีเปิดหรือปิดได้อย่างง่ายดาย
หากความจำของคุณไม่ค่อยดี คุณสามารถใช้เครื่องมือเหล่านี้เพื่อเตือนตัวเองถึงสิ่งสำคัญขณะทำงานได้
หากคุณคุ้นเคยกับ Windows 10 หรือเวอร์ชันก่อนหน้า คุณอาจประสบปัญหาในการนำแอปพลิเคชันไปยังหน้าจอคอมพิวเตอร์ของคุณในอินเทอร์เฟซ Windows 11 ใหม่ มาทำความรู้จักกับวิธีการง่ายๆ เพื่อเพิ่มแอพพลิเคชั่นลงในเดสก์ท็อปของคุณ
เพื่อหลีกเลี่ยงปัญหาและข้อผิดพลาดหน้าจอสีน้ำเงิน คุณต้องลบไดรเวอร์ที่ผิดพลาดซึ่งเป็นสาเหตุของปัญหาออก บทความนี้จะแนะนำวิธีถอนการติดตั้งไดรเวอร์บน Windows โดยสมบูรณ์
เรียนรู้วิธีเปิดใช้งานแป้นพิมพ์เสมือนบน Windows 11 เพื่อเพิ่มความสะดวกในการใช้งาน ผสานเทคโนโลยีใหม่เพื่อประสบการณ์ที่ดียิ่งขึ้น
เรียนรู้การติดตั้งและใช้ AdLock เพื่อบล็อกโฆษณาบนคอมพิวเตอร์ของคุณอย่างมีประสิทธิภาพและง่ายดาย
เวิร์มคอมพิวเตอร์คือโปรแกรมมัลแวร์ประเภทหนึ่งที่มีหน้าที่หลักคือการแพร่ไวรัสไปยังคอมพิวเตอร์เครื่องอื่นในขณะที่ยังคงทำงานอยู่บนระบบที่ติดไวรัส
เรียนรู้วิธีดาวน์โหลดและอัปเดตไดรเวอร์ USB บนอุปกรณ์ Windows 10 เพื่อให้ทำงานได้อย่างราบรื่นและมีประสิทธิภาพ
หากคุณต้องการเรียนรู้เพิ่มเติมเกี่ยวกับ Xbox Game Bar และวิธีปรับแต่งให้เหมาะกับประสบการณ์การเล่นเกมที่สมบูรณ์แบบของคุณ บทความนี้มีข้อมูลทั้งหมด








