วิธีย่อขนาดหน้าจอใน Windows 10

บทความนี้จะแสดงวิธีย่อขนาดหน้าจอใน Windows 10 เพื่อให้คุณใช้งานได้อย่างมีประสิทธิภาพ

คอมพิวเตอร์ Windows 8 เครื่องใหม่ไม่ได้ใช้ BIOS แบบเดิม แต่ใช้เฟิร์มแวร์ UEFI แทนเหมือนกับที่ Mac มีเมื่อหลายปีก่อน วิธีที่คุณสามารถดำเนินงานระบบทั่วไปได้เปลี่ยนไป
หากคุณสนใจว่าทำไม BIOS จึงถูกแทนที่ด้วย UEFI โปรดดูภาพรวมของ UEFI และเปรียบเทียบความแตกต่างระหว่าง UEFI และ BIOS แบบเดิม
เข้าถึงตัวเลือกได้ทันทีใน Windows
สำหรับคอมพิวเตอร์สมัยใหม่ แทนที่จะต้องรอสักครู่เพื่อกดปุ่มและทำให้กระบวนการบู๊ตช้าลง คุณสามารถเข้าถึงเมนูบู๊ตได้หลังจากบู๊ตเข้าสู่ Windows
หากต้องการเข้าถึงเมนูนี้ ให้เปิดแถบการตั้งค่า โดยลากจากด้านขวาแล้วคลิกการตั้งค่า หรือกดปุ่ม Windows + I เลือกปุ่มเปิด/ปิดใต้แถบการตั้งค่า กดปุ่ม Shift ค้างไว้ แล้วคลิกรีสตาร์ท คอมพิวเตอร์ของคุณจะรีสตาร์ทในเมนูบู๊ต
หมายเหตุ:หากคุณใช้ Windows 10 คุณสามารถไปที่ตัวเลือก Power จากเมนู Start เพียงกดปุ่ม SHIFT ค้างไว้แล้วคลิกรีสตาร์ท
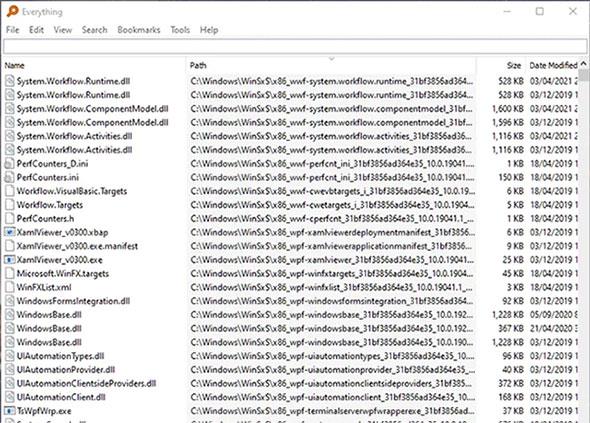
เข้าถึงการตั้งค่า UEFI ระดับต่ำ
หากต้องการเข้าถึงการตั้งค่า UEFI ให้คลิกกล่องแก้ไขปัญหาเลือกAdvanced OptionsและคลิกUEFI Firmware Settings

จากนั้นคลิกที่ ตัวเลือก Restartและคอมพิวเตอร์ของคุณจะรีบูตในหน้าจอการตั้งค่าเฟิร์มแวร์ UEFI
คุณจะพบตัวเลือกต่างๆ ในคอมพิวเตอร์เครื่องต่างๆ ตัวอย่างเช่น คอมพิวเตอร์ Surface Pro ของ Microsoft มีตัวเลือกเพียงไม่กี่ตัว แต่ในคอมพิวเตอร์เดสก์ท็อปแบบเดิมอาจมีตัวเลือกเพิ่มเติม

UEFI ใช้สำหรับคอมพิวเตอร์เครื่องใหม่ คุณจะไม่เห็นการตั้งค่าเฟิร์มแวร์ UEFI หากคอมพิวเตอร์เครื่องเก่าของคุณที่ติดตั้ง Windows 8 หรือ 10 ใช้ระบบ BIOS แทน UEFI คุณจะต้องเข้าถึง BIOS ในลักษณะเดียวกับที่คุณทำตามปกติ
โปรดทราบว่าเมนูการบูตนี้อาจไม่มีอยู่ในคอมพิวเตอร์ส่วนบุคคลทุกเครื่องที่มี UEFI ในคอมพิวเตอร์ UEFI บางเครื่อง คุณอาจต้องเข้าถึงหน้าจอการตั้งค่า UEFI ด้วยวิธีอื่น - ตรวจสอบเอกสารประกอบของคอมพิวเตอร์ของคุณ หากคุณไม่เห็นปุ่มติดตั้งที่นี่
หน้าจอการตั้งค่า UEFI ช่วยให้คุณสามารถปิดการใช้งาน Secure Boot ซึ่งเป็นคุณสมบัติความปลอดภัยที่มีประโยชน์ซึ่งป้องกันมัลแวร์ไม่ให้โจมตี Windows หรือระบบปฏิบัติการอื่นที่ติดตั้ง อย่างไรก็ตาม ยังป้องกันไม่ให้ระบบปฏิบัติการอื่นๆ รวมถึง Linux และ Windows เวอร์ชันเก่า เช่น Windows 7 บูตและติดตั้งอีกด้วย
คุณสามารถปิดใช้งาน Secure Boot ได้จากหน้าจอการตั้งค่า UEFI บนคอมพิวเตอร์ Windows 8 หรือ 10 เครื่องใดก็ได้ คุณอาจต้องละทิ้งข้อดีด้านความปลอดภัยของ Secure Boot แต่คุณสามารถบูตระบบปฏิบัติการใดก็ได้ที่คุณต้องการในทางกลับกัน

บูตจากอุปกรณ์จัดเก็บข้อมูลภายนอก
หากต้องการบู๊ตคอมพิวเตอร์จาก USB บนแพลตฟอร์ม Linux คุณต้องเข้าถึงเมนูบู๊ต เลือกอุปกรณ์สำหรับบู๊ตแล้วเลือกอุปกรณ์ที่คุณต้องการบู๊ต คุณจะเห็นตัวเลือกมากมาย เช่น ไดรฟ์ USB, ไดรฟ์ซีดี/ดีวีดี, การ์ด SD, การบูตเครือข่าย ฯลฯ ขึ้นอยู่กับฮาร์ดแวร์คอมพิวเตอร์ของคุณ

โหมดไบออส
คอมพิวเตอร์หลายเครื่องที่มีเฟิร์มแวร์ UEFI จะอนุญาตให้คุณเปิดใช้งานโหมดความเข้ากันได้ของ BIOS ในโหมดนี้ เฟิร์มแวร์ UEFI จะทำหน้าที่เป็น BIOS มาตรฐาน สิ่งนี้จะช่วยปรับปรุงความเข้ากันได้กับระบบปฏิบัติการรุ่นเก่าที่ไม่ได้ออกแบบโดยคำนึงถึง UEFI เช่น Windows 7
หากคอมพิวเตอร์ของคุณมีตัวเลือกนี้ ให้ค้นหาในหน้าจอการตั้งค่า UEFI และเปิดใช้งานหากจำเป็น
เปลี่ยนเวลาของระบบ
โดยทั่วไป BIOS จะมีนาฬิกาในตัวที่แสดงเวลาและอนุญาตให้ผู้ใช้เปลี่ยนจากหน้าจอการตั้งค่า BIOS คอมพิวเตอร์ที่มี UEFI ยังมีนาฬิกาในตัวที่ทำงานคล้ายกัน แต่ไม่มีตัวเลือกในหน้าจอการตั้งค่า UEFI เพื่อเปลี่ยนเวลา สิ่งนี้ไม่สำคัญนักเพราะการเปลี่ยนเวลาบนระบบปฏิบัติการจะเปลี่ยนเวลาบนระบบด้วย

เข้าถึงข้อมูลฮาร์ดแวร์
บนหน้าจอการตั้งค่า UEFI ข้อมูลฮาร์ดแวร์ภายในและอุณหภูมิคอมพิวเตอร์อาจแสดงหรือไม่แสดงก็ได้ หากไม่ปรากฏขึ้น คุณยังคงสามารถดูข้อมูลนี้ได้โดยใช้ข้อมูลระบบของบุคคลที่สามที่ดูแอปพลิเคชัน เช่น Speccy

เปลี่ยนการตั้งค่าฮาร์ดแวร์
โดยทั่วไป BIOS จะมีการตั้งค่าที่หลากหลายเพื่อปรับเปลี่ยนฮาร์ดแวร์ของระบบ - การโอเวอร์คล็อก CPU โดยการเปลี่ยนการตั้งค่าตัวคูณและแรงดันไฟฟ้า การปรับการกำหนดเวลา RAM การกำหนดค่าหน่วยความจำวิดีโอ และการแก้ไขการตั้งค่าอื่น ๆ ที่เกี่ยวข้องกับฮาร์ดแวร์ ตัวเลือกเหล่านี้อาจมีหรือไม่มีอยู่ในเฟิร์มแวร์ UEFI ของฮาร์ดแวร์ ตัวอย่างเช่น บนแท็บเล็ต คอนเวอร์ทิเบิล (คอมพิวเตอร์ที่สามารถถอดหน้าจอเพื่อใช้เป็นแท็บเล็ตได้) และแล็ปท็อป คุณจะไม่พบการตั้งค่าดังกล่าว บนเมนบอร์ดเดสก์ท็อปที่ออกแบบมาสำหรับหน่วยงานกำกับดูแล คุณจะพบการตั้งค่าเหล่านี้ได้ในหน้าจอการตั้งค่า UEFI
แม้ว่าวิธีการเข้าถึง UEFI และการบูตจากอุปกรณ์จัดเก็บข้อมูลภายนอกของ UEFI และ BIOS จะแตกต่างกัน แต่ก็ไม่ได้มีการเปลี่ยนแปลงมากนัก เช่นเดียวกับที่ BIOS ที่มาพร้อมกับแล็ปท็อปทั่วไปมีตัวเลือกน้อยกว่า BIOS ที่มาพร้อมกับมาเธอร์บอร์ด การตั้งค่าเฟิร์มแวร์ UEFI บนแท็บเล็ตและคอนเวอร์ทิเบิลก็มีตัวเลือกน้อยกว่าบนพีซี เดสก์ท็อปที่รองรับ UEFI
บทความนี้จะแสดงวิธีย่อขนาดหน้าจอใน Windows 10 เพื่อให้คุณใช้งานได้อย่างมีประสิทธิภาพ
Xbox Game Bar เป็นเครื่องมือสนับสนุนที่ยอดเยี่ยมที่ Microsoft ติดตั้งบน Windows 10 ซึ่งผู้ใช้สามารถเรียนรู้วิธีเปิดหรือปิดได้อย่างง่ายดาย
หากความจำของคุณไม่ค่อยดี คุณสามารถใช้เครื่องมือเหล่านี้เพื่อเตือนตัวเองถึงสิ่งสำคัญขณะทำงานได้
หากคุณคุ้นเคยกับ Windows 10 หรือเวอร์ชันก่อนหน้า คุณอาจประสบปัญหาในการนำแอปพลิเคชันไปยังหน้าจอคอมพิวเตอร์ของคุณในอินเทอร์เฟซ Windows 11 ใหม่ มาทำความรู้จักกับวิธีการง่ายๆ เพื่อเพิ่มแอพพลิเคชั่นลงในเดสก์ท็อปของคุณ
เพื่อหลีกเลี่ยงปัญหาและข้อผิดพลาดหน้าจอสีน้ำเงิน คุณต้องลบไดรเวอร์ที่ผิดพลาดซึ่งเป็นสาเหตุของปัญหาออก บทความนี้จะแนะนำวิธีถอนการติดตั้งไดรเวอร์บน Windows โดยสมบูรณ์
เรียนรู้วิธีเปิดใช้งานแป้นพิมพ์เสมือนบน Windows 11 เพื่อเพิ่มความสะดวกในการใช้งาน ผสานเทคโนโลยีใหม่เพื่อประสบการณ์ที่ดียิ่งขึ้น
เรียนรู้การติดตั้งและใช้ AdLock เพื่อบล็อกโฆษณาบนคอมพิวเตอร์ของคุณอย่างมีประสิทธิภาพและง่ายดาย
เวิร์มคอมพิวเตอร์คือโปรแกรมมัลแวร์ประเภทหนึ่งที่มีหน้าที่หลักคือการแพร่ไวรัสไปยังคอมพิวเตอร์เครื่องอื่นในขณะที่ยังคงทำงานอยู่บนระบบที่ติดไวรัส
เรียนรู้วิธีดาวน์โหลดและอัปเดตไดรเวอร์ USB บนอุปกรณ์ Windows 10 เพื่อให้ทำงานได้อย่างราบรื่นและมีประสิทธิภาพ
หากคุณต้องการเรียนรู้เพิ่มเติมเกี่ยวกับ Xbox Game Bar และวิธีปรับแต่งให้เหมาะกับประสบการณ์การเล่นเกมที่สมบูรณ์แบบของคุณ บทความนี้มีข้อมูลทั้งหมด








