วิธีย่อขนาดหน้าจอใน Windows 10

บทความนี้จะแสดงวิธีย่อขนาดหน้าจอใน Windows 10 เพื่อให้คุณใช้งานได้อย่างมีประสิทธิภาพ
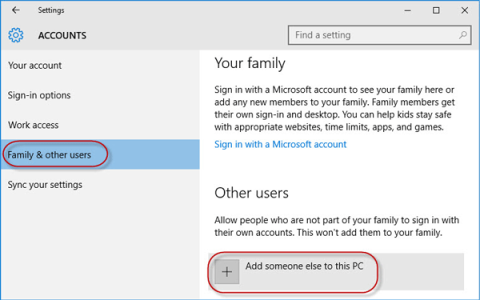
ด้วยเหตุผลบางประการ คอมพิวเตอร์ Windows 10 ของคุณสูญเสียสิทธิ์ผู้ดูแลระบบ และทุกครั้งที่คุณเปิดแอปพลิเคชันบนหน้าจอ คุณจะได้รับข้อความแสดงข้อผิดพลาด แล้วจะคืนสิทธิ์ผู้ดูแลระบบที่หายไปได้อย่างไร โปรดดูบทความด้านล่างจาก LuckyTemplates
ตัวเลือกที่ 1: คืนสิทธิ์ผู้ดูแลระบบที่สูญเสียไปใน Windows 10 ผ่าน Safe Mode
ขั้นตอนที่ 1 : ลงชื่อเข้าใช้บัญชีผู้ดูแลระบบปัจจุบันของคุณที่คุณสูญเสียสิทธิ์ผู้ดูแลระบบ
ขั้นตอนที่ 2 : เปิดแผงการตั้งค่าพีซีและเลือกบัญชี
ขั้นตอนที่ 3 : เลือกครอบครัวและผู้ใช้รายอื่นจากนั้นคลิกเพิ่มบุคคลอื่นในพีซีเครื่องนี้
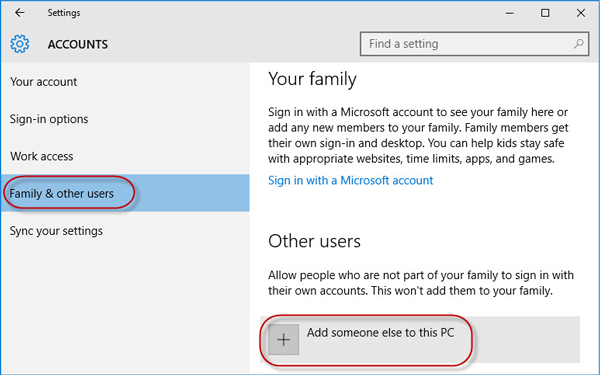
คลิกเพิ่มบุคคลอื่นในพีซีเครื่องนี้
ขั้น ตอนที่ 4 : คลิกฉันไม่มีข้อมูลการลงชื่อเข้าใช้ของบุคคลนี้
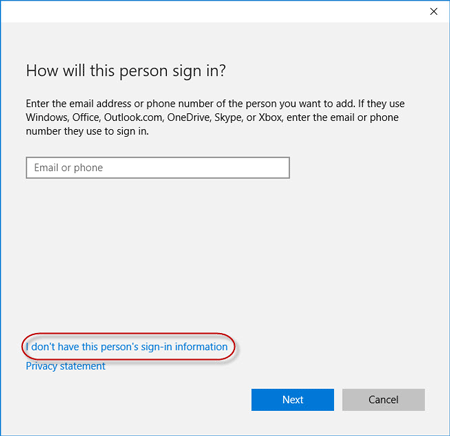
คลิก ฉันไม่มีข้อมูลการลงชื่อเข้าใช้ของบุคคลนี้
ขั้นตอนที่ 5 : คลิกเพิ่มผู้ใช้ที่ไม่มีบัญชี Microsoft
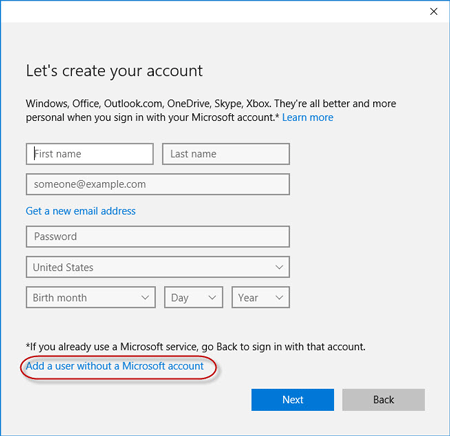
คลิกเพิ่มผู้ใช้ที่ไม่มีบัญชี Microsoft
ขั้นตอนที่ 6 : กรอกชื่อผู้ใช้ จากนั้นคลิกถัดไปนี่จะเป็นการเพิ่มบัญชีท้องถิ่นใหม่บนพีซีของคุณ
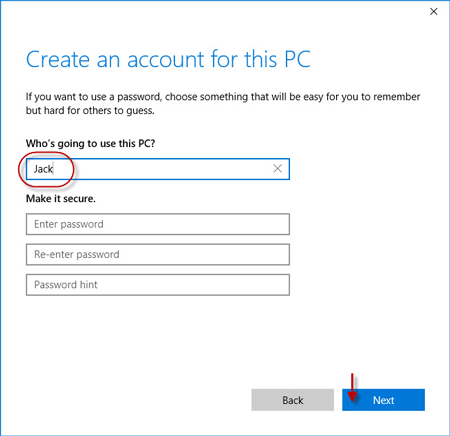
กรอกชื่อผู้ใช้
ขั้นตอนที่ 7 : กด ปุ่ม Win + Rเพื่อเปิด กล่องโต้ตอบ Runพิมพ์cmdแล้วกดEnter
ขั้นตอนที่ 8 : หลังจากหน้าต่าง Command Prompt เปิดขึ้นมาให้พิมพ์shutdown /r /oแล้วกดEnter
ขั้นตอนที่ 9 : หลังจาก Windows 10 รีบูตไปที่ หน้าจอ "เลือกตัวเลือก"ให้คลิกแก้ไขปัญหา > ตัวเลือกขั้นสูง > การตั้งค่าการเริ่มต้นจากนั้นคลิกรีสตาร์ท
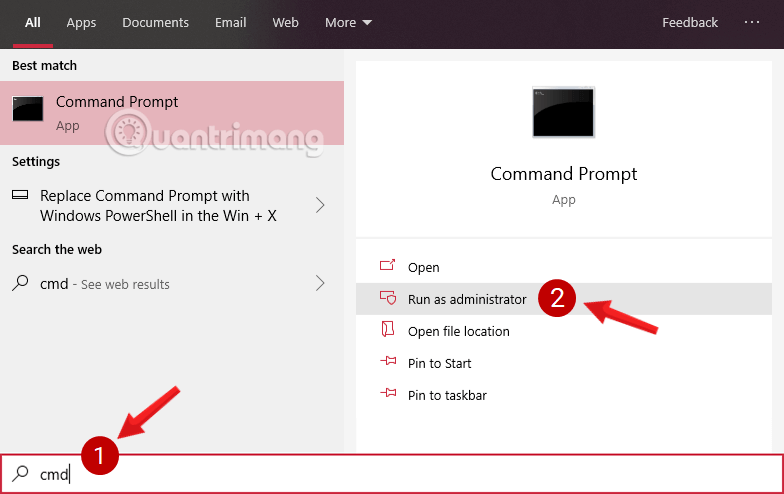
คลิกรีสตาร์ท
ขั้นตอนที่ 10 : บน หน้าจอ การตั้ง ค่าเริ่มต้นกดหมายเลข 4 เพื่อเปิด Safe Mode
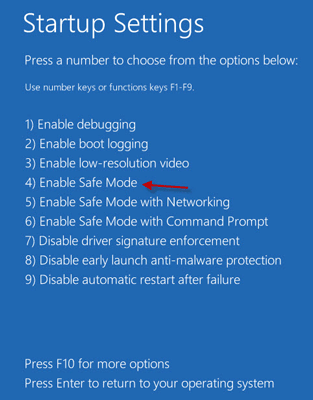
กดหมายเลข 4 เพื่อเปิด Safe Mode
ขั้นตอนที่ 11 : หลังจากที่ Windows 10 เริ่มทำงานใน Safe Mode ให้เปิดControl Panelไปที่บัญชีผู้ใช้ > จัดการบัญชีอื่นเลือกบัญชีภายในเครื่องใหม่ที่คุณเพิ่มในขั้นตอนที่ 6 จากนั้นคลิกลิงก์เปลี่ยนประเภทบัญชีเลือกผู้ดูแลระบบแล้วคลิกเปลี่ยนประเภทบัญชีเพื่อเปลี่ยนบัญชีจากผู้ใช้มาตรฐานเป็นผู้ดูแลระบบ
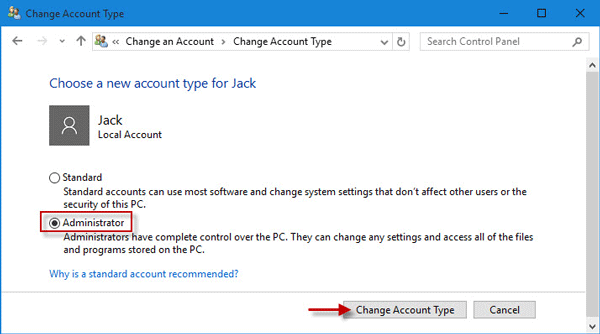
เปลี่ยนบัญชีจากผู้ใช้มาตรฐานเป็นผู้ดูแลระบบ
ขั้นตอนที่ 12 : รีสตาร์ทพีซีของคุณเพื่อนำ Windows 10 ออกจาก Safe Mode และกลับสู่โหมดปกติ เข้าสู่ระบบ Windows 10 ด้วยบัญชีผู้ดูแลระบบใหม่ ตอนนี้ คุณได้รับสิทธิ์ผู้ดูแลระบบคืนใน Windows 10 และสามารถลบบัญชีผู้ดูแลระบบที่กำหนดซึ่งคุณสูญเสียสิทธิ์ผู้ดูแลระบบได้
ตัวเลือกที่ 2: แก้ไขการตั้งค่าบัญชีจาก Registry Editor
1. เปิดการตั้งค่า
2. จากนั้น เข้าถึง การตั้ง ค่า“อัปเดตและความปลอดภัย”
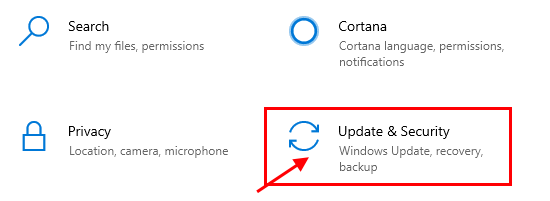
เข้าถึงการตั้งค่า "อัปเดตและความปลอดภัย"
3. จากนั้นคลิก"การกู้คืน"
4. จากนั้นใน ส่วน " การเริ่มต้นขั้นสูง"คลิก"รีสตาร์ททันที"
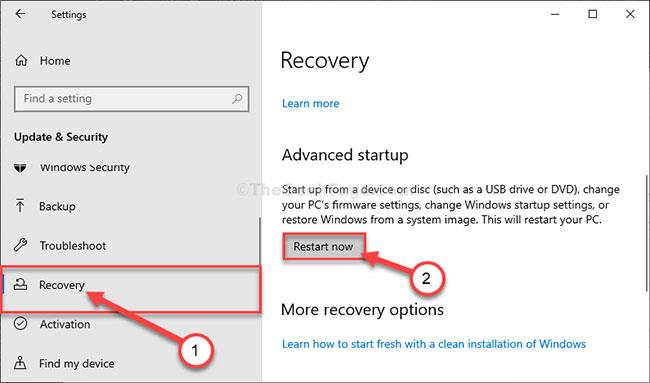
คลิก “รีสตาร์ททันที”
5. ขั้นตอนต่อไปคือการคลิก“แก้ไขปัญหา”

คลิก “แก้ไขปัญหา”
6. หากต้องการดูตัวเลือกที่มีเพิ่มเติม คุณต้องคลิกที่"ตัวเลือกขั้นสูง"
7. คุณต้องเข้าถึง"พร้อมรับคำสั่ง"ลองคลิกดูสิ

เข้าถึง "พรอมต์คำสั่ง"
8. ตั้งรหัสผ่านบัญชีของคุณเพื่อเข้าถึงเทอร์มินัล CMD คลิก"ดำเนินการต่อ"
ตั้งรหัสผ่านบัญชีเพื่อเข้าถึงเทอร์มินัล CMD
9. ในหน้าต่าง Command Prompt ให้พิมพ์หรือคัดลอก"regedit"แล้วกดEnterเพื่อเปิด Registry Editorบนคอมพิวเตอร์ของคุณ
หมายเหตุ:คุณต้องสร้างการสำรองข้อมูลรีจิสทรี เมื่อคุณเปิด Registry Editor แล้ว คุณจะต้องคลิกFileจากนั้นเลือกExportจากแถบเมนู
10. ใน หน้าต่างRegistry Editorให้เลือก สาขา "HKEY_LOCAL_MACHINE"เพื่อไฮไลต์
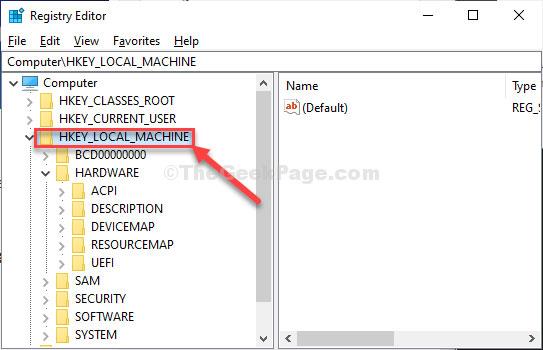
เลือกสาขา "HKEY_LOCAL_MACHINE"
11. ตอนนี้ คลิกที่“ไฟล์”จากแถบเมนู จากนั้นคลิกที่“โหลดไฮฟ์”
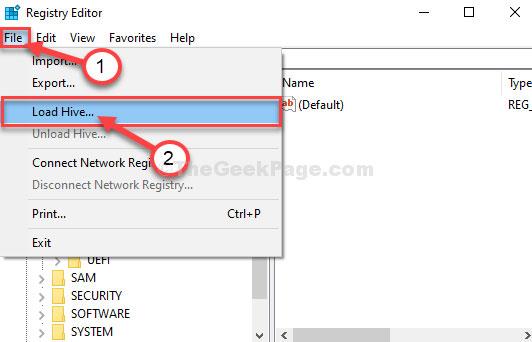
คลิก “โหลดไฮฟ์”
12. ใน หน้าต่างLoad Hiveให้นำทางไปยังตำแหน่งนี้:
system root drive > Windows > System3213. ใน โฟลเดอร์System32ดับเบิลคลิกที่โฟลเดอร์ “config”
14. ใน โฟลเดอร์Configให้เลื่อนลงเพื่อค้นหาและเลือกไฟล์ “SAM”
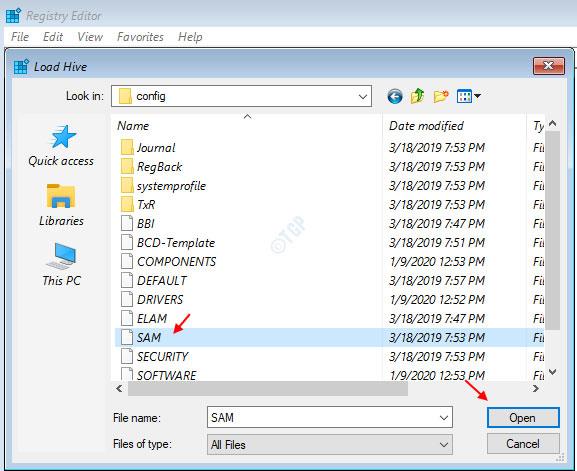
เลือกไฟล์ “SAM”
15. ตอนนี้ คลิกเปิดเพื่อโหลดกลุ่มในสาขารีจิสทรี
16. คุณต้องระบุชื่อรัง
17. ตั้งชื่อคีย์“REM_SAM”คลิกตกลง
18. ในหน้าต่าง Registry Editor ทางด้านซ้าย ให้นำทางไปยังตำแหน่งนี้:
HKEY_LOCAL_MACHINE\REM_SAM\SAM\Domains\Accounts\Users
HKEY_LOCAL_MACHINE\REM_SAM\SAM\Domains\Accounts\Users\000001F4
0001F419. ในหน้าต่างเดียวกัน ทางด้านขวามือ ดับเบิลคลิกที่ค่าไบนารี่“F”เพื่อแก้ไข
20. ใน หน้าต่างแก้ไขค่าไบนารีไปที่บรรทัด“00000038"
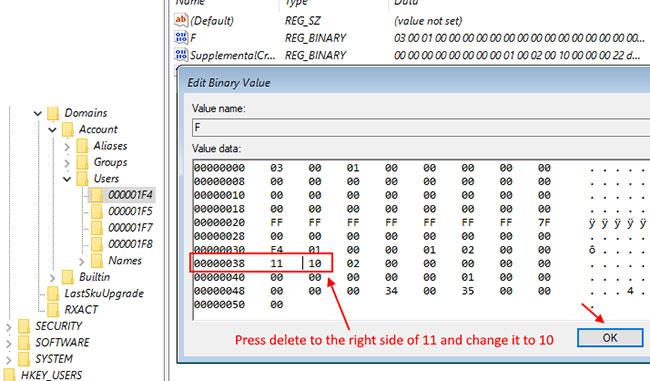
ไปที่บรรทัด “00000038"
21. วางเคอร์เซอร์ของคุณทางด้านขวาของ“11”แล้วกดDeleteจากแป้นพิมพ์
22. ตอนนี้ พิมพ์“10”เพื่อเปลี่ยนค่า
23. สุดท้าย คลิกตกลงเพื่อบันทึกการเปลี่ยนแปลงบนคอมพิวเตอร์ของคุณ
ปิดหน้าต่างตัวแก้ไขรีจิสทรีและพรอมต์คำสั่ง
24. กลับไปที่ หน้าต่างเลือกตัวเลือกคลิกปิดพีซีของคุณเพื่อปิด

คลิกปิดพีซีของคุณ
รีสตาร์ทคอมพิวเตอร์ของคุณ
หลังจากรีสตาร์ทคอมพิวเตอร์ คุณจะมีสิทธิ์ผู้ดูแลระบบในบัญชีของคุณอีกครั้ง
บันทึก:
ลองเปิดไฟล์“SAM”คุณอาจเห็นข้อความแสดงข้อผิดพลาดนี้“ กระบวนการไม่สามารถเข้าถึงไฟล์ที่กำลังถูกใช้โดยกระบวนการอื่น”หรือข้อความ“ไฟล์ถูกใช้งานอยู่”

ลองเปิดไฟล์ “SAM” ข้อความแสดงข้อผิดพลาด “กระบวนการไม่สามารถเข้าถึงไฟล์ที่กำลังถูกใช้โดยกระบวนการอื่น” หรือ “ไฟล์ถูกใช้งานอยู่” อาจปรากฏขึ้น
เมื่อต้องการแก้ไขปัญหา ให้ทำตามขั้นตอนเหล่านี้:
1. ในหน้าต่าง Registry Editor เลือก สาขา "HKEY_LOCAL_MACHINE"เพื่อไฮไลต์

เลือกสาขา "HKEY_LOCAL_MACHINE" เพื่อไฮไลต์
2. ตอนนี้ คลิกที่"ไฟล์"จากแถบเมนู จากนั้นคลิกที่"โหลดไฮฟ์"
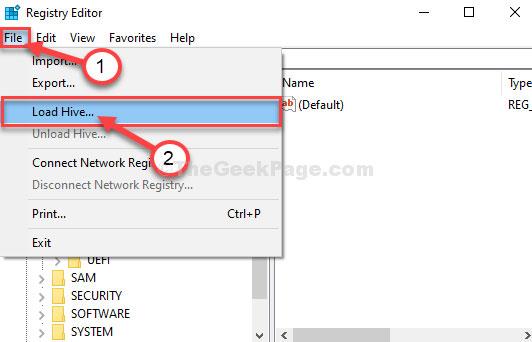
คลิก "ไฟล์" จากแถบเมนูแล้วคลิก "โหลดไฮฟ์"
3. ตอนนี้คลิกที่"ดูใน:"เพื่อเปิดเมนูแบบเลื่อนลง
หมายเหตุ : คุณกำลังประสบปัญหาเนื่องจากคุณกำลังเลือก ไดรฟ์ “BOOT (X:)”ที่ CMD กำลังทำงานอยู่
4. เลือกไดรฟ์รูทระบบบนคอมพิวเตอร์ (สำหรับคอมพิวเตอร์เครื่องนี้จะเป็น ไดรฟ์ “Local Disk (D:)”ซึ่งโดยทั่วไปคือ Local Disk (C :) ) จากนั้นคลิก“Open”
5. ตอนนี้เลื่อนลงและดับเบิลคลิกที่โฟลเดอร์“ Windows”
6. ในทำนองเดียวกัน เลื่อนลง ค้นหา โฟลเดอร์“System32”และเข้าถึงได้
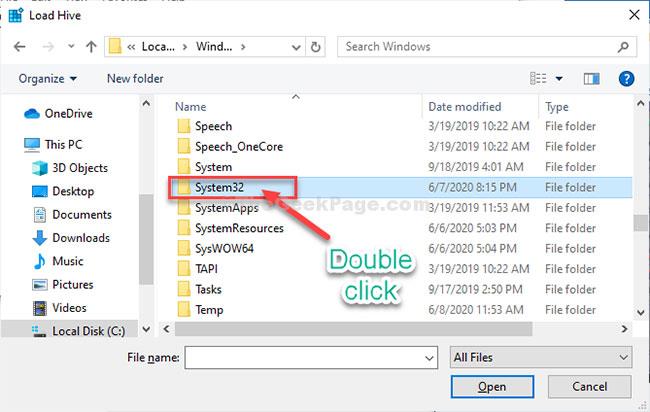
ค้นหาโฟลเดอร์ “System32” และเข้าถึงได้
7. ตอนนี้ ดับเบิลคลิกที่ โฟลเดอร์ “Config”เพื่อเข้าถึง
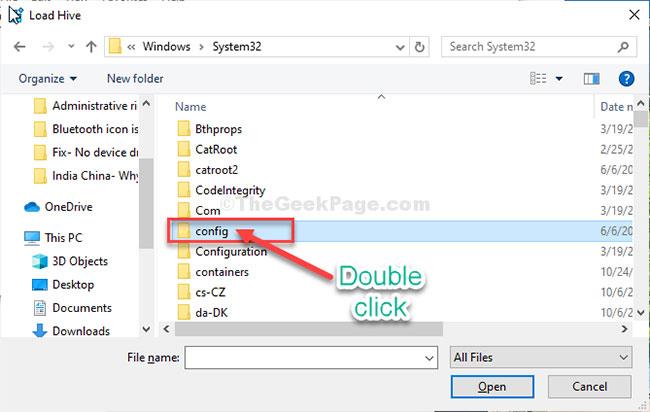
ดับเบิลคลิกที่โฟลเดอร์ "Config" เพื่อเข้าถึง
จากนั้น ทำตามคำแนะนำที่เหลือ (จากขั้นตอนที่ 13) เพื่อแก้ไขค่าไบนารี่และแก้ไขปัญหา
ตัวเลือกที่ 3: คืนสิทธิ์ผู้ดูแลระบบที่สูญเสียไปใน Windows 10 ด้วยเครื่องมือ iSumsoft Windows Password Refixer
หากต้องการใช้ตัวเลือกนี้ คุณต้องยืมพีซีที่คุณสามารถเข้าถึงได้ในฐานะผู้ดูแลระบบ
ขั้นตอนที่ 1 : บนพีซีเครื่องอื่นที่คุณสามารถเข้าถึงได้ด้วยสิทธิ์ของผู้ดูแลระบบ ให้ดาวน์โหลดและติดตั้งiSumsoft Windows Password Refixer
ขั้นตอนที่ 2 : เรียกใช้เครื่องมือนี้และทำตามขั้นตอนเพื่อเบิร์นลง USB และสร้างไดรฟ์ที่สามารถบู๊ตได้
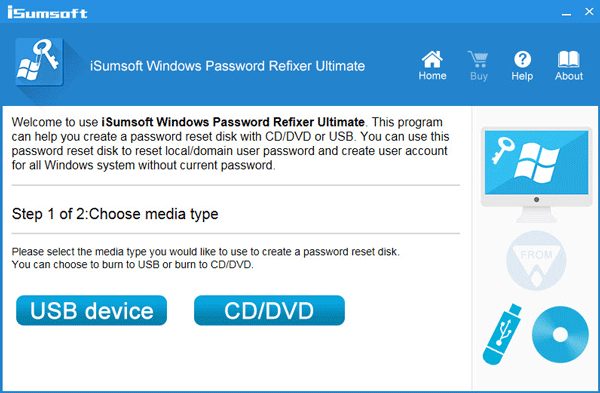
เรียกใช้เครื่องมือและสร้างไดรฟ์สำหรับบูต
ขั้นตอนที่ 3 : เชื่อมต่อไดรฟ์ USB ที่สามารถบู๊ตได้กับพีซีที่ใช้ Windows 10 ซึ่งคุณสูญเสียสิทธิ์ผู้ดูแลระบบและตั้งค่าพีซีให้บูตจาก USB
ขั้นตอนที่ 4 : หลังจากที่หน้าจอ " Windows Password Refixer " ปรากฏขึ้น ให้คลิกเพิ่มผู้ใช้ จากนั้นป้อนชื่อผู้ใช้ในกล่องโต้ตอบแล้วคลิกตกลงสิ่งนี้จะเพิ่มผู้ใช้ภายในเครื่องใหม่ที่มีสิทธิ์ผู้ดูแลระบบบน Windows 10
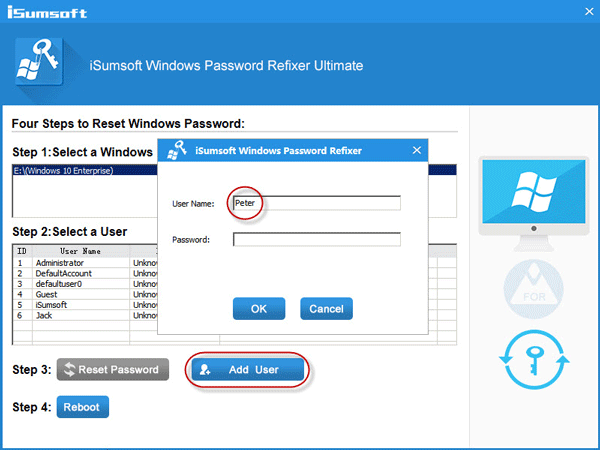
เพิ่มผู้ใช้ภายในเครื่องใหม่ด้วยสิทธิ์ผู้ดูแลระบบใน Windows 10
ขั้นตอนที่ 5 : คลิกRebootและออกจากไดรฟ์ USB ที่สามารถบู๊ตได้เพื่อรีสตาร์ทพีซีของคุณ บัญชีผู้ดูแลระบบใหม่จะปรากฏบนหน้าจอเข้าสู่ระบบ Windows 10 เข้าสู่ระบบและคุณได้รับสิทธิ์ผู้ดูแลระบบคืน
อ้างถึงบทความเพิ่มเติมด้านล่าง:
ขอให้โชคดี!
บทความนี้จะแสดงวิธีย่อขนาดหน้าจอใน Windows 10 เพื่อให้คุณใช้งานได้อย่างมีประสิทธิภาพ
Xbox Game Bar เป็นเครื่องมือสนับสนุนที่ยอดเยี่ยมที่ Microsoft ติดตั้งบน Windows 10 ซึ่งผู้ใช้สามารถเรียนรู้วิธีเปิดหรือปิดได้อย่างง่ายดาย
หากความจำของคุณไม่ค่อยดี คุณสามารถใช้เครื่องมือเหล่านี้เพื่อเตือนตัวเองถึงสิ่งสำคัญขณะทำงานได้
หากคุณคุ้นเคยกับ Windows 10 หรือเวอร์ชันก่อนหน้า คุณอาจประสบปัญหาในการนำแอปพลิเคชันไปยังหน้าจอคอมพิวเตอร์ของคุณในอินเทอร์เฟซ Windows 11 ใหม่ มาทำความรู้จักกับวิธีการง่ายๆ เพื่อเพิ่มแอพพลิเคชั่นลงในเดสก์ท็อปของคุณ
เพื่อหลีกเลี่ยงปัญหาและข้อผิดพลาดหน้าจอสีน้ำเงิน คุณต้องลบไดรเวอร์ที่ผิดพลาดซึ่งเป็นสาเหตุของปัญหาออก บทความนี้จะแนะนำวิธีถอนการติดตั้งไดรเวอร์บน Windows โดยสมบูรณ์
เรียนรู้วิธีเปิดใช้งานแป้นพิมพ์เสมือนบน Windows 11 เพื่อเพิ่มความสะดวกในการใช้งาน ผสานเทคโนโลยีใหม่เพื่อประสบการณ์ที่ดียิ่งขึ้น
เรียนรู้การติดตั้งและใช้ AdLock เพื่อบล็อกโฆษณาบนคอมพิวเตอร์ของคุณอย่างมีประสิทธิภาพและง่ายดาย
เวิร์มคอมพิวเตอร์คือโปรแกรมมัลแวร์ประเภทหนึ่งที่มีหน้าที่หลักคือการแพร่ไวรัสไปยังคอมพิวเตอร์เครื่องอื่นในขณะที่ยังคงทำงานอยู่บนระบบที่ติดไวรัส
เรียนรู้วิธีดาวน์โหลดและอัปเดตไดรเวอร์ USB บนอุปกรณ์ Windows 10 เพื่อให้ทำงานได้อย่างราบรื่นและมีประสิทธิภาพ
หากคุณต้องการเรียนรู้เพิ่มเติมเกี่ยวกับ Xbox Game Bar และวิธีปรับแต่งให้เหมาะกับประสบการณ์การเล่นเกมที่สมบูรณ์แบบของคุณ บทความนี้มีข้อมูลทั้งหมด








