วิธีย่อขนาดหน้าจอใน Windows 10

บทความนี้จะแสดงวิธีย่อขนาดหน้าจอใน Windows 10 เพื่อให้คุณใช้งานได้อย่างมีประสิทธิภาพ

หูฟังที่มีเสียงดัง หนวกหู และสร้างเสียงอันไม่พึงประสงค์ เช่น ผึ้งหรือยุงที่บินเข้าหูขณะเล่นเกมหรือฟังเพลง เป็นปัญหาที่ทำให้ผู้ใช้หลายร้อยคนไม่สบายใจ สาเหตุของปัญหานี้เกิดขึ้นได้จากหลายสาเหตุ เช่น ช่องเสียบหูฟัง หูฟัง ซอฟต์แวร์ ฯลฯ บทความนี้จะแสดงวิธีแก้ปัญหาหูฟังที่มีเสียงดัง เสียงดัง และฟังยาก .
วิธีแก้ไขหูฟังที่เสียงดัง เสียงดัง และได้ยินยาก
ตรวจสอบเว็บไซต์ของผู้ผลิตคอมพิวเตอร์ของคุณเพื่อดูว่า มี การอัปเดตไดรเวอร์ อุปกรณ์ สำหรับการ์ดเสียงหรือเสียงในตัวหรือไม่ หากชุดหูฟังเชื่อมต่อกับคอมพิวเตอร์ผ่าน USB จะต้องมีไดรเวอร์อุปกรณ์ของตัวเอง ดังนั้นโปรดตรวจสอบเว็บไซต์ของผู้ผลิตชุดหูฟังเพื่ออัปเดตไดรเวอร์หากมี การอัพเดตไดรเวอร์สามารถแก้ปัญหาข้อขัดแย้งของซอฟต์แวร์ที่ทำให้เกิดเสียงดังและเสียงแตกได้
หากเสียบขั้วต่อเข้ากับแจ็คเสียงของคอมพิวเตอร์ไม่แน่น ชุดหูฟังอาจมีเสียงแตก
หากแจ็คหลวม จะไม่สามารถเชื่อมต่อกับหูฟังได้แน่นหนา คอมพิวเตอร์เดสก์ท็อปหลายเครื่องมีแจ็คหูฟังสองตัว แจ็คหนึ่งอยู่ด้านหลังและอีกอันอยู่ด้านหน้า คุณสามารถเสียบหูฟังเข้ากับแจ็คตัวที่สองเพื่อขจัดเสียงแตกที่ได้ยินยากโดยไม่ต้องซื้อการ์ดเสียงใหม่
ค่อนข้างน่าแปลกใจที่สิ่งนี้อาจเป็นสาเหตุของปรากฏการณ์เสียงหึ่งในหูฟัง เมื่อเราเชื่อมต่อแจ็คบันทึก (แจ็คสีแดงบนหูฟังหรือโทรศัพท์แบบเกี่ยวหู) เข้ากับคอมพิวเตอร์และเปิดใช้งานการบันทึกโดยไม่ได้ตั้งใจ คุณสมบัติการบันทึกจะทำให้เกิดเสียงหึ่งๆ ดังข้างต้น เพื่อแก้ไข ให้คลิกขวาที่ลำโพง - ไอคอนระดับเสียงที่มุมล่างขวาของหน้าจอ และเลือกอุปกรณ์บันทึกดังที่แสดงด้านล่าง:
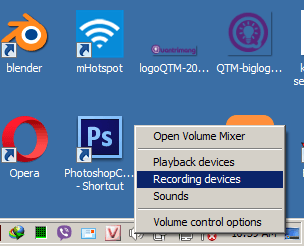
หน้าต่าง Recording จะเป็นแบบนี้ เราเห็นอะไรในภาพนี้บ้าง?
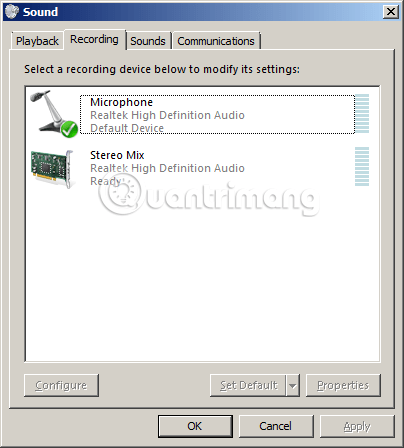
คำตอบคือ: ไม่ว่าคอมพิวเตอร์หรือแล็ปท็อปของคุณจะมีชิ้นส่วนกี่ชิ้นที่สามารถบันทึกได้ ข้อมูลทั้งหมดก็จะแสดงไว้ที่นี่ เช่นเดียวกับแล็ปท็อปเครื่องนี้ มีไมโครโฟนเริ่มต้น 1 ตัวและหูฟัง 1 ตัวที่สอดคล้องกับอุปกรณ์ 2 เครื่องในภาพ และหากต้องการปิดฟังก์ชั่นการบันทึก คุณเพียงแค่คลิกขวาที่อุปกรณ์แต่ละเครื่องแล้วเลือกปิดการใช้งานจบปัญหาแล้ว!
เมื่อปิดการใช้งานสิ้นสุดลง ส่วนการบันทึกจะมีลักษณะดังนี้ เมื่อคุณ ต้องการใช้เพื่อโทรวิดีโอ Facebookและบันทึกเสียงเมื่อสตรีมวิดีโอ Facebook สดให้คลิกขวาและเลือกเปิดใช้งาน
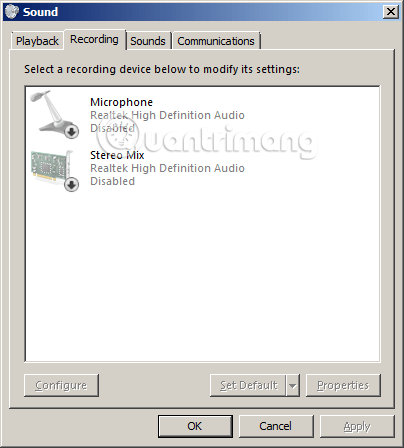
คลิกขวาที่ไอคอนลำโพงและเลือกอุปกรณ์บันทึกบนเมนู คลิกขวาที่ ไมโครโฟนในหน้าต่างใหม่แล้วเลือกProperties
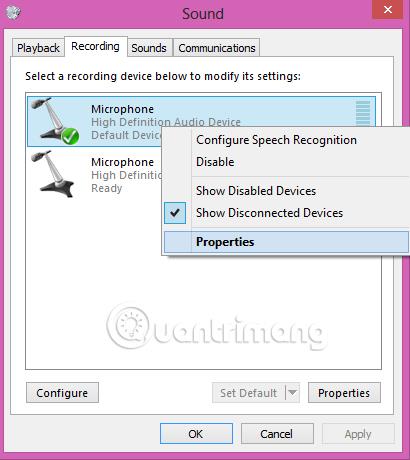
คลิกที่ แท็บ ระดับในหน้าต่างใหม่และลดแถบเลื่อนไมโครโฟนและไมโครโฟนเพิ่มให้เหลือน้อยที่สุด
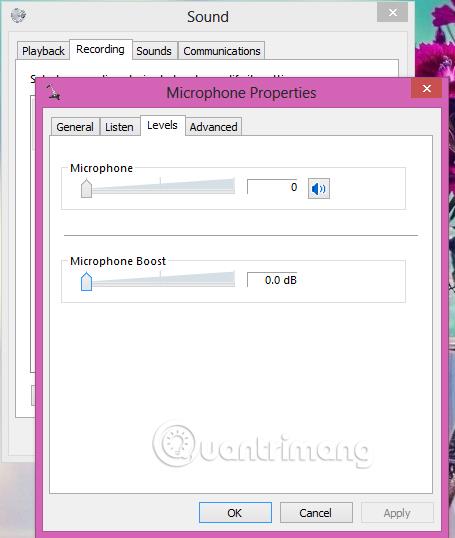
จากนั้นเพิ่มแถบเลื่อนไมโครโฟนจนกว่าคุณจะได้ยินเสียงผ่านหูฟัง หากคุณยังคงไม่ได้ยินเสียงเมื่อแถบเลื่อนอยู่ที่ระดับสูงสุด ให้ยกแถบเลื่อนเพิ่มเสียงไมโครโฟนต่อไป โปรดทราบว่าคุณสามารถข้ามขั้นตอนนี้ได้หากคุณปิดไมโครโฟนแล้ว
หากคุณมีชุดหูฟังอันอื่น ให้ลองเสียบเข้ากับคอมพิวเตอร์ หากไม่เห็นเสียงแตกหรือเสียงดัง นั่นอาจเป็นเพราะชุดหูฟังมีปัญหา เช่น สายหลวม และจำเป็นต้องเปลี่ยน .
หากคุณยังคงได้ยินเสียงแตกหรือหึ่งๆ ผ่านหูฟังหลังจากทำตามขั้นตอนก่อนหน้านี้แล้ว ให้ลองติดตั้งการ์ดเสียง, USB ภายนอก หรืออะแดปเตอร์ที่รองรับ IEEE 1394 ชิปเสียงในตัวบางตัวจะรับสัญญาณรบกวนทางไฟฟ้าจากส่วนประกอบใกล้เคียง ดังนั้นการติดตั้งอะแดปเตอร์เสียงแยกต่างหากจึงสามารถแก้ปัญหาได้
หากคุณใช้ชุดหูฟังโดยเชื่อมต่อกับลำโพงแทนที่จะเสียบเข้ากับคอมพิวเตอร์โดยตรง ให้ถอดออกแล้วเสียบเข้ากับแจ็คคอมพิวเตอร์หรือแล็ปท็อปโดยตรง คุณจะเห็นเสียงแตกและเสียงหายไปอย่างสมบูรณ์ เนื่องจากแจ็คลำโพงและคอมพิวเตอร์มีระดับสายสัญญาณต่างกัน
แม้ว่าวิธีนี้อาจฟังดูแปลกและไม่เกี่ยวข้องกัน แต่หลายๆ คนก็ได้แก้ไขปัญหาเสียงรบกวนของหูฟังเมื่อเชื่อมต่อสายเมาส์เข้ากับพอร์ตอื่นแล้ว เสียบสายเมาส์เข้ากับพอร์ตอื่น ให้ห่างจากแจ็คหูฟัง 3.5 มม.
หากคุณเป็นผู้ใช้ Windows ให้คลิกขวาที่ไอคอนลำโพงที่มุมขวาล่างของหน้าจอ คลิกอุปกรณ์บันทึกดับเบิลคลิกที่ตัวเลือกไมโครโฟนดังที่แสดงด้านล่าง
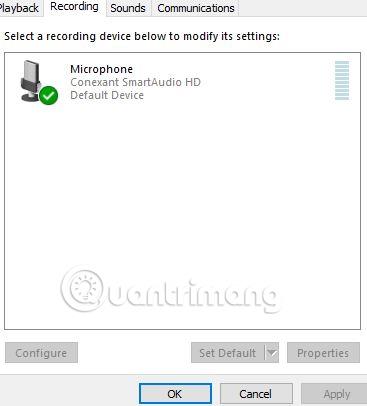
ไปที่ แท็ บการเพิ่มประสิทธิภาพและเลือกการยกเลิกเสียงสะท้อนตัวเลือกนี้จะยกเลิกเสียงสะท้อนทั้งหมดที่สร้างจากซอฟต์แวร์หรือฮาร์ดแวร์ คุณจะพบว่าเสียงในหูฟังดีขึ้น
หมายเหตุ : แท็บ การปรับปรุงมีไว้สำหรับอุปกรณ์ Realtek ที่มีแจ็ค 3.5 มม. เท่านั้น
อีกวิธีที่ยอดเยี่ยมและแปลกในการแก้ไขปัญหาเสียงแตกและเสียงรบกวนในหูฟังคือการเปลี่ยนแหล่งพลังงาน อาจดูเหมือนเป็นการกระทำที่ไร้จุดหมาย แต่ถ้าคุณใช้ซ็อกเก็ตส่วนขยายเดียวกันสำหรับคอมพิวเตอร์ของคุณ คุณจะพบปัญหานี้ ดังนั้นเพียงเสียบปลั๊กไฟหรือสายคอมพิวเตอร์เข้ากับแหล่งพลังงานโดยตรงแทนการเสียบผ่านเต้ารับขยายแล้วคุณจะไม่เห็นเสียงหึ่งที่น่ารำคาญอีกต่อไป
ขอให้โชคดี!
ดูเพิ่มเติม:
บทความนี้จะแสดงวิธีย่อขนาดหน้าจอใน Windows 10 เพื่อให้คุณใช้งานได้อย่างมีประสิทธิภาพ
Xbox Game Bar เป็นเครื่องมือสนับสนุนที่ยอดเยี่ยมที่ Microsoft ติดตั้งบน Windows 10 ซึ่งผู้ใช้สามารถเรียนรู้วิธีเปิดหรือปิดได้อย่างง่ายดาย
หากความจำของคุณไม่ค่อยดี คุณสามารถใช้เครื่องมือเหล่านี้เพื่อเตือนตัวเองถึงสิ่งสำคัญขณะทำงานได้
หากคุณคุ้นเคยกับ Windows 10 หรือเวอร์ชันก่อนหน้า คุณอาจประสบปัญหาในการนำแอปพลิเคชันไปยังหน้าจอคอมพิวเตอร์ของคุณในอินเทอร์เฟซ Windows 11 ใหม่ มาทำความรู้จักกับวิธีการง่ายๆ เพื่อเพิ่มแอพพลิเคชั่นลงในเดสก์ท็อปของคุณ
เพื่อหลีกเลี่ยงปัญหาและข้อผิดพลาดหน้าจอสีน้ำเงิน คุณต้องลบไดรเวอร์ที่ผิดพลาดซึ่งเป็นสาเหตุของปัญหาออก บทความนี้จะแนะนำวิธีถอนการติดตั้งไดรเวอร์บน Windows โดยสมบูรณ์
เรียนรู้วิธีเปิดใช้งานแป้นพิมพ์เสมือนบน Windows 11 เพื่อเพิ่มความสะดวกในการใช้งาน ผสานเทคโนโลยีใหม่เพื่อประสบการณ์ที่ดียิ่งขึ้น
เรียนรู้การติดตั้งและใช้ AdLock เพื่อบล็อกโฆษณาบนคอมพิวเตอร์ของคุณอย่างมีประสิทธิภาพและง่ายดาย
เวิร์มคอมพิวเตอร์คือโปรแกรมมัลแวร์ประเภทหนึ่งที่มีหน้าที่หลักคือการแพร่ไวรัสไปยังคอมพิวเตอร์เครื่องอื่นในขณะที่ยังคงทำงานอยู่บนระบบที่ติดไวรัส
เรียนรู้วิธีดาวน์โหลดและอัปเดตไดรเวอร์ USB บนอุปกรณ์ Windows 10 เพื่อให้ทำงานได้อย่างราบรื่นและมีประสิทธิภาพ
หากคุณต้องการเรียนรู้เพิ่มเติมเกี่ยวกับ Xbox Game Bar และวิธีปรับแต่งให้เหมาะกับประสบการณ์การเล่นเกมที่สมบูรณ์แบบของคุณ บทความนี้มีข้อมูลทั้งหมด








