วิธีย่อขนาดหน้าจอใน Windows 10

บทความนี้จะแสดงวิธีย่อขนาดหน้าจอใน Windows 10 เพื่อให้คุณใช้งานได้อย่างมีประสิทธิภาพ

แอดแวร์ HulaTooได้รับการออกแบบมาเพื่อแก้ไขการตั้งค่าเบราว์เซอร์และสามารถติดตั้งปลั๊กอินเพิ่มเติม (แถบเครื่องมือ ส่วนขยาย หรือส่วนเสริม) บนเว็บเบราว์เซอร์เพื่อ " แทรก " ลิงก์เพิ่มเติม โฆษณาที่นั่น นอกจากนี้ โปรแกรมนี้ยังสามารถนำคอมพิวเตอร์ของผู้ใช้ไปยังเว็บไซต์ที่เป็นอันตราย หรือสามารถติดตั้งโปรแกรมที่เป็นอันตรายเพิ่มเติมเพื่อ "ประนีประนอม" ปัญหาด้านความปลอดภัยในคอมพิวเตอร์ของผู้ใช้ได้
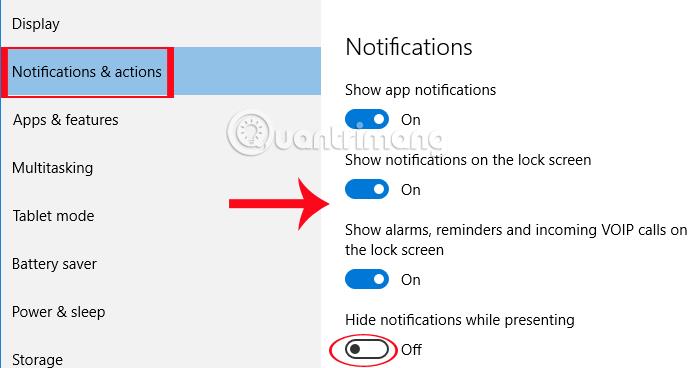
ส่วนที่ 1: HulaToo คืออะไร
“ HulaToo ” เป็นแอดแวร์ที่เป็นอันตรายหากติดตั้ง HulaToo บนคอมพิวเตอร์ มันจะแก้ไขการตั้งค่าระบบเพื่อแสดงหน้าต่างป๊อปอัปโฆษณาที่ทำเงินหรือเปลี่ยนเส้นทางเว็บเบราว์เซอร์ไปยังไซต์ที่มีโฆษณา และหากคอมพิวเตอร์ของคุณถูกโจมตีโดย HulaToo หน้าต่างโฆษณาจะปรากฏบนหน้าจอคอมพิวเตอร์ และนี่คือสาเหตุหนึ่งที่ทำให้คอมพิวเตอร์ของคุณช้าลงเรื่อยๆ เนื่องจากมีโปรแกรมที่เป็นอันตรายทำงานในเบื้องหลัง
แอดแวร์ HulaToo ได้รับการออกแบบมาเพื่อแก้ไขการตั้งค่าเบราว์เซอร์และสามารถติดตั้งปลั๊กอินเพิ่มเติม (แถบเครื่องมือ ส่วนขยาย หรือส่วนเสริม) บนเว็บเบราว์เซอร์เพื่อ "แทรก" ลิงก์เพิ่มเติม โฆษณาที่นั่น นอกจากนี้ โปรแกรมนี้ยังสามารถนำคอมพิวเตอร์ของผู้ใช้ไปยังเว็บไซต์ที่เป็นอันตราย หรือสามารถติดตั้งโปรแกรมที่เป็นอันตรายเพิ่มเติมเพื่อ "ประนีประนอม" ปัญหาด้านความปลอดภัยในคอมพิวเตอร์ของผู้ใช้ได้
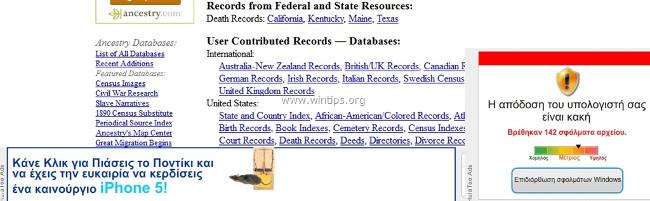
ในทางเทคนิค HulaToo ไม่ใช่ไวรัสประเภทหนึ่ง แต่จัดเป็นโปรแกรมที่อาจไม่พึงประสงค์ (PUP - โปรแกรมที่อาจไม่เป็นที่ต้องการ) ที่สามารถบรรจุและติดตั้งโปรแกรมที่เป็นอันตรายบนคอมพิวเตอร์ของคุณ เช่น แอดแวร์ แถบเครื่องมือ หรือไวรัส หากคอมพิวเตอร์ของคุณ "ติดไวรัส" แอดแวร์ หน้าต่างป๊อปอัปโฆษณา แบนเนอร์ และลิงก์ผู้สนับสนุนจะปรากฏขึ้นบนหน้าจอคอมพิวเตอร์ของคุณตลอดเวลา หรือในบางกรณี เว็บเบราว์เซอร์ทำงานช้าลงเนื่องจากโปรแกรมที่เป็นอันตรายทำงานในเบื้องหลัง
โปรแกรมโฆษณา HulaToo ได้รับการติดตั้งบนระบบโดยที่ผู้ใช้ไม่ทราบ สาเหตุเป็นเพราะโปรแกรมเหล่านี้บรรจุอยู่ภายในซอฟต์แวร์ฟรีอื่น ๆ และเมื่อผู้ใช้ดาวน์โหลดซอฟต์แวร์เหล่านี้เพื่อติดตั้ง หลังจากติดตั้ง ฉันจึงติดตั้งโปรแกรมโฆษณา HulaToo โดยไม่ได้ตั้งใจ
ด้วยเหตุนี้ เมื่อติดตั้งโปรแกรมใดๆ บนคอมพิวเตอร์ของคุณ คุณควร:
ส่วนที่ 2: ถอนการติดตั้ง HulaToo โดยสมบูรณ์
ขั้นตอนที่ 1: ถอนการติดตั้ง HulaToo บนคอมพิวเตอร์ Windows
ขั้นตอนแรกที่คุณต้องทำคือค้นหาและลบโปรแกรม HulaToo ที่ติดตั้งบนคอมพิวเตอร์ของคุณ
1. เข้าถึงเมนูถอนการติดตั้ง
- บน Windows 7 และ Windows Vista:
หากใช้ Windows XP, Windows Vista และ Windows 7 ให้คลิกปุ่มเริ่ม จากนั้นคลิกแผงควบคุม
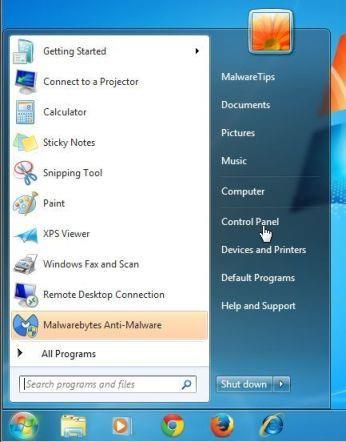
- บน Windows 10 และ Windows 8:
หากต้องการถอนการติด ตั้งโปรแกรมบนคอมพิวเตอร์ Windows 10 หรือ Windows 8 ขั้นแรกให้คลิกขวาที่ปุ่มเริ่ม แล้วเลือกแผงควบคุม
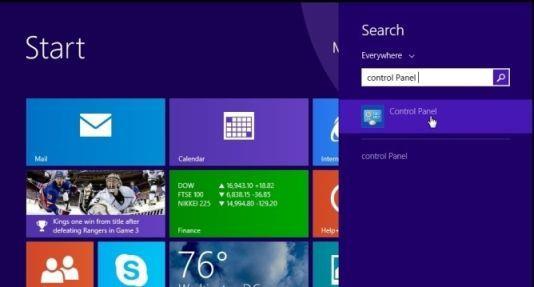
2. ในหน้าต่างแผงควบคุม คลิก ตัวเลือก “ ถอนการติดตั้งโปรแกรม ” ที่อยู่ใน ส่วน โปรแกรม
หากคุณใช้ Classic View บนแผงควบคุม ให้ดับเบิลคลิกที่ไอคอนโปรแกรมและคุณลักษณะ
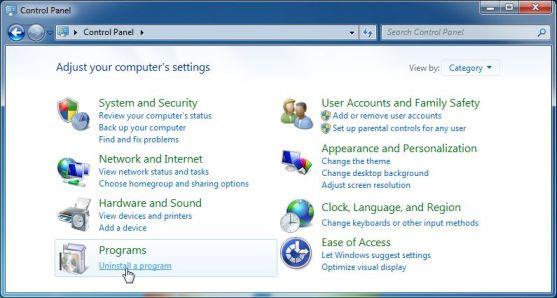
3. ในหน้าต่างโปรแกรมและคุณลักษณะหรือถอนการติดตั้งโปรแกรม ให้เลื่อนลงไปที่รายการโปรแกรมที่ติดตั้งล่าสุด จากนั้นค้นหาและถอนการติดตั้งโปรแกรม HulaToo
- ค้นหาและถอนการติดตั้งโปรแกรมที่ไม่ทราบที่มา
- หากต้องการดูโปรแกรมที่ติดตั้งล่าสุด คลิก Installed On เพื่อจัดเรียงแอปพลิเคชันตามวันที่ จากนั้นเลื่อนลงรายการและถอนการติดตั้งโปรแกรมที่ไม่ต้องการ
- หากคุณประสบปัญหาในการถอนการติดตั้งโปรแกรมที่เป็นอันตรายข้างต้น คุณสามารถใช้ Revo Uninstaller เพื่อลบโปรแกรมที่ไม่ต้องการออกจากคอมพิวเตอร์ของคุณได้อย่างสมบูรณ์
ขั้นตอนที่ 2: ลบแอดแวร์ HulaToo บนเบราว์เซอร์ Internet Explorer, Firefox และ Chrome ด้วย AdwCleaner
AdwCleaner เป็นยูทิลิตี้ฟรีที่จะสแกนระบบและเว็บเบราว์เซอร์ของคุณเพื่อค้นหาและลบโปรแกรมโฆษณา ไฟล์ HulaToo ที่เป็นอันตราย และส่วนขยายที่ติดตั้งที่ไม่ต้องการบนเบราว์เซอร์ของคุณโดยที่คุณไม่รู้
1. ดาวน์โหลด AdwCleaner ไปยังอุปกรณ์ของคุณและติดตั้ง
ดาวน์โหลด AdwCleaner ลงในอุปกรณ์ของคุณและติดตั้งที่นี่
2. ก่อนที่จะติดตั้ง AdwCleaner ให้ปิดเว็บเบราว์เซอร์ทั้งหมดบนคอมพิวเตอร์ของคุณ จากนั้นดับเบิลคลิกที่ไอคอน AdwCleaner
หาก Windows ถามว่าคุณต้องการติดตั้ง AdwCleaner หรือไม่ ให้คลิกใช่เพื่อให้โปรแกรมทำงานได้
3. เมื่อโปรแกรมเปิดขึ้นแล้ว ให้คลิก ปุ่ม Scanดังภาพด้านล่าง:
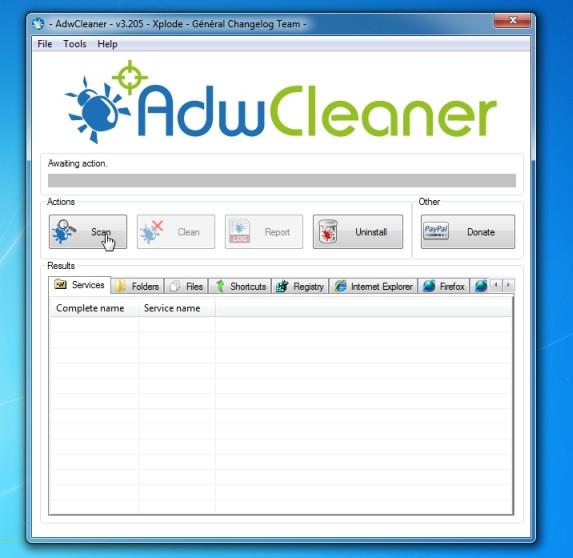
และ AdwCleaner จะเริ่มกระบวนการสแกนเพื่อค้นหาและลบโปรแกรมโฆษณา (แอดแวร์) รวมถึงโปรแกรมที่เป็นอันตรายอื่น ๆ
4. หากต้องการลบ ไฟล์ที่เป็นอันตรายBabylon Toolbarที่ AdwCleaner ตรวจพบ ให้คลิกปุ่มClean
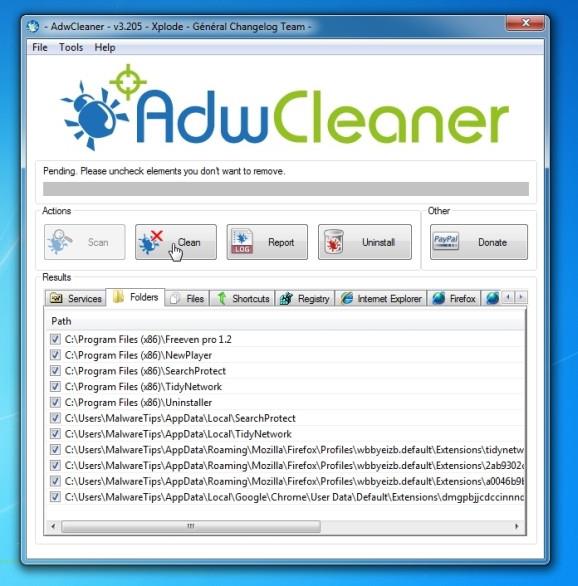
5. AdwCleaner จะแจ้งให้คุณบันทึกไฟล์หรือเอกสารใดๆ ที่คุณกำลังเปิด เนื่องจากโปรแกรมจำเป็นต้องรีสตาร์ทคอมพิวเตอร์เพื่อเสร็จสิ้นกระบวนการล้างไฟล์ที่เป็นอันตราย งานของคุณคือบันทึกไฟล์และเอกสาร จากนั้นคลิกตกลง
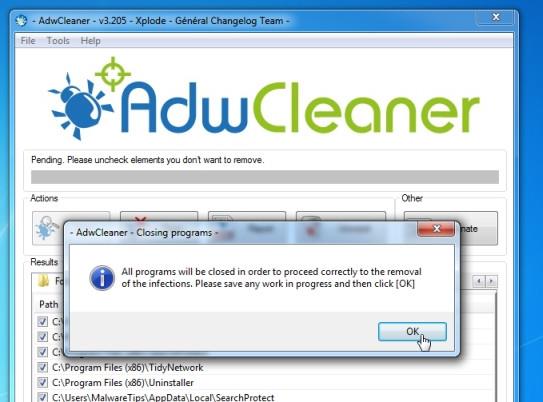
ขั้นตอนที่ 3: ล้างไวรัส HulaToo ด้วย Malwarebytes Anti-Malware Free
Malwarebytes Anti-Malware Free เป็นเครื่องมือสแกนระบบตามความต้องการซึ่งจะค้นหาและลบ "ภัยคุกคาม" ซอฟต์แวร์ที่เป็นอันตราย (มัลแวร์) ทั้งหมดออกจากคอมพิวเตอร์ของคุณ รวมถึงเวิร์ม , โทรเจียน, รูทคิท, รูจ, ตัวหมุนหมายเลข, สปายแวร์ (สปายแวร์) ...
และที่สำคัญที่สุด Malwarebytes Anti-Malware จะทำงานควบคู่ไปกับซอฟต์แวร์ป้องกันไวรัสอื่น ๆ โดยไม่มีข้อผิดพลาดด้านความขัดแย้ง
1. ดาวน์โหลด Malwarebytes Anti-Malware ลงในคอมพิวเตอร์ของคุณและติดตั้ง
ดาวน์โหลด Malwarebytes Anti-Malware ไปยังอุปกรณ์ของคุณและติดตั้งได้ที่นี่
2. หลังจากดาวน์โหลด Malwarebytes Anti-Malware Free แล้ว ให้ปิดโปรแกรมทั้งหมด จากนั้นดับเบิลคลิกที่ไอคอนชื่อmbam-setupเพื่อเริ่มกระบวนการติดตั้ง Malwarebytes Anti-Malware Free
ในขณะนี้ กล่องโต้ตอบการควบคุมบัญชีผู้ใช้จะปรากฏขึ้นบนหน้าจอเพื่อถามว่าคุณต้องการเรียกใช้ไฟล์หรือไม่ คลิกใช่เพื่อดำเนินการติดตั้งต่อไป
3. ทำตามคำแนะนำบนหน้าจอเพื่อติดตั้ง Malwarebytes Anti-Malware Setup Wizard
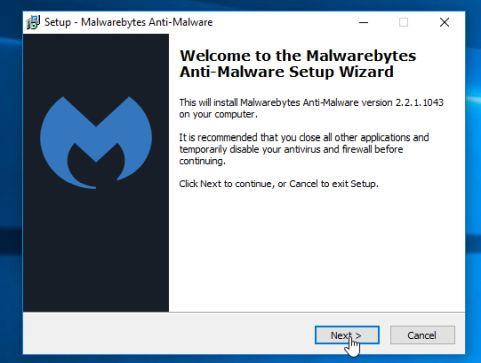
คลิกถัดไปเพื่อติดตั้ง Malwarebytes Anti-Malware จนกระทั่งหน้าต่างสุดท้ายคลิกเสร็จสิ้นเพื่อเสร็จสิ้น
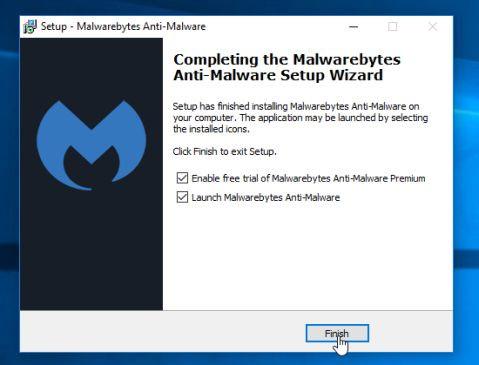
4. หลังจากการติดตั้งเสร็จสมบูรณ์ Malwarebytes Anti-Malware จะเปิดและอัปเดตข้อมูลป้องกันไวรัสโดยอัตโนมัติ หากต้องการเริ่มกระบวนการสแกนบนระบบ ให้คลิก ปุ่ม แก้ไขทันที
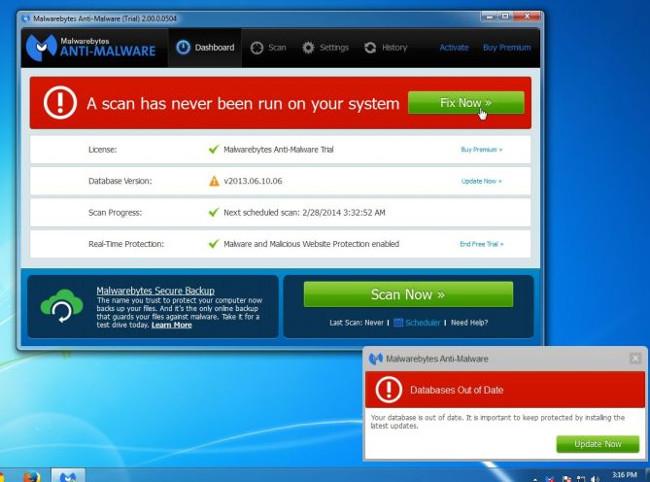
หรือคุณสามารถคลิกแท็บสแกน จากนั้นเลือก Threat Scan จาก นั้นคลิกScan Now
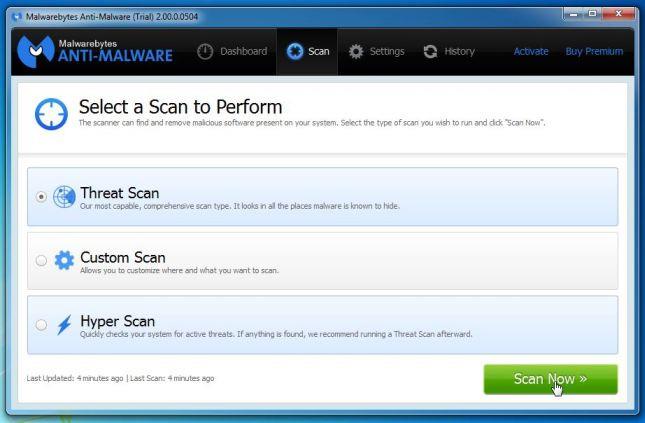
5. Malwarebytes Anti-Malware จะเริ่มตรวจสอบการอัปเดตล่าสุด หากมีการอัปเดตใหม่ ให้คลิก ปุ่ม อัปเดตทันที
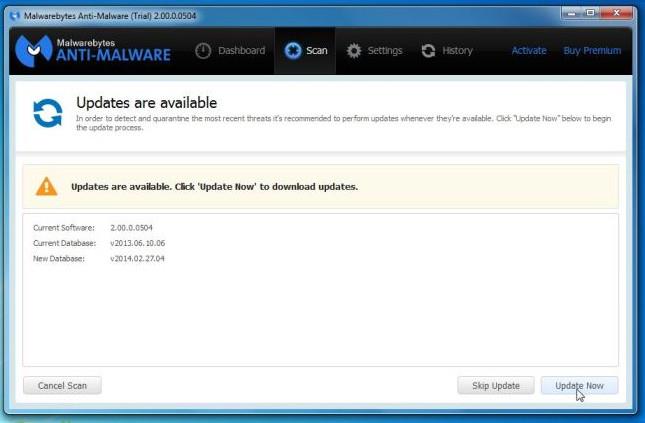
6. Malwarebytes Anti-Malware จะเริ่มสแกนระบบของคุณเพื่อค้นหาและลบมัลแวร์และโปรแกรมในระบบของคุณ
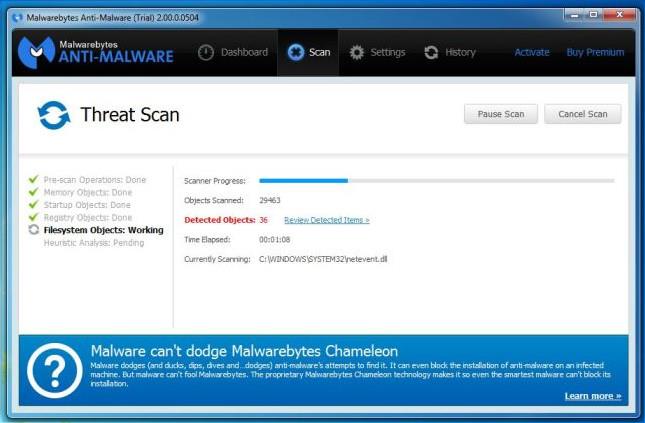
7. หลังจากเสร็จสิ้นกระบวนการสแกน หน้าต่างจะปรากฏขึ้นบนหน้าจอเพื่อแสดงไฟล์และโปรแกรมที่เป็นอันตรายทั้งหมดที่ Malwarebytes Anti-Malware ตรวจพบ หากต้องการลบโปรแกรมที่เป็นอันตรายที่ Malwarebytes Anti-Malware ตรวจพบ ให้คลิกปุ่มกักกันทั้งหมด จากนั้นคลิก ปุ่ม ใช้ทันที
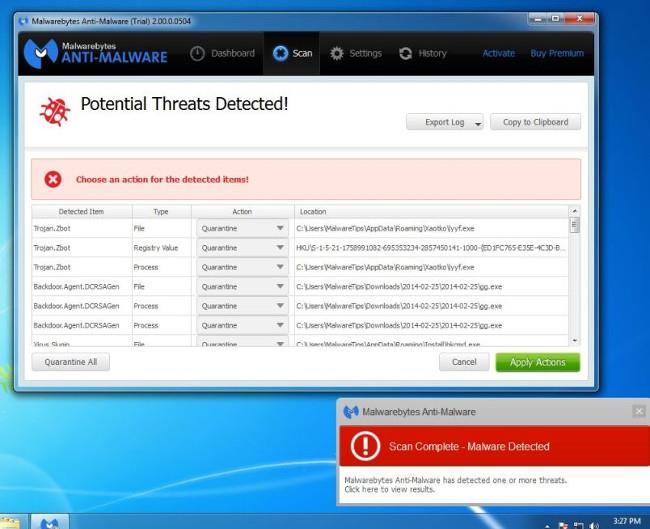
8. Malwarebytes Anti-Malware จะลบไฟล์ โปรแกรม และรีจิสตรีคีย์ที่เป็นอันตรายทั้งหมดที่ตรวจพบ ในระหว่างกระบวนการลบไฟล์เหล่านี้ Malwarebytes Anti-Malware อาจต้องรีสตาร์ทคอมพิวเตอร์เพื่อให้กระบวนการเสร็จสมบูรณ์
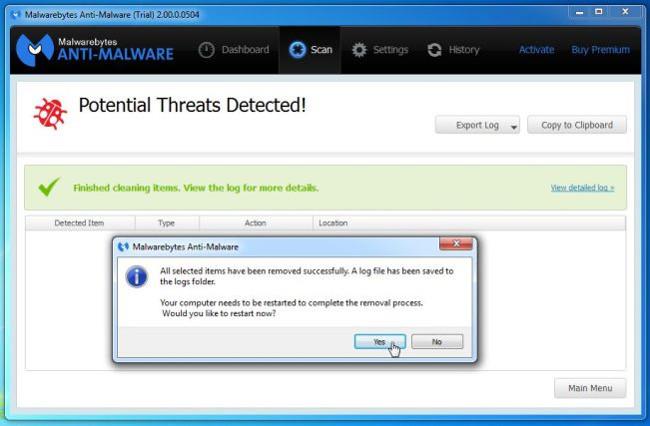
หากมีข้อความปรากฏขึ้นบนหน้าจอขอให้รีสตาร์ทคอมพิวเตอร์ เพียงรีสตาร์ทคอมพิวเตอร์ เท่านี้ก็เสร็จเรียบร้อย
ขั้นตอนที่ 4: สแกนระบบอีกครั้งด้วย HitmanPro
HitmanPro ค้นหาและลบโปรแกรมที่เป็นอันตราย (มัลแวร์) โปรแกรมโฆษณา (แอดแวร์) ภัยคุกคามระบบและแม้แต่ไวรัส โปรแกรมนี้ได้รับการออกแบบให้ทำงานร่วมกับโปรแกรมป้องกันไวรัสและเครื่องมือรักษาความปลอดภัยอื่นๆ
โปรแกรมจะสแกนคอมพิวเตอร์ของคุณด้วยความเร็วที่ค่อนข้างรวดเร็ว (ภายในเวลาไม่ถึง 5 นาที) และจะไม่ทำให้คอมพิวเตอร์ของคุณช้าลงเหมือนกับโปรแกรมป้องกันไวรัสอื่นๆ
1. ดาวน์โหลด HitmanPro ลงในคอมพิวเตอร์ของคุณและติดตั้ง
ดาวน์โหลด HitmanPro ไปยังอุปกรณ์ของคุณและติดตั้งที่นี่
2. ดับเบิลคลิกที่ไฟล์ชื่อ “HitmanPro.exe” (หากใช้เวอร์ชัน 32 บิต) หรือดับเบิลคลิกที่ไฟล์ “HitmanPro_x64.exe” (หากใช้เวอร์ชัน 64 บิต) เมื่อโปรแกรมเปิดขึ้นมาจะมีหน้าต่างปรากฏขึ้นบนหน้าจอดังรูปด้านล่าง:
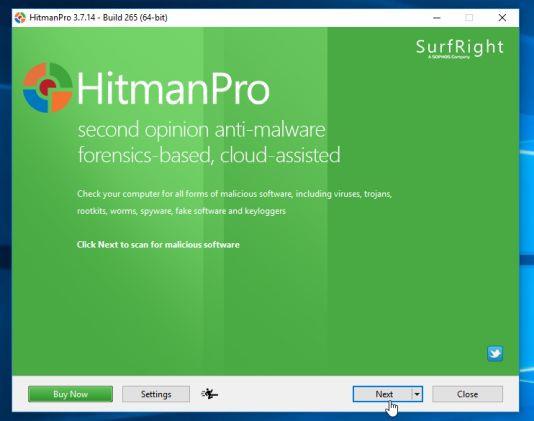
คลิกถัดไปเพื่อติดตั้ง HitmanPro บนคอมพิวเตอร์ของคุณ
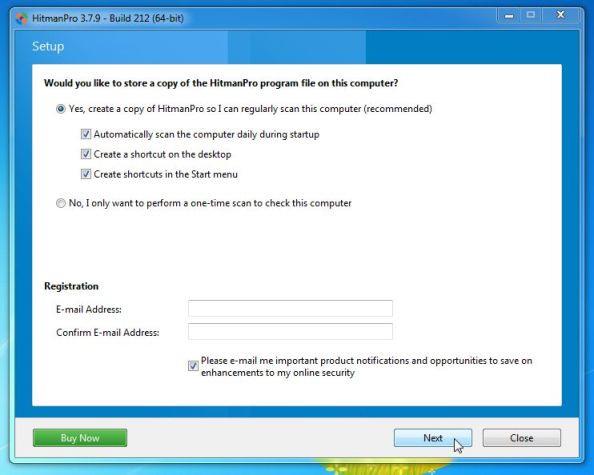
3. และ HitmanPro จะเริ่มกระบวนการสแกนไฟล์ที่เป็นอันตราย HulaToo จากคอมพิวเตอร์ของคุณ
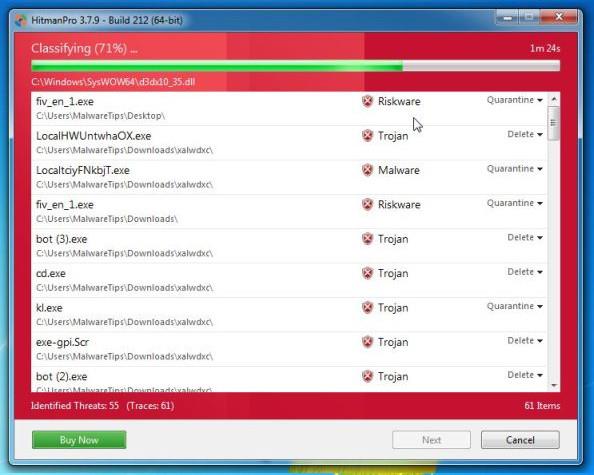
4. หลังจากกระบวนการสิ้นสุดลง HitmanPro จะแสดงรายการโปรแกรมที่เป็นอันตราย (มัลแวร์) ที่ตรวจพบในระบบของคุณ คลิกถัดไปเพื่อลบโปรแกรมที่เป็นอันตรายรวมถึงไวรัส HulaToo
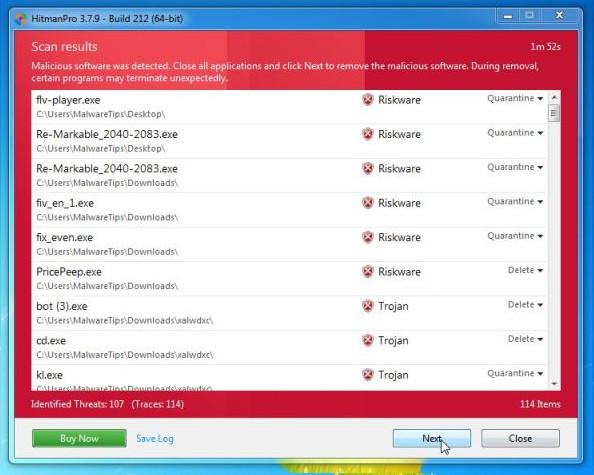
5. คลิก ปุ่มเปิดใช้งานใบอนุญาตฟรีเพื่อทดลองใช้ HitmanPro เป็นเวลา 30 วัน และเพื่อลบไฟล์ที่เป็นอันตรายออกจากระบบของคุณ
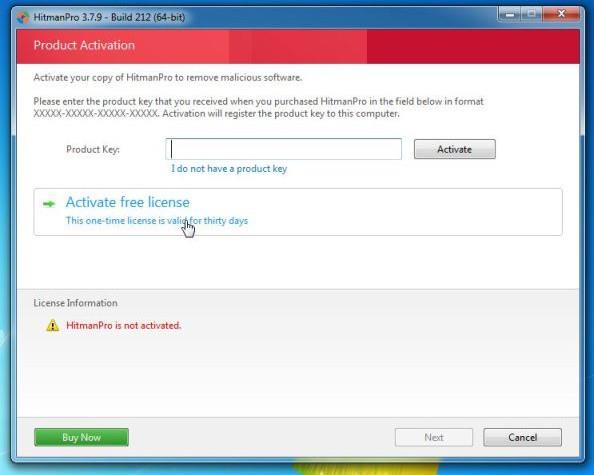
ขั้นตอนที่ 5: รีเซ็ตเบราว์เซอร์ Internet Explorer, Firefox และ Chrome เป็นการตั้งค่าเริ่มต้นดั้งเดิม
หากต้องการลบ HulaToo ออกจาก Internet Explorer, Firefox, Google Chrome และ Microsoft Edge โดยสมบูรณ์ คุณจะต้องรีเซ็ตเบราว์เซอร์เป็นการตั้งค่าเริ่มต้นดั้งเดิม
- เบราว์เซอร์ Internet Explorer:
คุณสามารถรีเซ็ตเบราว์เซอร์ Internet Explorer ให้เป็นสถานะการตั้งค่าเริ่มต้นดั้งเดิมได้ เมื่อต้องการทำสิ่งนี้:
1. เปิด Internet Explorer บนคอมพิวเตอร์ของคุณ จากนั้นคลิกไอคอนฟันเฟืองที่มุมขวาบนของหน้าจอ เลือก Internet Options
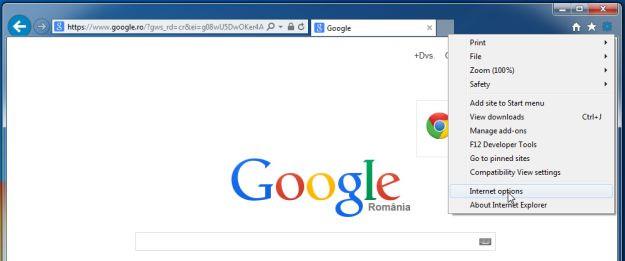
2. ในหน้าต่างโต้ตอบตัวเลือกอินเทอร์เน็ต คลิกแท็บขั้นสูงจากนั้นคลิกปุ่มรีเซ็ต
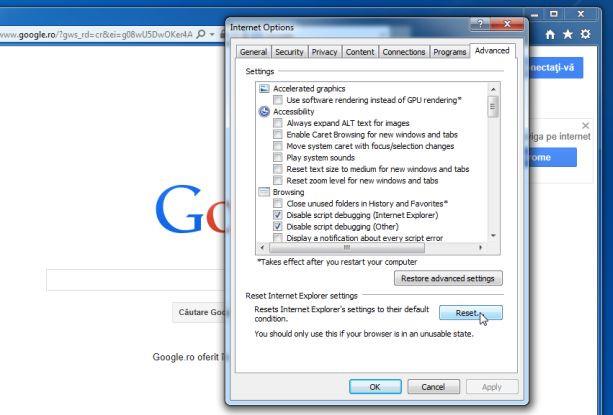
3. ถัดไปในหน้าต่างรีเซ็ตการตั้งค่า Internet Explorer ให้เลือก ลบการตั้งค่าส่วนบุคคล จากนั้นคลิกปุ่มรีเซ็ต
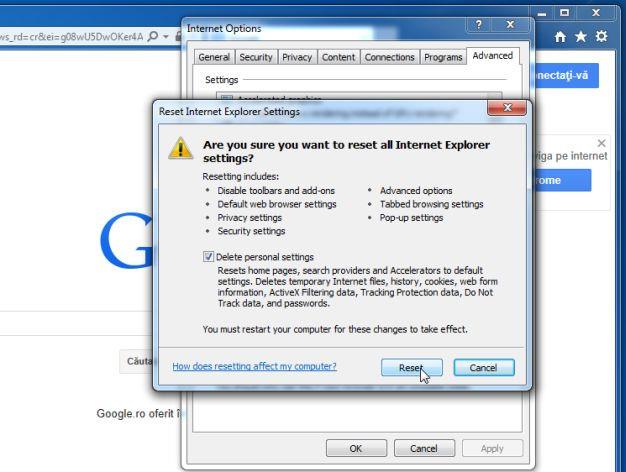
4. หลังจากเสร็จสิ้นกระบวนการ ให้คลิก ปุ่ม ปิดบนกล่องโต้ตอบการยืนยัน
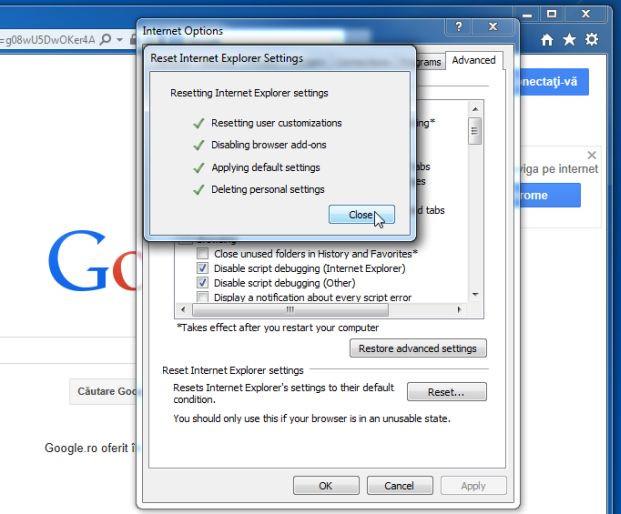
เบราว์เซอร์ไฟร์ฟอกซ์:
กระบวนการรีเซ็ตเบราว์เซอร์ Firefox จะไม่สูญเสียข้อมูลสำคัญที่คุณบันทึกไว้ในเบราว์เซอร์ เช่น รหัสผ่าน บุ๊กมาร์ก ข้อมูลป้อนอัตโนมัติ ประวัติการเข้าชม และแท็บที่เปิดอยู่
หากต้องการรีเซ็ตเบราว์เซอร์ Firefox ให้เป็นสถานะเริ่มต้นดั้งเดิม ให้ทำตามขั้นตอนด้านล่าง:
1. เปิดเบราว์เซอร์ Firefox บนคอมพิวเตอร์ของคุณ จากนั้นคลิกไอคอนเส้นประ 3 เส้นที่มุมขวาบนของหน้าจอ คลิกปุ่มวิธีใช้
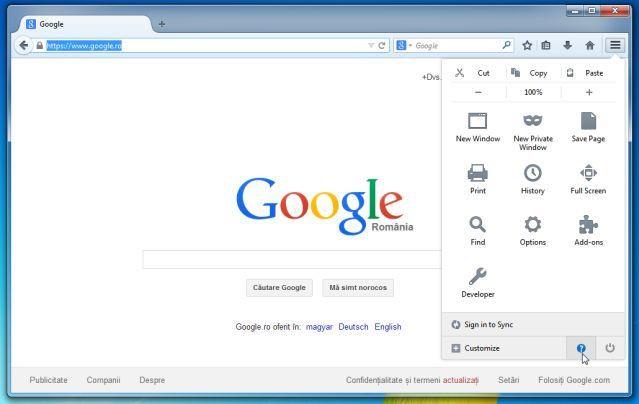
2. จากเมนูช่วยเหลือ เลือกข้อมูลการแก้ไขปัญหา
หากคุณไม่สามารถเข้าถึงเมนูวิธีใช้ ให้ป้อนabout:supportในแถบที่อยู่ แล้วกด Enter เพื่อเปิดหน้าข้อมูลการแก้ไขปัญหา
3. คลิก ปุ่ม รีเฟรช Firefoxที่มุมขวาบนของหน้าข้อมูลการแก้ไขปัญหา
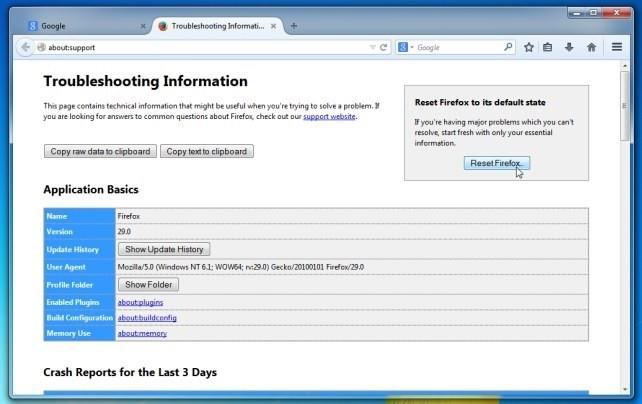
4. หากต้องการดำเนินการต่อ ให้คลิก ปุ่ม รีเฟรช Firefoxบนหน้าต่างยืนยัน
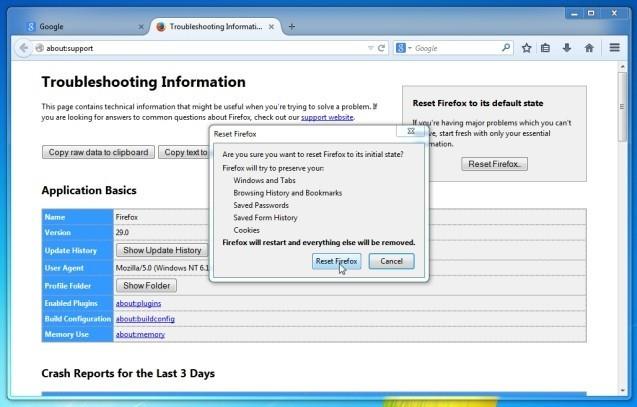
5. Firefox จะปิดตัวเองและกลับสู่การตั้งค่าเริ่มต้นดั้งเดิม หลังจากเสร็จสิ้น หน้าต่างที่แสดงข้อมูลที่แปลงแล้วจะปรากฏขึ้น คลิกเสร็จสิ้นและคุณทำเสร็จแล้ว
- เบราว์เซอร์ Chrome:
Google Chrome รวมตัวเลือกในการรีเซ็ตเบราว์เซอร์เป็นสถานะการตั้งค่าเริ่มต้นดั้งเดิม การรีเซ็ตการตั้งค่าเบราว์เซอร์จะรีเซ็ตการเปลี่ยนแปลงที่ไม่ต้องการที่เกิดจากการติดตั้งโปรแกรมอื่นบนระบบ อย่างไรก็ตาม รหัสผ่านและบุ๊กมาร์กที่คุณบันทึกไว้จะถูกลบ
1. บนเบราว์เซอร์ Chrome ให้คลิกที่ไอคอน 3 ขีดหรือ 3 จุดที่มุมล่างขวาของหน้าจอ จากนั้นคลิกส่วนขยาย
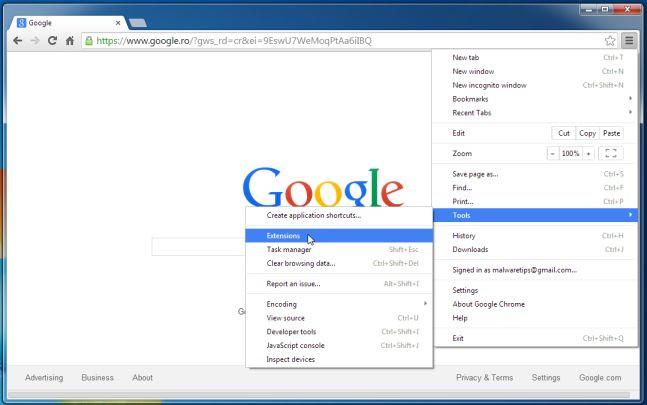
2. ใน หน้าต่างส่วนขยายค้นหาและลบส่วนขยาย Hula Too และส่วนขยายที่ไม่รู้จักโดยคลิกที่ไอคอนถังขยะ
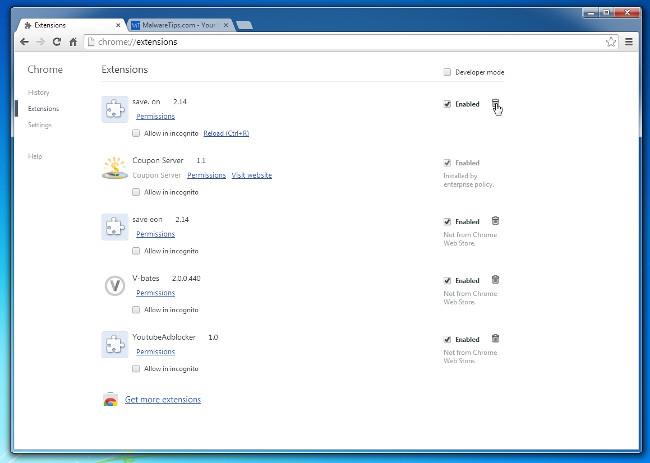
อ้างถึงบทความเพิ่มเติมด้านล่าง:
ขอให้โชคดี!
บทความนี้จะแสดงวิธีย่อขนาดหน้าจอใน Windows 10 เพื่อให้คุณใช้งานได้อย่างมีประสิทธิภาพ
Xbox Game Bar เป็นเครื่องมือสนับสนุนที่ยอดเยี่ยมที่ Microsoft ติดตั้งบน Windows 10 ซึ่งผู้ใช้สามารถเรียนรู้วิธีเปิดหรือปิดได้อย่างง่ายดาย
หากความจำของคุณไม่ค่อยดี คุณสามารถใช้เครื่องมือเหล่านี้เพื่อเตือนตัวเองถึงสิ่งสำคัญขณะทำงานได้
หากคุณคุ้นเคยกับ Windows 10 หรือเวอร์ชันก่อนหน้า คุณอาจประสบปัญหาในการนำแอปพลิเคชันไปยังหน้าจอคอมพิวเตอร์ของคุณในอินเทอร์เฟซ Windows 11 ใหม่ มาทำความรู้จักกับวิธีการง่ายๆ เพื่อเพิ่มแอพพลิเคชั่นลงในเดสก์ท็อปของคุณ
เพื่อหลีกเลี่ยงปัญหาและข้อผิดพลาดหน้าจอสีน้ำเงิน คุณต้องลบไดรเวอร์ที่ผิดพลาดซึ่งเป็นสาเหตุของปัญหาออก บทความนี้จะแนะนำวิธีถอนการติดตั้งไดรเวอร์บน Windows โดยสมบูรณ์
เรียนรู้วิธีเปิดใช้งานแป้นพิมพ์เสมือนบน Windows 11 เพื่อเพิ่มความสะดวกในการใช้งาน ผสานเทคโนโลยีใหม่เพื่อประสบการณ์ที่ดียิ่งขึ้น
เรียนรู้การติดตั้งและใช้ AdLock เพื่อบล็อกโฆษณาบนคอมพิวเตอร์ของคุณอย่างมีประสิทธิภาพและง่ายดาย
เวิร์มคอมพิวเตอร์คือโปรแกรมมัลแวร์ประเภทหนึ่งที่มีหน้าที่หลักคือการแพร่ไวรัสไปยังคอมพิวเตอร์เครื่องอื่นในขณะที่ยังคงทำงานอยู่บนระบบที่ติดไวรัส
เรียนรู้วิธีดาวน์โหลดและอัปเดตไดรเวอร์ USB บนอุปกรณ์ Windows 10 เพื่อให้ทำงานได้อย่างราบรื่นและมีประสิทธิภาพ
หากคุณต้องการเรียนรู้เพิ่มเติมเกี่ยวกับ Xbox Game Bar และวิธีปรับแต่งให้เหมาะกับประสบการณ์การเล่นเกมที่สมบูรณ์แบบของคุณ บทความนี้มีข้อมูลทั้งหมด








