วิธีย่อขนาดหน้าจอใน Windows 10

บทความนี้จะแสดงวิธีย่อขนาดหน้าจอใน Windows 10 เพื่อให้คุณใช้งานได้อย่างมีประสิทธิภาพ
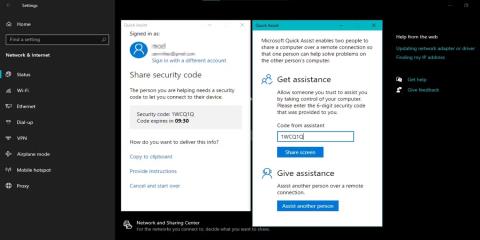
ระบบเครือข่ายเป็นส่วนสำคัญของคอมพิวเตอร์ยุคใหม่ ไม่ว่าคุณจะทำงานจากที่บ้านหรือในสำนักงาน เครือข่ายที่เชื่อถือได้และมีประสิทธิภาพสามารถสร้างความแตกต่างในด้านประสิทธิภาพการทำงานได้ อย่างไรก็ตาม การตั้งค่าและบำรุงรักษาเครือข่ายอาจเป็นเรื่องยาก โดยเฉพาะอย่างยิ่งถ้าคุณไม่เชี่ยวชาญด้านเทคโนโลยี
โชคดีที่ Windows 10 มีคุณสมบัติเครือข่ายในตัวที่สามารถทำให้สิ่งต่าง ๆ ง่ายขึ้น ในบทความนี้ เราจะสำรวจคุณสมบัติเครือข่ายที่ดีที่สุดสี่ประการสำหรับพีซี Windows 10 เพื่อช่วยให้คุณเชื่อมต่อและทำงานได้อย่างมีประสิทธิภาพ
คุณสมบัติเครือข่ายที่ดีที่สุดสำหรับพีซี Windows 10
Windows 10 มีคุณสมบัติด้านเครือข่ายมากมายสำหรับการใช้งานส่วนตัวและระดับมืออาชีพ เครื่องมือที่ดีที่สุดบางส่วนได้แก่:
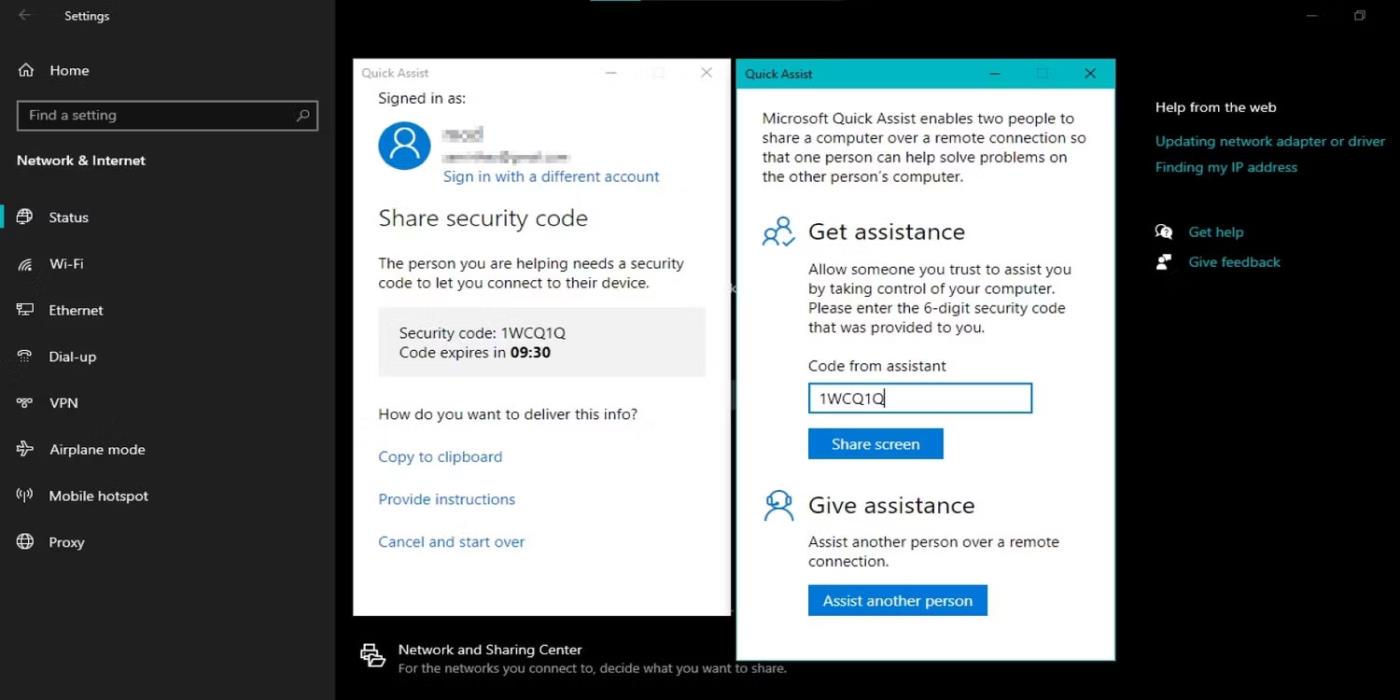
หน้าคุณสมบัติช่วยเหลือด่วน
Quick Assist เป็นเครื่องมือสนับสนุนระยะไกลที่สร้างไว้ในพีซี Windows 10 ที่อนุญาตให้ผู้ใช้รายหนึ่งควบคุมคอมพิวเตอร์ของผู้ใช้รายอื่นและให้การสนับสนุนระยะไกล อาจมีประโยชน์ในหลาย ๆ สถานการณ์ เช่น การให้การสนับสนุนทางเทคนิคแก่เพื่อน หรือการช่วยเหลือเพื่อนร่วมงานในการแก้ปัญหา
หากต้องการใช้ Quick Assist ใน Windows 10 ให้เปิดโปรแกรมจากเมนู Start คุณสามารถดาวน์โหลดได้จาก Microsoft Store หากคอมพิวเตอร์ของคุณยังไม่มี หากคุณใช้ Windows 11 โปรดดูวิธีเริ่มเครื่องมือ Quick Assist บน Windows 11
เมื่อเปิดโปรแกรมคุณจะต้องให้สิทธิ์แก่การเชื่อมต่อและผู้ให้บริการสนับสนุน เมื่อการเชื่อมต่อเริ่มต้นขึ้น เจ้าหน้าที่ฝ่ายสนับสนุนจะสามารถดูหน้าจอและควบคุมเมาส์และคีย์บอร์ดของคุณได้ ช่วยให้พวกเขาสามารถแก้ไขปัญหาหรือสาธิตวิธีการปฏิบัติงานได้ สิ่งสำคัญที่ควรทราบก็คือ คุณสามารถควบคุมพีซีของคุณได้อย่างสมบูรณ์ตลอดกระบวนการ และสามารถสิ้นสุดเซสชันได้ตลอดเวลา
Quick Assist ช่วยให้คุณเข้าถึงคอมพิวเตอร์เครื่องอื่นจากระยะไกลผ่านการเชื่อมต่อที่ปลอดภัยและเข้ารหัส ด้วยเหตุนี้ข้อมูลส่วนบุคคลและข้อมูลจึงได้รับการคุ้มครอง นอกจากนี้ยังสามารถเข้าถึงได้จากคอมพิวเตอร์ Windows 10 และแม้แต่ Windows 11 ทุกเครื่อง
2. รีเซ็ตเครือข่าย
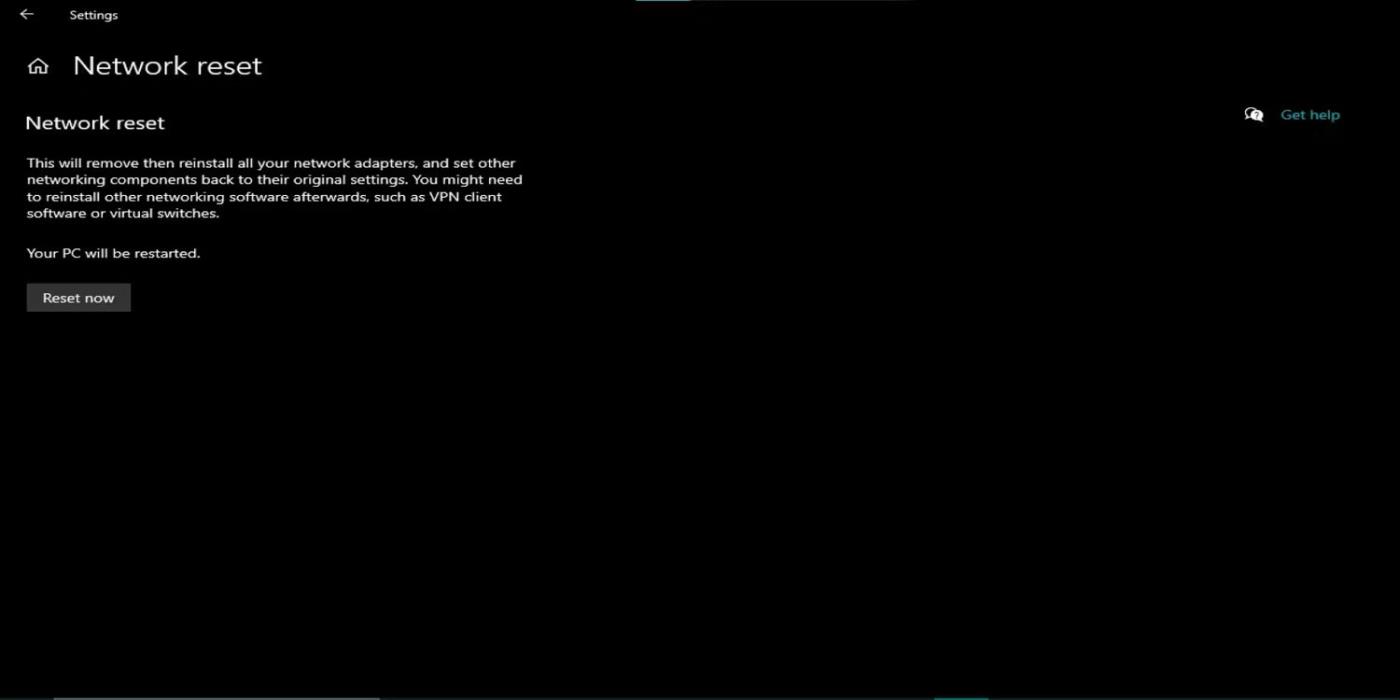
หน้าคุณสมบัติการรีเซ็ตเครือข่าย
คุณลักษณะการรีเซ็ตเครือข่ายใน Windows 10 เป็นเครื่องมือแก้ไขปัญหาที่ช่วยแก้ไขปัญหาการเชื่อมต่อเครือข่ายโดยการรีเซ็ตการตั้งค่าเครือข่ายเป็นสถานะเริ่มต้น อาจมีประโยชน์หากคุณประสบปัญหาอินเทอร์เน็ตความเร็วต่ำหรือไม่สามารถเชื่อมต่อกับเครือข่ายได้
หากต้องการใช้คุณสมบัติการรีเซ็ตเครือข่ายใน Windows 10 ให้เปิดเมนูเริ่มแล้วไปที่การตั้งค่า > เครือข่ายและอินเทอร์เน็ต เลือกสถานะจากเมนูด้านซ้าย จากนั้นเลื่อนลงไปที่ ส่วน การรีเซ็ตเครือข่ายแล้วคลิกรีเซ็ตทันที
Windows จะยืนยันว่าคุณต้องการรีเซ็ตการตั้งค่าเครือข่ายและดำเนินการดังกล่าว อาจใช้เวลาสักครู่ เมื่อการรีเซ็ตเสร็จสมบูรณ์ Windows จะรีสตาร์ทส่วนประกอบเครือข่าย คุณอาจต้องเชื่อมต่อกับเครือข่าย WiFi และอุปกรณ์เครือข่ายอื่น ๆ อีกครั้ง
ควรสังเกตว่าการรีเซ็ตการตั้งค่าเครือข่ายจะลบการตั้งค่าเครือข่ายและการเชื่อมต่อที่กำหนดค่าไว้ก่อนหน้านี้ทั้งหมด รวมถึงเครือข่าย WiFi และการเชื่อมต่อ VPN ดังนั้น คุณจะต้องกำหนดค่าการเชื่อมต่อเหล่านี้ใหม่หลังจากทำการรีเซ็ตเครือข่าย
ในกรณีส่วนใหญ่ การรีเซ็ตเครือข่ายเป็นวิธีที่รวดเร็วและมีประสิทธิภาพในการแก้ไขปัญหาการเชื่อมต่อเครือข่าย ตัวอย่างเช่น นี่เป็นวิธีที่เร็วที่สุดวิธีหนึ่งในการแก้ไข Network Discovery เมื่อหยุดทำงาน คุณลักษณะนี้สามารถประหยัดเวลาและความพยายามของคุณเมื่อเทียบกับการแก้ไขปัญหาด้วยตนเอง และเป็นขั้นตอนแรกที่ดีหากคุณประสบปัญหาเครือข่าย
3. เครือข่ายส่วนตัวเสมือน (VPN)
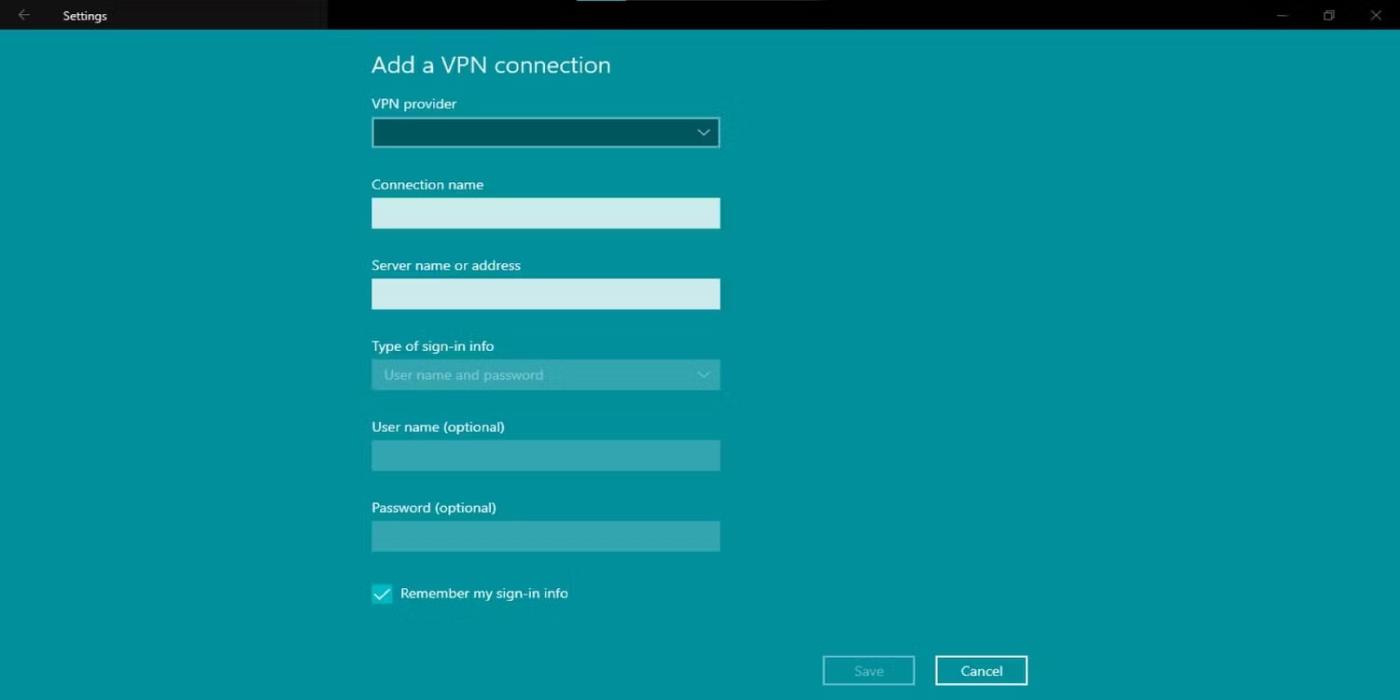
หน้าคุณสมบัติการเชื่อมต่อ VPN
เครือข่ายส่วนตัวเสมือน (VPN) คือการเชื่อมต่อที่ปลอดภัยที่ช่วยให้คุณเข้าถึงเครือข่ายส่วนตัว (เช่น เครือข่ายสำนักงาน) ผ่านทางอินเทอร์เน็ต VPN ช่วยให้มั่นใจได้ว่าการเชื่อมต่ออินเทอร์เน็ตของคุณได้รับการเข้ารหัสและปลอดภัย แม้ว่าจะเข้าถึงอินเทอร์เน็ตจากที่สาธารณะก็ตาม
VPN ซ่อนที่อยู่ IP ของคุณ ทำให้ผู้อื่นติดตามกิจกรรมออนไลน์ของคุณได้ยากขึ้น ช่วยปกป้องข้อมูลที่ละเอียดอ่อนของคุณ เช่น รหัสผ่านและหมายเลขบัตรเครดิต จากการถูกสอดส่อง นอกจากนี้ VPN ยังเข้ารหัสข้อมูลทั้งหมดที่คุณส่งและรับผ่านทางอินเทอร์เน็ต ปกป้องจากแฮกเกอร์ที่ต้องการดักจับและขโมยข้อมูลของคุณ
หากคุณวางแผนที่จะตั้งค่า VPN บนพีซี Windows 10 ให้เปิดการตั้งค่าจากเมนูเริ่มหรือกดWin + I คลิกเครือข่ายและอินเทอร์เน็ตและเลือก VPN จากรายการตัวเลือกทางด้านซ้ายของเมนู จากเมนู VPN คลิก เพิ่ม การเชื่อมต่อ VPN
กรอกข้อมูลที่จำเป็นสำหรับการเชื่อมต่อ VPN ของคุณ รวมถึงชื่อเซิร์ฟเวอร์หรือที่อยู่ ประเภท VPN ชื่อผู้ใช้ และรหัสผ่าน (หากจำเป็น) จากนั้นคลิกบันทึกเพื่อเพิ่มการเชื่อมต่อ VPN
หากต้องการเชื่อมต่อ VPN ให้กลับไปที่หน้าการตั้งค่า VPN และเลือกการเชื่อมต่อ VPN ที่คุณเพิ่งสร้างขึ้น จากนั้นคลิกเชื่อมต่อตอนนี้คุณจะเชื่อมต่อกับ VPN และสามารถเข้าถึงเครือข่ายส่วนตัวผ่านทางอินเทอร์เน็ตได้
4. การจัดการเครือข่ายไร้สาย
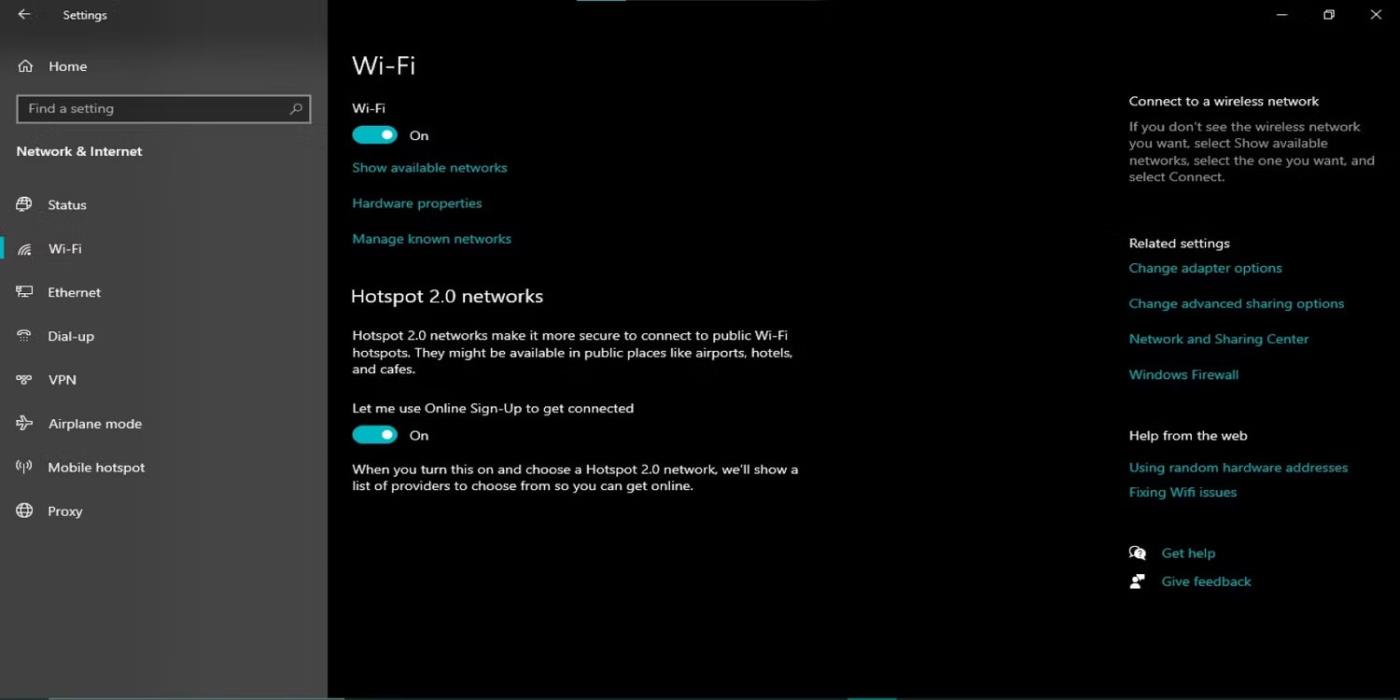
หน้าคุณสมบัติการจัดการเครือข่ายไร้สาย
Windows 10 มีคุณสมบัติการจัดการเครือข่ายไร้สายในตัวที่ช่วยให้คุณจัดการและเชื่อมต่อกับเครือข่ายไร้สายได้อย่างง่ายดาย คุณลักษณะนี้อยู่ในการตั้งค่า > เครือข่ายและอินเทอร์เน็ต > Wi-Fiและแสดงรายการเครือข่ายไร้สายที่มีอยู่ทั้งหมด
คุณสามารถเชื่อมต่อกับเครือข่ายได้โดยคลิกที่ชื่อเครือข่าย เครือข่ายที่ปลอดภัยอาจต้องใช้รหัสผ่านหรือไซต์เข้าสู่ระบบแบบกำหนดเอง หากเครือข่ายที่คุณต้องการไม่อยู่ในรายการหรือหายไป ให้คลิกค้นหาเครือข่ายเพื่อค้นหาเพิ่มเติม
เมื่อเชื่อมต่อแล้ว คุณสามารถจัดการการเชื่อมต่อได้โดยคลิกชื่อเครือข่ายในรายการเครือข่ายที่มีอยู่ ที่นี่คุณสามารถดูข้อมูลเกี่ยวกับเครือข่าย เช่น ประเภทความปลอดภัย ความแรงของสัญญาณ และที่อยู่ IPที่กำหนดให้กับอุปกรณ์
พีซี Windows 10 สามารถเชื่อมต่อกับเครือข่ายได้โดยอัตโนมัติหากเครือข่ายนั้นอยู่ในช่วง หากต้องการปิดลักษณะการทำงานนี้สำหรับเครือข่ายเฉพาะ ให้คลิกลืมและยืนยันการเลือกของคุณ
สุดท้ายนี้ คุณลักษณะการจัดการเครือข่ายไร้สายใน Windows 10 ทำให้การจัดการการเชื่อมต่อไร้สายของคุณเป็นเรื่องง่าย
Windows 10 มีคุณสมบัติเครือข่ายที่มีประสิทธิภาพมากมายที่สามารถช่วยคุณจัดการและเพิ่มประสิทธิภาพการเชื่อมต่อเครือข่ายของคุณได้ ไม่ต้องสงสัยเลยว่าเครื่องมือที่กล่าวมาข้างต้นจะช่วยตอบสนองความต้องการด้านประสิทธิภาพการทำงานของคุณ ไม่ว่าคุณจะเป็นผู้ดูแลระบบเครือข่ายที่มีประสบการณ์หรือเป็นมือใหม่ก็ตาม
บทความนี้จะแสดงวิธีย่อขนาดหน้าจอใน Windows 10 เพื่อให้คุณใช้งานได้อย่างมีประสิทธิภาพ
Xbox Game Bar เป็นเครื่องมือสนับสนุนที่ยอดเยี่ยมที่ Microsoft ติดตั้งบน Windows 10 ซึ่งผู้ใช้สามารถเรียนรู้วิธีเปิดหรือปิดได้อย่างง่ายดาย
หากความจำของคุณไม่ค่อยดี คุณสามารถใช้เครื่องมือเหล่านี้เพื่อเตือนตัวเองถึงสิ่งสำคัญขณะทำงานได้
หากคุณคุ้นเคยกับ Windows 10 หรือเวอร์ชันก่อนหน้า คุณอาจประสบปัญหาในการนำแอปพลิเคชันไปยังหน้าจอคอมพิวเตอร์ของคุณในอินเทอร์เฟซ Windows 11 ใหม่ มาทำความรู้จักกับวิธีการง่ายๆ เพื่อเพิ่มแอพพลิเคชั่นลงในเดสก์ท็อปของคุณ
เพื่อหลีกเลี่ยงปัญหาและข้อผิดพลาดหน้าจอสีน้ำเงิน คุณต้องลบไดรเวอร์ที่ผิดพลาดซึ่งเป็นสาเหตุของปัญหาออก บทความนี้จะแนะนำวิธีถอนการติดตั้งไดรเวอร์บน Windows โดยสมบูรณ์
เรียนรู้วิธีเปิดใช้งานแป้นพิมพ์เสมือนบน Windows 11 เพื่อเพิ่มความสะดวกในการใช้งาน ผสานเทคโนโลยีใหม่เพื่อประสบการณ์ที่ดียิ่งขึ้น
เรียนรู้การติดตั้งและใช้ AdLock เพื่อบล็อกโฆษณาบนคอมพิวเตอร์ของคุณอย่างมีประสิทธิภาพและง่ายดาย
เวิร์มคอมพิวเตอร์คือโปรแกรมมัลแวร์ประเภทหนึ่งที่มีหน้าที่หลักคือการแพร่ไวรัสไปยังคอมพิวเตอร์เครื่องอื่นในขณะที่ยังคงทำงานอยู่บนระบบที่ติดไวรัส
เรียนรู้วิธีดาวน์โหลดและอัปเดตไดรเวอร์ USB บนอุปกรณ์ Windows 10 เพื่อให้ทำงานได้อย่างราบรื่นและมีประสิทธิภาพ
หากคุณต้องการเรียนรู้เพิ่มเติมเกี่ยวกับ Xbox Game Bar และวิธีปรับแต่งให้เหมาะกับประสบการณ์การเล่นเกมที่สมบูรณ์แบบของคุณ บทความนี้มีข้อมูลทั้งหมด








