วิธีย่อขนาดหน้าจอใน Windows 10

บทความนี้จะแสดงวิธีย่อขนาดหน้าจอใน Windows 10 เพื่อให้คุณใช้งานได้อย่างมีประสิทธิภาพ
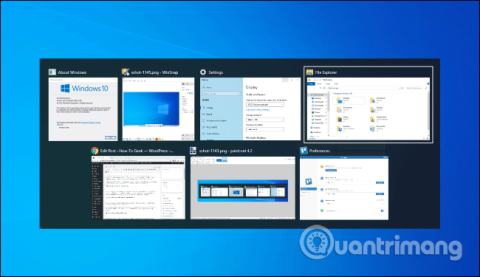
แป้นพิมพ์ลัด Alt + Tab ช่วยให้คุณสามารถสลับระหว่างหน้าต่างที่เปิดอยู่ ไม่เพียงเท่านั้น ตัวสลับ Alt + Tab ยังมีแป้นพิมพ์ลัดที่มีประโยชน์อื่นๆ ที่ซ่อนอยู่อีกด้วย บทความนี้จะเปิดเผยเคล็ดลับ Alt + Tab ที่เป็นประโยชน์แก่คุณใน Windows 10 และ 7
ผู้คนมักใช้แป้น Alt + Tab มาตรฐานโดยการกดปุ่มAlt+ รวมกัน Tabกดปุ่มค้างไว้Altจากนั้นกดปุ่มต่อไปTabเพื่อวนไปตามหน้าต่างที่เปิดอยู่ ปล่อยปุ่มเมื่อเลยหน้าต่างที่คุณต้องการแสดง
เคล็ดลับการใช้แป้นพิมพ์ลัด Alt + Tab
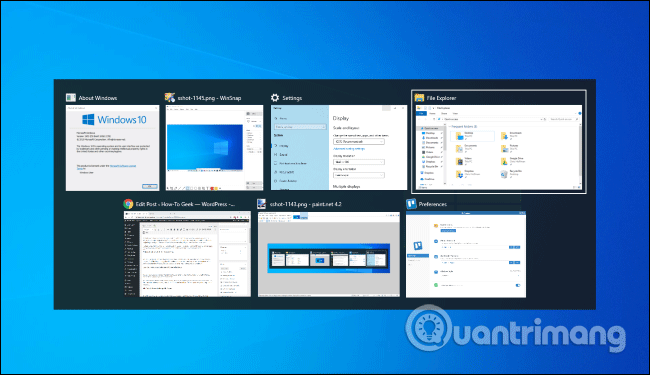
แป้นพิมพ์ลัด Alt + Tab มักจะเลื่อนไปข้างหน้าจากซ้ายไปขวา หากคุณพลาดหน้าต่างที่คุณต้องการแสดง คุณต้องคลิกTabผ่านรายการอีกครั้งเพื่อไปที่หน้าต่างนั้น วิธีนี้ใช้เวลาสักหน่อย โดยเฉพาะเมื่อคุณเปิดหน้าต่างไว้หลายหน้าต่าง
โชคดีที่มีวิธีอื่นที่คุณสามารถใช้ได้คือกดAlt+ Shift+ Tabเพื่อเลื่อนผ่านหน้าต่างในทิศทางตรงกันข้าม หากคุณกำลังกดAlt+ Tabและผ่านหน้าต่างที่ต้องการ ให้กดปุ่มค้างไว้Shiftพร้อมกับกดปุ่มค้างไว้ จาก นั้น AltกดTabเพื่อกลับไปทางซ้าย
คุณสามารถเลือกหน้าต่างใน Alt + Tab ได้โดยใช้ปุ่มลูกศร กดAlt+ Tabเพื่อเปิดตัวแปลงและกดปุ่มค้างไว้ต่อAltไป แทนที่จะกด ให้Tabใช้ปุ่มลูกศรบนแป้นพิมพ์เพื่อเลือกหน้าต่างที่คุณต้องการ จากนั้นปล่อยปุ่มAltแล้วกดEnterหรือสเปซบาร์
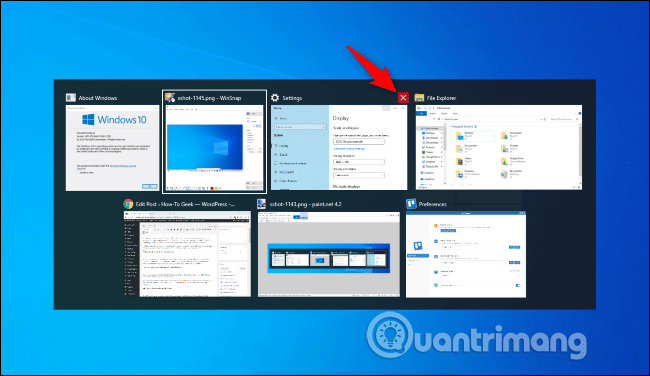
คุณยังสามารถใช้เมาส์กับตัวสลับ Alt + Tab ได้ กดAlt+ กด Tabปุ่มค้างไว้ต่อไปAltแล้วคลิกหน้าต่างที่คุณต้องการสลับไป
ขณะใช้เมาส์ คุณจะเห็นเครื่องหมายxปรากฏที่มุมขวาบนของหน้าต่างที่ย่อเล็กสุดเมื่อวางเมาส์เหนือ คลิกxเพื่อปิดหน้าต่างแอปพลิเคชัน นี่เป็นวิธีที่รวดเร็วในการปิดหลายหน้าต่าง
โดยปกติตัวสลับ Alt + Tab จะปิดเมื่อคุณปล่อยปุ่ม Alt แต่ถ้าคุณต้องการใช้ Alt + Tab โดยไม่ต้องกดปุ่ม Alt ค้างไว้ คุณสามารถทำได้ กดAlt+ Ctrl+ Tabจากนั้นปล่อยทั้งสามปุ่ม ตัวสลับ Alt + Tab จะยังคงเปิดอยู่บนหน้าจอของคุณ
คุณสามารถใช้แป้น Tab แป้นลูกศร หรือเมาส์เพื่อเลือกหน้าต่างที่คุณต้องการ กดEnterหรือเว้นวรรคเพื่อแสดงหน้าต่างที่เลือก
คุณสามารถปิดตัวสลับ Alt + Tab ได้ตลอดเวลาโดยปล่อยปุ่ม Alt แต่จะสลับไปที่หน้าต่างที่คุณเลือก หากต้องการปิดตัวสลับ Alt + Tab โดยไม่แสดงหน้าต่าง ให้กดปุ่มEscบนแป้นพิมพ์
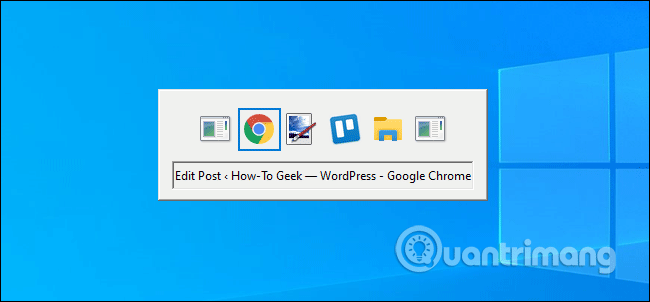
คุณคิดถึงตัวสลับ Alt + Tab สไตล์ Windows XP แบบเก่าหรือไม่ ไม่มีการแสดงตัวอย่างภาพขนาดย่อของหน้าต่าง มีเพียงไอคอนและชื่อหน้าต่างบนพื้นหลังสีเทา คุณอาจยังคงเห็นตัวสลับ Alt + Tab บน Windows 10 เนื่องจากเหตุผลด้านความเข้ากันได้ในขณะที่เล่นเกมบางเกม
คุณยังสามารถเปิดตัวสลับ Alt + Tab แบบเก่าด้วยแป้นพิมพ์ลัดที่ซ่อนอยู่ได้ ขณะกดAltปุ่มซ้ายหรือขวาค้างไว้ ให้กดและปล่อยAltอีกปุ่มหนึ่งบนแป้นพิมพ์ จากนั้นกดTabปุ่ม คุณจะเห็นตัวแปลงเก่าปรากฏขึ้น แต่ครั้งต่อไปที่คุณกด Alt + แท็บ คุณจะเห็นตัวแปลงใหม่ หากคุณต้องการตัวแปลงตัวเก่า คุณต้องทำตามขั้นตอนข้างต้น
ด้วยตัวแปลงแบบคลาสสิก คุณจะไม่สามารถใช้เมาส์หรือปุ่มลูกศรได้ อย่างไรก็ตาม รองรับ Ctrl + Shift + Tab เพื่อย้ายแท็บแบบย้อนกลับและกด Esc เพื่อปิด
หากคุณชอบตัวสลับ Alt + Tab แบบเก่า คุณสามารถเปลี่ยน ค่า AltTabSettingsในWindows Registryเพื่อให้ปรากฏขึ้นทุกครั้งที่กด Alt + Tab
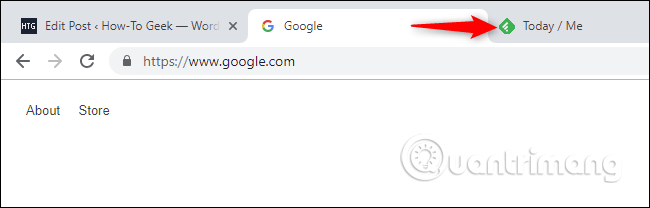
ในแอปพลิเคชันส่วนใหญ่ที่มีแท็บในตัว คุณสามารถใช้ Ctrl + Tab เพื่อสลับระหว่างแท็บได้ เช่นเดียวกับที่คุณใช้ Alt + Tab เพื่อสลับระหว่างหน้าต่าง กดปุ่มค้างไว้Ctrlแล้วกดTabซ้ำๆ เพื่อสลับไปที่แท็บด้านขวา
คุณยังสามารถสลับแท็บย้อนกลับ (จากขวาไปซ้าย) ได้โดยกดCtrl+ Shift+Tab
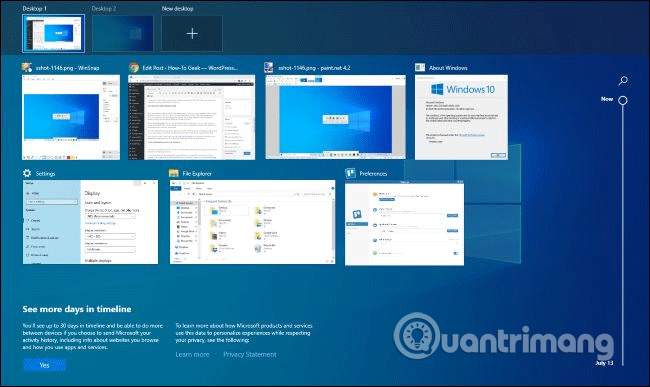
Windows + Tab เป็นแป้นพิมพ์ลัดที่คล้ายกับ Alt + Tab จะเปิดอินเทอร์เฟซมุมมองงาน โดยให้มุมมองภาพขนาดย่อของหน้าต่างที่เปิดอยู่และแม้แต่เดสก์ท็อปหลายเครื่องที่จะจัดเรียง นอกจากนี้ยังมีWindows Timelineแต่คุณสามารถปิดได้หากต้องการ
หลังจากกดWin+ Tabคุณสามารถปล่อยทั้งสองปุ่มแล้วใช้เมาส์หรือปุ่มลูกศรเพื่อเลือกหน้าต่าง หากต้องการย้ายหน้าต่างไปยังเดสก์ท็อปเสมือน อื่น ให้ลากหน้าต่างไปที่ไอคอนเดสก์ท็อปที่ด้านบนของหน้าจอด้วยเมาส์
นี่เป็นอินเทอร์เฟซเดียวกับที่เปิดขึ้นเมื่อคุณคลิกปุ่มมุมมองงานทางด้านขวาของไอคอน Cortana บนแถบงาน อย่างไรก็ตาม แป้นพิมพ์ลัดจะสะดวกกว่า
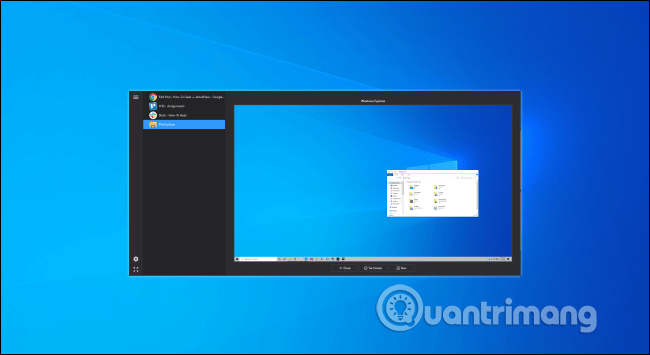
คุณยังสามารถแทนที่ตัวสลับ Windows Alt + Tab ในตัวด้วยการแทนที่ Alt + Tab ของบริษัทอื่นได้ ตัวอย่างเช่น Alt+Tab Terminator ฟรีของ NTWind นำเสนอตัวแปลง Alt+Tab ที่ทรงพลังและปรับแต่งได้มากกว่า มีการแสดงตัวอย่างหน้าต่างที่ใหญ่ขึ้นและมีฟังก์ชัน Terminate ในตัวเพื่อปิดแอปพลิเคชันที่ทำงานผิดปกติ
Alt + Tab เป็นหนึ่งในแป้นพิมพ์ลัดที่ดีที่สุดของ Windows 10 ช่วยให้คุณไม่เพียงสลับระหว่างแอปพลิเคชันเท่านั้น แต่ยังสามารถดูตัวอย่างหน้าต่างที่เปิดอยู่ทั้งหมดเพื่อให้คุณสามารถเลือกหน้าต่างที่ต้องการสลับได้ น่าเสียดายที่ทางลัดนี้บางครั้งก็ล้มเหลวเช่นกัน
ด้วยเหตุผลบางประการ การอัปเดต KB5005033 ในเดือนสิงหาคม 2021 (เช่นเดียวกับตัวอย่าง KB5004296 ในเดือนกรกฎาคม 2021) สำหรับ Windows 10 ทำให้ Alt + Tab ไม่ทำงาน ไม่มีคำอธิบายว่าทำไม แต่มีบางอย่างในการอัปเดตขัดขวางความสามารถของ Alt + Tab
อย่างไรก็ตาม นั่นไม่ได้หมายความว่า Windows จะเพิกเฉยต่อคุณโดยสิ้นเชิงเมื่อคุณกด Alt + Tab ระบบยังคงพยายามใช้ทางลัด แต่ล้มเหลวในรูปแบบต่างๆ โดยปกติเมื่อคุณกด Alt + Tab มันจะเลื่อนไปตามหน้าต่างแอปพลิเคชันต่างๆ จากนั้นจะเปิดหน้าต่างที่เลือกเมื่อคุณปล่อยปุ่ม ด้วยข้อผิดพลาดนี้ Alt + Tab มักจะนำคุณกลับสู่หน้าจอดั้งเดิม หากแอปดังกล่าวเป็นโหมดเต็มหน้าจอ คุณจะเห็นหน้าจอสีดำเมื่อพยายามเปลี่ยนกลับไปใช้ โดยไม่มีทางที่จะกลับไปที่แอปได้จริงๆ
ผู้ใช้รายหนึ่งรายงานด้วยว่าเมื่อเปิดเกมแบบเต็มหน้าจอจาก Steam การกด Alt + Tabs ออกจากเกม แต่กลับมาที่เดสก์ท็อป
โชคดีที่มีวิธีแก้ไขปัญหานี้ หากต้องการให้ Alt + Tab ทำงานอีกครั้ง เพียงปิดฟีดข่าวสารและความสนใจ หรือคุณสามารถถอนการติดตั้งการอัปเดตที่ทำให้เกิดข้อผิดพลาดได้
บทความนี้จะแสดงวิธีย่อขนาดหน้าจอใน Windows 10 เพื่อให้คุณใช้งานได้อย่างมีประสิทธิภาพ
Xbox Game Bar เป็นเครื่องมือสนับสนุนที่ยอดเยี่ยมที่ Microsoft ติดตั้งบน Windows 10 ซึ่งผู้ใช้สามารถเรียนรู้วิธีเปิดหรือปิดได้อย่างง่ายดาย
หากความจำของคุณไม่ค่อยดี คุณสามารถใช้เครื่องมือเหล่านี้เพื่อเตือนตัวเองถึงสิ่งสำคัญขณะทำงานได้
หากคุณคุ้นเคยกับ Windows 10 หรือเวอร์ชันก่อนหน้า คุณอาจประสบปัญหาในการนำแอปพลิเคชันไปยังหน้าจอคอมพิวเตอร์ของคุณในอินเทอร์เฟซ Windows 11 ใหม่ มาทำความรู้จักกับวิธีการง่ายๆ เพื่อเพิ่มแอพพลิเคชั่นลงในเดสก์ท็อปของคุณ
เพื่อหลีกเลี่ยงปัญหาและข้อผิดพลาดหน้าจอสีน้ำเงิน คุณต้องลบไดรเวอร์ที่ผิดพลาดซึ่งเป็นสาเหตุของปัญหาออก บทความนี้จะแนะนำวิธีถอนการติดตั้งไดรเวอร์บน Windows โดยสมบูรณ์
เรียนรู้วิธีเปิดใช้งานแป้นพิมพ์เสมือนบน Windows 11 เพื่อเพิ่มความสะดวกในการใช้งาน ผสานเทคโนโลยีใหม่เพื่อประสบการณ์ที่ดียิ่งขึ้น
เรียนรู้การติดตั้งและใช้ AdLock เพื่อบล็อกโฆษณาบนคอมพิวเตอร์ของคุณอย่างมีประสิทธิภาพและง่ายดาย
เวิร์มคอมพิวเตอร์คือโปรแกรมมัลแวร์ประเภทหนึ่งที่มีหน้าที่หลักคือการแพร่ไวรัสไปยังคอมพิวเตอร์เครื่องอื่นในขณะที่ยังคงทำงานอยู่บนระบบที่ติดไวรัส
เรียนรู้วิธีดาวน์โหลดและอัปเดตไดรเวอร์ USB บนอุปกรณ์ Windows 10 เพื่อให้ทำงานได้อย่างราบรื่นและมีประสิทธิภาพ
หากคุณต้องการเรียนรู้เพิ่มเติมเกี่ยวกับ Xbox Game Bar และวิธีปรับแต่งให้เหมาะกับประสบการณ์การเล่นเกมที่สมบูรณ์แบบของคุณ บทความนี้มีข้อมูลทั้งหมด








