วิธีย่อขนาดหน้าจอใน Windows 10

บทความนี้จะแสดงวิธีย่อขนาดหน้าจอใน Windows 10 เพื่อให้คุณใช้งานได้อย่างมีประสิทธิภาพ

หากคุณกำลังแชร์คอมพิวเตอร์กับเพื่อนหรือสมาชิกในครอบครัว หรือจัดการคอมพิวเตอร์หลายเครื่องโดยเฉพาะ คุณอาจเผชิญกับสถานการณ์ที่ไม่พึงประสงค์ซึ่งคุณต้องการเตือนพวกเขาด้วยบันทึกย่อก่อนที่พวกเขาจะเข้าสู่ระบบคอมพิวเตอร์ต่อไป
ข้อความเหล่านี้อาจเป็นข้อความที่ขอให้ผู้ใช้ใช้เฉพาะบางโฟลเดอร์ในฮาร์ดไดรฟ์ หรือคอมพิวเตอร์เครื่องนี้กำลังถูกตรวจสอบ เป็นต้น แม้ว่าคุณจะเป็นผู้ใช้เพียงคนเดียว ข้อความนี้อาจเป็นข้อความเตือนความจำเพื่อเตือนคุณถึงบางสิ่งหรือ สิ่งที่คุณควรทำหลังจากใช้คอมพิวเตอร์แต่ละครั้ง เป็นต้น
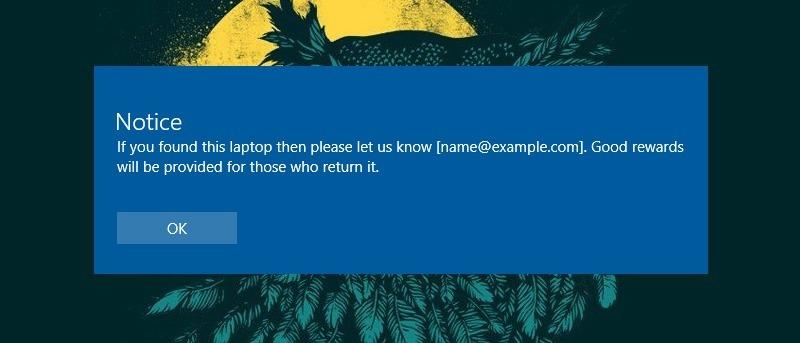
แสดงการแจ้งเตือนบนหน้าจอเข้าสู่ระบบ Windows 10
หากต้องการแสดงข้อความบนหน้าจอเข้าสู่ระบบ Windows 10 คุณสามารถใช้ Windows Registry หรือ Local Security Policy
1. ใช้รีจิสทรีของ Windows
หากต้องการแสดงการแจ้งเตือนบนหน้าจอเข้าสู่ระบบ Windows 10 โดยใช้ Windows Registry ให้ทำตามขั้นตอนด้านล่าง:
ขั้นแรกให้กด คีย์ผสมWin + Rเพื่อเปิดกล่องโต้ตอบ Run จากนั้นป้อนคำหลักregeditแล้วกด Enter เพื่อเปิด Windows Registry
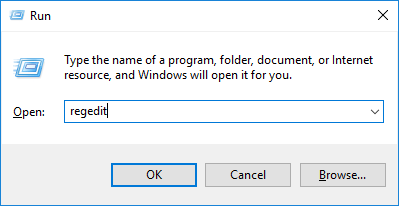
ในหน้าต่าง Windows Registry ให้นำทางไปยังเส้นทางด้านล่าง:
HKEY_LOCAL_MACHINE/ซอฟต์แวร์/Microsoft/Windows/เวอร์ชันปัจจุบัน/นโยบาย/ระบบ/
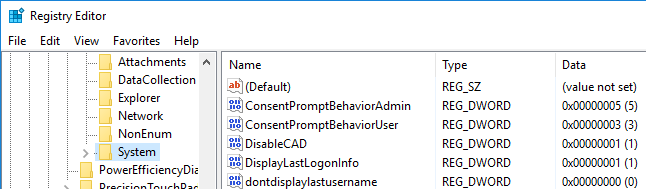
ในบานหน้าต่างด้านซ้าย ค้นหาค่า"legalnoticecaption"จากนั้นคลิกขวาที่ค่านั้นแล้วเลือกModifyเพื่อเปิดหน้าต่าง Edit String
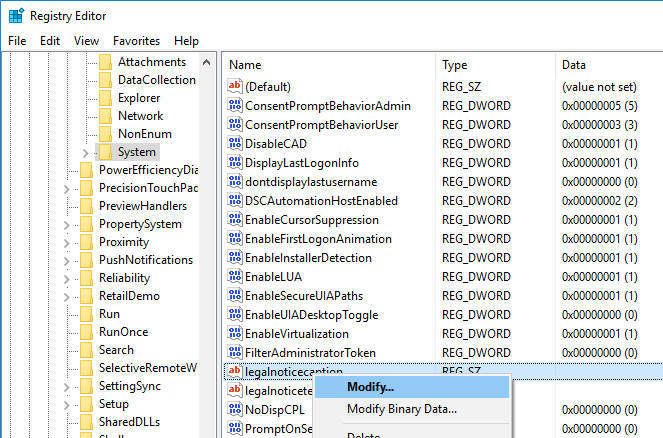
ในหน้าต่างแก้ไขสตริง ให้ป้อนชื่อการแจ้งเตือนใน กล่อง ข้อมูลค่าจากนั้นคลิกตกลงเพื่อบันทึกการเปลี่ยนแปลง
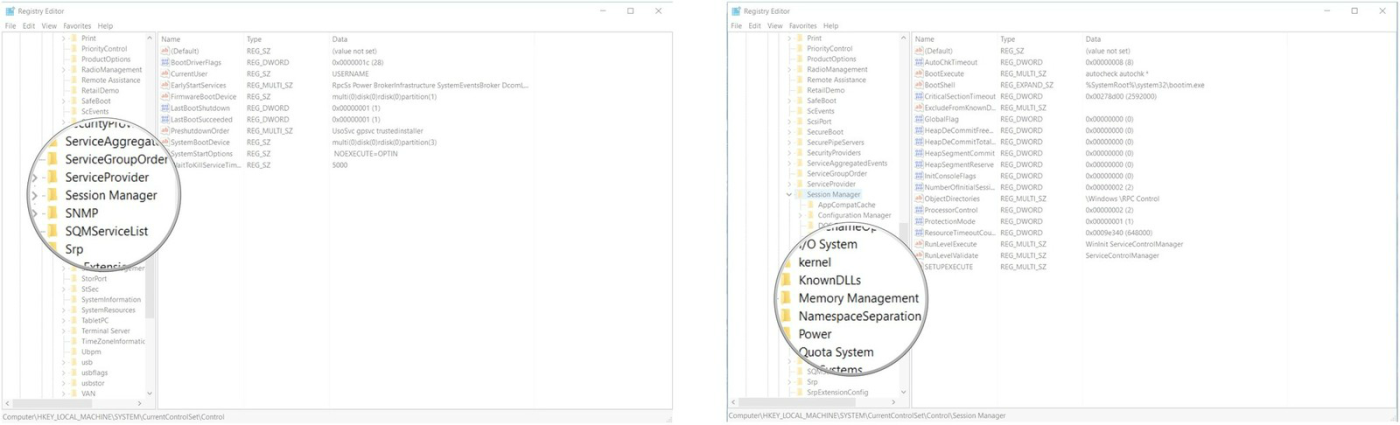
ถัดไป ค้นหาค่า"legalnoticetext"และคลิกขวาที่ค่านั้นเลือกModify
ในหน้าต่างแก้ไขสตริง ให้ป้อนชื่อข้อความใน กล่อง ข้อมูลค่าจากนั้นคลิกตกลงเพื่อบันทึกการเปลี่ยนแปลง
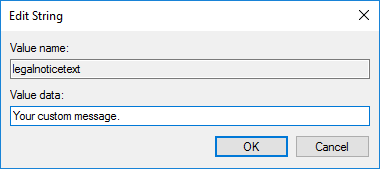
หลังจากทำตามขั้นตอนต่างๆ เรียบร้อยแล้ว คุณจะเห็น Windows Registry บนหน้าจอดังภาพด้านล่าง:
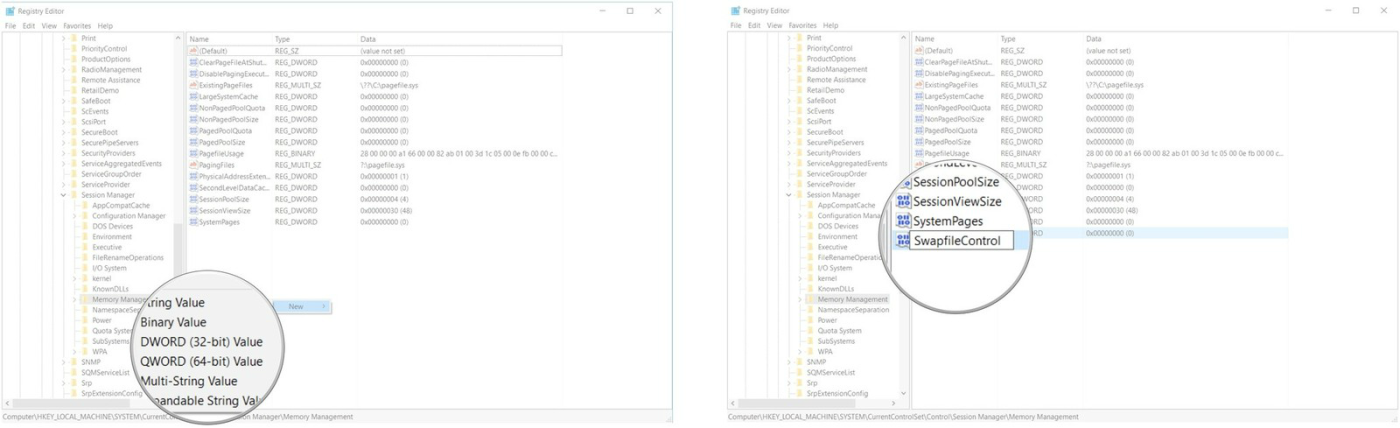
ในที่สุดก็รีสตาร์ทคอมพิวเตอร์เพื่อตรวจสอบผลลัพธ์
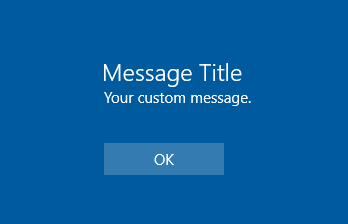
2. ใช้ตัวแก้ไขนโยบายความปลอดภัยท้องถิ่นของ Windows
หากคุณใช้เวอร์ชัน Windows Pro คุณสามารถเพิ่มข้อความบนหน้าจอเข้าสู่ระบบได้โดยใช้ Local Policy Editor
ขั้นแรกในเมนู Start ให้ค้นหาและเปิดAdministrative tools
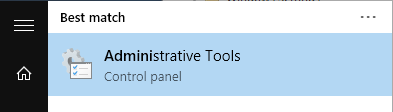
หลังจากหน้าต่างเครื่องมือการดูแลระบบเปิดขึ้น ให้ดับเบิลคลิกที่ ทางลัด Local Security Policy
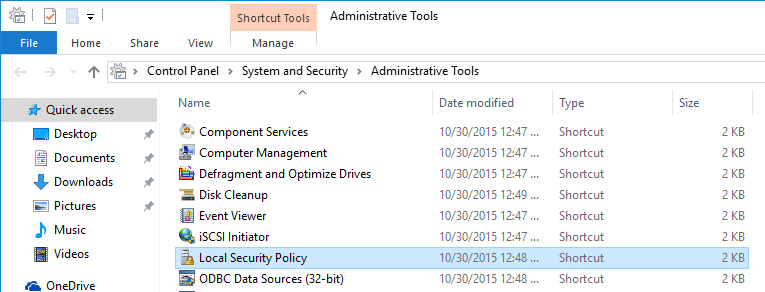
บันทึก:
นอกจากนี้ คุณสามารถเข้าถึงนโยบายความปลอดภัยท้องถิ่นได้จากตัวแก้ไขนโยบายกลุ่มโดยเปิดตัวแก้ไขนโยบายกลุ่ม จากนั้นไปที่: การกำหนดค่าคอมพิวเตอร์ -> การตั้งค่า Windows -> การตั้งค่าความปลอดภัย
ในหน้าต่าง Local Security Policy ให้ไปที่ Local Policies => Security Policies
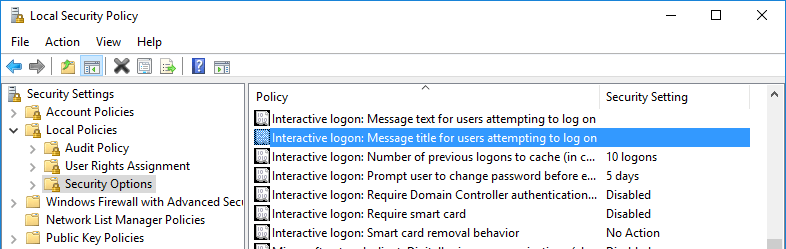
ที่นี่ ค้นหาตัวเลือก"การเข้าสู่ระบบแบบโต้ตอบ: ชื่อข้อความสำหรับผู้ใช้ที่พยายามเข้าสู่ระบบ"จากนั้นดับเบิลคลิก
ในขณะนี้ กล่องโต้ตอบจะปรากฏขึ้นบนหน้าจอ ในกล่องโต้ตอบนี้ ให้ป้อนชื่อการแจ้งเตือน/ข้อความลงในช่อง จากนั้นคลิกตกลงเพื่อบันทึกการเปลี่ยนแปลง
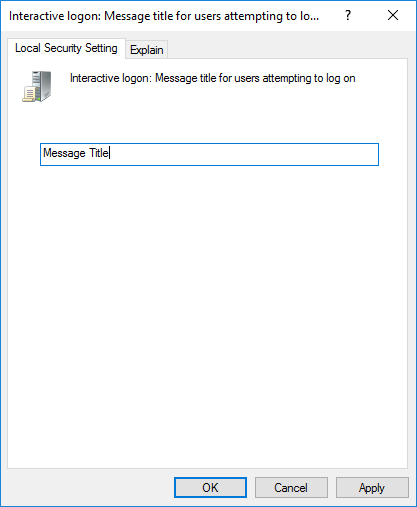
ถัดไป ค้นหาตัวเลือก " การเข้าสู่ระบบแบบโต้ตอบ: ข้อความสำหรับผู้ใช้ที่พยายามเข้าสู่ระบบ "จากนั้นดับเบิลคลิกที่ตัวเลือกนั้น
กล่องโต้ตอบจะปรากฏขึ้นบนหน้าจอ ในกล่องโต้ตอบนี้ ให้ป้อนชื่อการแจ้งเตือน/ข้อความลงในช่อง จากนั้นคลิกตกลงเพื่อบันทึกการเปลี่ยนแปลง
จากนี้ไปการแจ้งเตือนจะปรากฏบนหน้าจอเข้าสู่ระบบ Windows 10 ของคุณทุกครั้งที่คุณเข้าสู่ระบบ
คุณสามารถดูบทความเพิ่มเติมด้านล่าง:
ขอให้โชคดี!
บทความนี้จะแสดงวิธีย่อขนาดหน้าจอใน Windows 10 เพื่อให้คุณใช้งานได้อย่างมีประสิทธิภาพ
Xbox Game Bar เป็นเครื่องมือสนับสนุนที่ยอดเยี่ยมที่ Microsoft ติดตั้งบน Windows 10 ซึ่งผู้ใช้สามารถเรียนรู้วิธีเปิดหรือปิดได้อย่างง่ายดาย
หากความจำของคุณไม่ค่อยดี คุณสามารถใช้เครื่องมือเหล่านี้เพื่อเตือนตัวเองถึงสิ่งสำคัญขณะทำงานได้
หากคุณคุ้นเคยกับ Windows 10 หรือเวอร์ชันก่อนหน้า คุณอาจประสบปัญหาในการนำแอปพลิเคชันไปยังหน้าจอคอมพิวเตอร์ของคุณในอินเทอร์เฟซ Windows 11 ใหม่ มาทำความรู้จักกับวิธีการง่ายๆ เพื่อเพิ่มแอพพลิเคชั่นลงในเดสก์ท็อปของคุณ
เพื่อหลีกเลี่ยงปัญหาและข้อผิดพลาดหน้าจอสีน้ำเงิน คุณต้องลบไดรเวอร์ที่ผิดพลาดซึ่งเป็นสาเหตุของปัญหาออก บทความนี้จะแนะนำวิธีถอนการติดตั้งไดรเวอร์บน Windows โดยสมบูรณ์
เรียนรู้วิธีเปิดใช้งานแป้นพิมพ์เสมือนบน Windows 11 เพื่อเพิ่มความสะดวกในการใช้งาน ผสานเทคโนโลยีใหม่เพื่อประสบการณ์ที่ดียิ่งขึ้น
เรียนรู้การติดตั้งและใช้ AdLock เพื่อบล็อกโฆษณาบนคอมพิวเตอร์ของคุณอย่างมีประสิทธิภาพและง่ายดาย
เวิร์มคอมพิวเตอร์คือโปรแกรมมัลแวร์ประเภทหนึ่งที่มีหน้าที่หลักคือการแพร่ไวรัสไปยังคอมพิวเตอร์เครื่องอื่นในขณะที่ยังคงทำงานอยู่บนระบบที่ติดไวรัส
เรียนรู้วิธีดาวน์โหลดและอัปเดตไดรเวอร์ USB บนอุปกรณ์ Windows 10 เพื่อให้ทำงานได้อย่างราบรื่นและมีประสิทธิภาพ
หากคุณต้องการเรียนรู้เพิ่มเติมเกี่ยวกับ Xbox Game Bar และวิธีปรับแต่งให้เหมาะกับประสบการณ์การเล่นเกมที่สมบูรณ์แบบของคุณ บทความนี้มีข้อมูลทั้งหมด








