วิธีย่อขนาดหน้าจอใน Windows 10

บทความนี้จะแสดงวิธีย่อขนาดหน้าจอใน Windows 10 เพื่อให้คุณใช้งานได้อย่างมีประสิทธิภาพ

ทุกๆ วัน สมาชิกทุกคนในครอบครัวของคุณจะต้อง "แข่งขัน" เพื่อ "ชนะ" แบนด์วิธ เช่น ลูกๆ อยากเล่นเกมออนไลน์ คู่สมรสของคุณกำลังสตรีมภาพยนตร์ และคุณต้องดาวน์โหลดไฟล์สำคัญสำหรับการทำงาน ฯลฯ หลายๆ อย่าง อาจทำให้แบนด์วิธอินเทอร์เน็ตหมดลง อย่างไรก็ตาม ในบางกรณี แบนด์วิดท์ที่ลดลงอาจเกิดจากมัลแวร์หรือผู้บุกรุกเครือข่ายที่ไม่ได้รับอนุญาต
บทความวันนี้จะแสดงวิธีตรวจสอบและติดตามว่าใคร/ปัจจัยใดบ้างที่ใช้แบนด์วิดท์บนเครือข่ายในบ้านของคุณ
ค้นหาผู้ร้ายที่กำลังระบายแบนด์วิธเครือข่ายในบ้านของคุณ
จุดเริ่มต้นที่ดีที่สุดในการค้นหาว่าแบนด์วิธใดที่สิ้นเปลืองคือจากเราเตอร์ เราเตอร์ที่บ้านจะจัดการการรับส่งข้อมูลอินเทอร์เน็ตทั้งขาเข้าและขาออกทั้งหมดในบ้าน
ส่วนการตั้งค่าเราเตอร์เป็นหน้าที่บันทึกข้อมูลเกี่ยวกับอุปกรณ์แต่ละเครื่องที่เชื่อมต่อกับเครือข่ายในปัจจุบัน คุณสามารถตรวจสอบที่อยู่ IP ที่อยู่ MACและสถานะการเชื่อมต่อปัจจุบันได้ คุณอาจสามารถเข้าถึงข้อมูลเครือข่าย เช่นความเร็วในการดาวน์โหลดและอัพโหลด ปัจจุบัน และจำนวนข้อมูลที่แต่ละอุปกรณ์ใช้หรือใช้งาน ทั้งนี้ขึ้นอยู่กับเราเตอร์
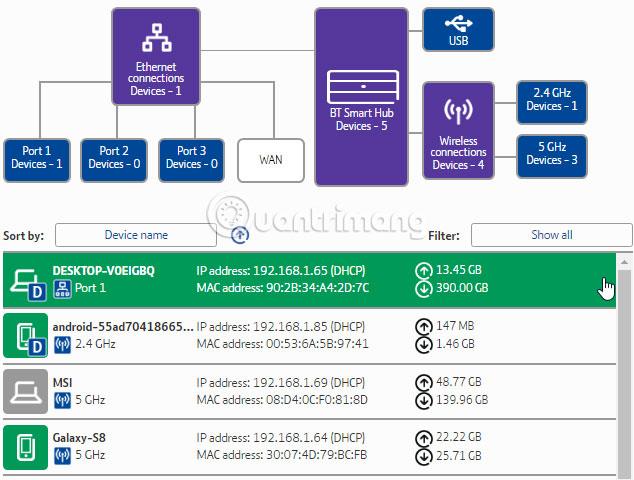
หากคุณเห็นรายการที่ไม่คุ้นเคย คุณสามารถลบออกจากเครือข่ายได้ อย่าลืมลบอุปกรณ์ของคุณโดยไม่ตั้งใจในระหว่างขั้นตอนนี้ ไม่เช่นนั้นอาจซับซ้อนนิดหน่อย! คุณอาจต้องป้อนข้อมูลรับรองความปลอดภัยของคุณอีกครั้งเพื่อกลับเข้าสู่เครือข่าย ซึ่งเป็นความไม่สะดวกเล็กน้อยในอุปกรณ์ส่วนใหญ่
ตัวเลือกที่สองในการตรวจสอบว่าอุปกรณ์ใดใช้แบนด์วิธคือผ่านโปรแกรมบุคคลที่สาม ในกรณีนี้ คุณสามารถใช้ Capsa ซึ่งเป็นแอปพลิเคชันวิเคราะห์เครือข่ายฟรีที่รวบรวมทุกแพ็กเก็ตข้อมูลที่มีการโต้ตอบกับระบบ
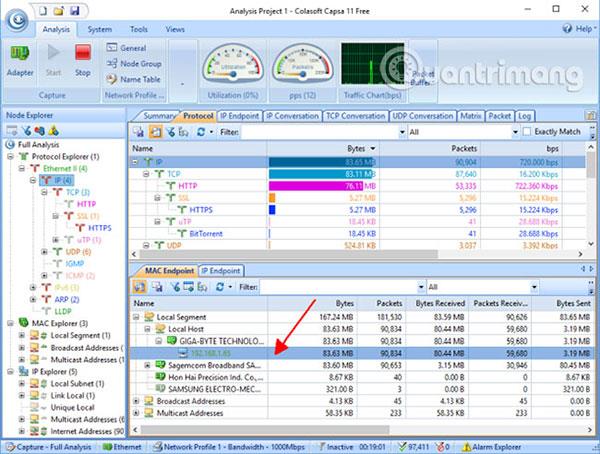
สิ่งที่มีประโยชน์คือการเข้าชมยอดนิยมมีที่อยู่ที่จดจำได้ง่าย นอกจากนี้ Capsa ยังทำเครื่องหมายการเข้าชมของคุณอีกด้วย
คุณสามารถจัดระเบียบข้อมูลนี้ได้หลายวิธี ในรายละเอียด ให้คลิกแท็ บ IP Endpointจากนั้นเรียกดูที่อยู่ IP ของอุปกรณ์ แถบเครื่องมือการวิเคราะห์จะแสดงการเชื่อมต่อขาเข้าและขาออกทั้งหมดสำหรับเซิร์ฟเวอร์ภายใน จุดสิ้นสุดทางภูมิศาสตร์ และอื่นๆ
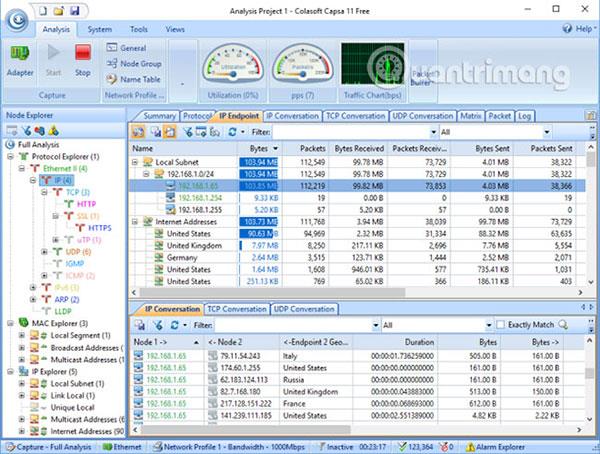
เวอร์ชันฟรีมีข้อจำกัดบางประการ:
แต่ในกรณีส่วนใหญ่ ข้อจำกัดเหล่านี้จะไม่ส่งผลต่อความสามารถในการค้นหาว่าแบนด์วิดท์ใดที่สิ้นเปลือง
ดาวน์โหลด Capsa สำหรับ Windows (ฟรี )
ความเป็นไปได้อีกอย่างหนึ่งก็คือปัญหาแบนด์วิธไม่ได้เกิดขึ้นจากเครือข่ายท้องถิ่น มีโอกาสที่มัลแวร์น่ารังเกียจบางตัวกำลังขโมยแบนด์วิธ ไม่ว่าจะเมื่อเครือข่ายท้องถิ่นสื่อสารกับเซิร์ฟเวอร์ภายนอกหรือทำหน้าที่เป็นบอทสแปมอีเมล มัลแวร์สามารถ "ใช้" แบนด์วิธได้หลายวิธี หากมีมัลแวร์อยู่ในระบบอยู่แล้ว ไม่ว่าจะใช้แบนด์วิธมากหรือน้อยก็ตาม คุณจะต้อง "ล้าง" ระบบของคุณ
คุณควรติดตั้ง ชุด ซอฟต์แวร์ป้องกันไวรัสและทำการสแกนระบบทั้งหมดด้วยซอฟต์แวร์ที่คุณเพิ่งติดตั้ง LuckyTemplates ขอแนะนำให้คุณดาวน์โหลดMalwarebytesสแกนระบบทั้งหมดเพื่อตรวจสอบและลบเอเจนต์ที่น่าสงสัยซึ่งพบโดยโปรแกรม จากนั้นตรวจสอบว่าแบนด์วิธของคุณเพิ่มขึ้นหรือไม่
อีกวิธีในการปรับปรุงกระบวนการของระบบ "ขโมย" แบนด์วิธคือผ่านCommand Promptและคำสั่ง netstat
Netstat ย่อมาจาก"สถิติเครือข่าย"และคุณสามารถใช้คำสั่งนี้เพื่อประเมินการรับส่งข้อมูลทั้งหมดที่เข้ามาและไปจากเครือข่ายบนระบบ (ไม่ใช่เราเตอร์)
ในแถบค้นหาบนเมนู Start ให้ป้อนcommandจากนั้นคลิกขวาและเลือกRun as Administrator เมื่อCommand Promptเปิดขึ้น ให้พิมพ์netstat -oแล้วกดEnterด้านล่างนี้คือรายการการเชื่อมต่อเครือข่ายที่ใช้งานอยู่ทุกรายการบนคอมพิวเตอร์ พอร์ตที่คอมพิวเตอร์รับฟัง ที่อยู่ภายนอก และกระบวนการที่เชื่อมต่อกับเครือข่าย
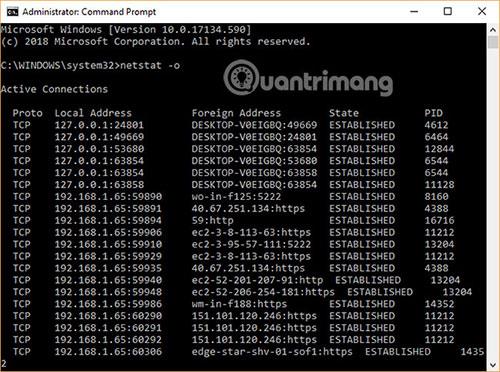
ตรวจดูรายการว่ามีรายการผิดปกติหรือไม่ คุณสามารถคัดลอกและวางที่อยู่ลงในเบราว์เซอร์ของคุณเพื่อค้นหาข้อมูลเพิ่มเติม ส่วนใหญ่จะเป็นรายการสำหรับเซิร์ฟเวอร์หรือเซิร์ฟเวอร์คลาวด์ประเภทใดประเภทหนึ่งเนื่องจากถือเป็น "แกนหลัก" ของอินเทอร์เน็ต
หากต้องการการวิเคราะห์อย่างรวดเร็ว ให้ไปที่urlscan.ioและป้อนที่อยู่ที่นั่น คุณจะได้รับรายงานสั้นๆ ว่าเซิร์ฟเวอร์หรือที่อยู่นั้นเป็นของใคร
คุณยังสามารถสังเกตPID (Process ID)ได้ อีกด้วย เปิดTask Managerจากนั้น แท็บ Servicesและค้นหากระบวนการที่เทียบเท่ากัน หาก PID มีการเชื่อมต่อเครือข่ายแบบเปิดจำนวนมากใน Command Prompt และเป็นบริการที่คุณไม่รู้จัก คุณสามารถหยุดบริการและดูว่าวิธีนี้ช่วยแก้ไขปัญหาแบนด์วิธได้หรือไม่ หรือค้นหาในอินเทอร์เน็ตเพื่อดูความคืบหน้า คืออะไร และระบบต้องการกระบวนการนั้นหรือไม่?
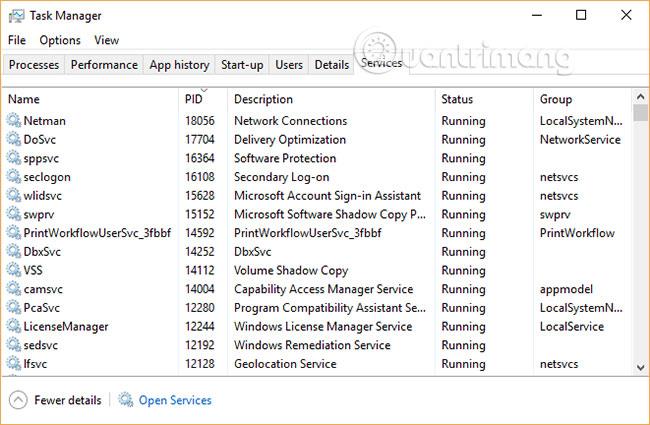
ขณะใช้Task Manager หาก ต้องการเลือกเครื่องมือแก้ไขปัญหาแบนด์วิดท์อื่น ให้คลิกแท็บPerformanceจากนั้นคลิก ปุ่ม "Resource Monitor"ที่ด้านล่าง
การตรวจสอบทรัพยากรเป็นหนึ่งในเครื่องมือที่ทรงพลังที่สุดที่มีอยู่ในคลังแสงการแก้ไขปัญหาเครือข่ายสำหรับผู้ใช้ Windows
ในตัวอย่างนี้ หากคุณดู คอลัมน์ ส่งและรับ อย่างรวดเร็ว จะเห็นว่าขณะนี้ Chrome และ Malwarebytes กำลังใช้แบนด์วิดท์ส่วนใหญ่ เป็นการดีที่จะเห็น Chrome และ Malwarebytes อยู่ด้านบนสุดของรายการ เพราะทั้งสองโปรแกรมสามารถเชื่อถือได้ หากคุณเห็นกระบวนการหรือแอปพลิเคชันที่ไม่รู้จักที่ด้านบนของรายการ ซึ่งทำให้แบนด์วิดท์ของคุณหมดลง ถึงเวลาที่จะเริ่มตรวจสอบว่าคืออะไร
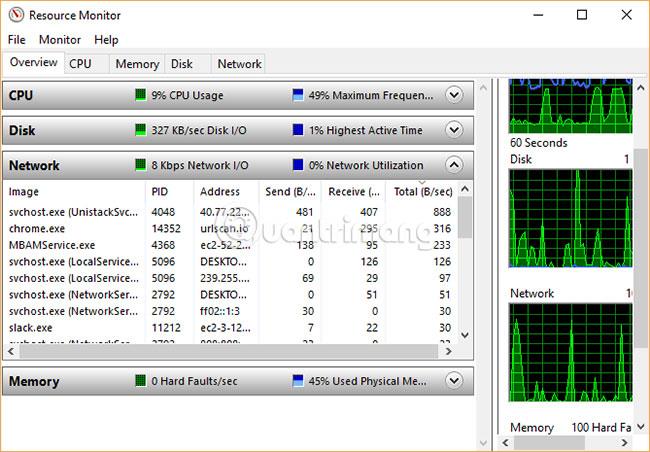
หากคุณประสบปัญหาแบนด์วิดท์อย่างต่อเนื่อง และแน่ใจว่าไม่ใช่อุปกรณ์ที่อยู่ภายใต้การควบคุมของคุณ เคล็ดลับข้อใดข้อหนึ่งข้างต้นในการตรวจสอบการใช้งานเครือข่ายในบ้านและค้นหาว่าผู้กระทำผิดกำลังทำอะไรจริงๆ ก็คือแบนด์วิดท์ "หมด"
หวังว่าคุณจะประสบความสำเร็จ
บทความนี้จะแสดงวิธีย่อขนาดหน้าจอใน Windows 10 เพื่อให้คุณใช้งานได้อย่างมีประสิทธิภาพ
Xbox Game Bar เป็นเครื่องมือสนับสนุนที่ยอดเยี่ยมที่ Microsoft ติดตั้งบน Windows 10 ซึ่งผู้ใช้สามารถเรียนรู้วิธีเปิดหรือปิดได้อย่างง่ายดาย
หากความจำของคุณไม่ค่อยดี คุณสามารถใช้เครื่องมือเหล่านี้เพื่อเตือนตัวเองถึงสิ่งสำคัญขณะทำงานได้
หากคุณคุ้นเคยกับ Windows 10 หรือเวอร์ชันก่อนหน้า คุณอาจประสบปัญหาในการนำแอปพลิเคชันไปยังหน้าจอคอมพิวเตอร์ของคุณในอินเทอร์เฟซ Windows 11 ใหม่ มาทำความรู้จักกับวิธีการง่ายๆ เพื่อเพิ่มแอพพลิเคชั่นลงในเดสก์ท็อปของคุณ
เพื่อหลีกเลี่ยงปัญหาและข้อผิดพลาดหน้าจอสีน้ำเงิน คุณต้องลบไดรเวอร์ที่ผิดพลาดซึ่งเป็นสาเหตุของปัญหาออก บทความนี้จะแนะนำวิธีถอนการติดตั้งไดรเวอร์บน Windows โดยสมบูรณ์
เรียนรู้วิธีเปิดใช้งานแป้นพิมพ์เสมือนบน Windows 11 เพื่อเพิ่มความสะดวกในการใช้งาน ผสานเทคโนโลยีใหม่เพื่อประสบการณ์ที่ดียิ่งขึ้น
เรียนรู้การติดตั้งและใช้ AdLock เพื่อบล็อกโฆษณาบนคอมพิวเตอร์ของคุณอย่างมีประสิทธิภาพและง่ายดาย
เวิร์มคอมพิวเตอร์คือโปรแกรมมัลแวร์ประเภทหนึ่งที่มีหน้าที่หลักคือการแพร่ไวรัสไปยังคอมพิวเตอร์เครื่องอื่นในขณะที่ยังคงทำงานอยู่บนระบบที่ติดไวรัส
เรียนรู้วิธีดาวน์โหลดและอัปเดตไดรเวอร์ USB บนอุปกรณ์ Windows 10 เพื่อให้ทำงานได้อย่างราบรื่นและมีประสิทธิภาพ
หากคุณต้องการเรียนรู้เพิ่มเติมเกี่ยวกับ Xbox Game Bar และวิธีปรับแต่งให้เหมาะกับประสบการณ์การเล่นเกมที่สมบูรณ์แบบของคุณ บทความนี้มีข้อมูลทั้งหมด








